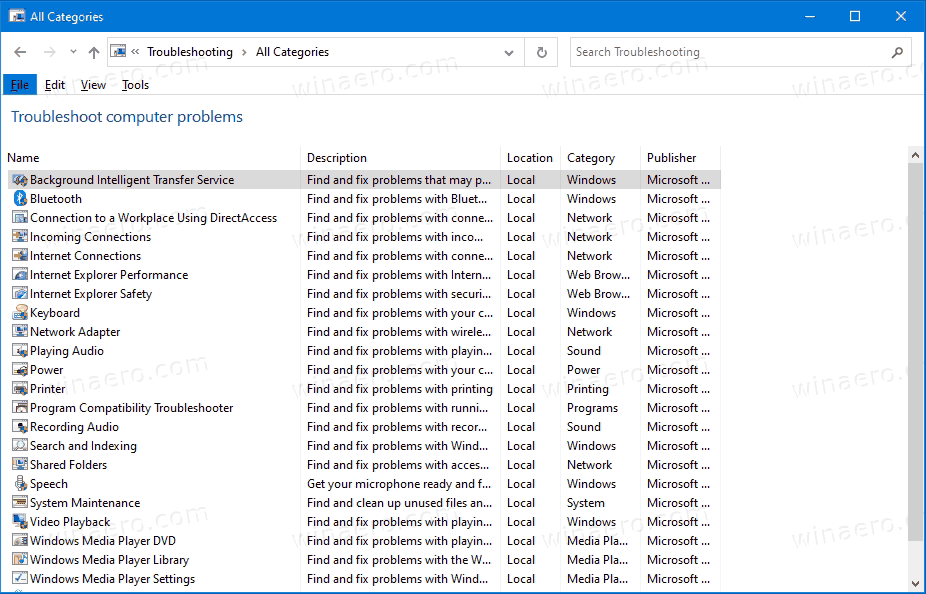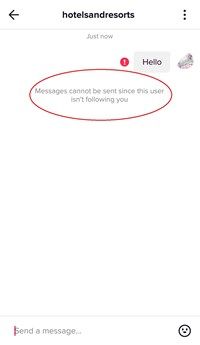Zoom est actuellement l'une des applications de visioconférence les plus populaires du marché. Les gens l'adorent pour sa flexibilité, sa fiabilité et sa facilité d'utilisation. Les amis et la famille l'utilisent pour discuter et partager des histoires. Les entreprises l'utilisent pour organiser des réunions d'équipe et aider à l'apprentissage des employés. Les écoles utilisent Zoom pour les activités d'apprentissage à distance et les réunions en raison du problème généralisé de Covid-19. La liste continue.

Quoi qu'il en soit, il existe de nombreux cas où vous souhaiterez peut-être modifier votre nom Zoom. Vous utilisez peut-être l'ordinateur de quelqu'un d'autre et avez besoin de votre nom pour remplacer le sien. Vous assistez peut-être à une réunion d'affaires et ne souhaitez pas que le nom personnalisé de vos amis apparaisse. Vous devrez peut-être même afficher votre nom complet si vous n'avez inclus que l'initiale de votre nom de famille. Alors, comment changez-vous votre nom Zoom ? La réponse se trouve ci-dessous.
cómo comprobar qué puertos están abiertos
Les choses sont super simples, et changer votre nom Zoom ne devrait pas vous prendre plus d'une minute ou deux, quelle que soit la plateforme.
Changer votre nom Zoom avant une réunion

Il existe trois façons de changer votre nom Zoom (en fonction de l'application) avant de rejoindre tout type de session. Les options incluent l'utilisation du site Web, d'un client de bureau ou d'une application mobile.
Option 1 : Changez votre nom via le client de bureau
- Une fois le client de bureau opérationnel, cliquez sur votre profil icône dans le coin supérieur droit de laZoomla fenêtre.

- Dans le menu déroulant qui apparaît, sélectionnez Se déconnecter vers le bas. N'oubliez pas de quitter l'application.

- Lancer leZoomclient de bureau une fois de plus.

- Sélectionner Rejoignez une réunion. Zoom ouvre ensuite leRejoindre la réunionécran.

Après avoir terminé les étapes ci-dessus, vous êtes prêt. Tout ce que vous avez à faire maintenant est de saisir l'ID de la réunion ou le nom du lien personnel dans la zone de texte supérieure et de saisir un nom d'utilisateur (pas le nom d'utilisateur comme dans la connexion) dans la zone inférieure. Ce nom est celui affiché dans la réunion, alors choisissez-le judicieusement. Cela peut être tout ce que vous voulez qu'il soit. Une fois terminé, cliquez sur le Rejoindre bouton pour commencer la session.
no puede leer desde el archivo de origen o el disco
Option 2 : Changez votre nom via le site Web Zoom
- Lancer le Navigateur de fichiers sur votre ordinateur et accédez à votre page de profil. Une fois là-bas, cliquez sur le petite icône de profil dans le coin supérieur droit de la fenêtre du navigateur.

- Sélectionner Se déconnecter et Zoom vous redirigera vers la page d'accueil du site. Ensuite, cliquez sur Rejoindre une réunion dans le menu supérieur.

- Entrer le Identifiant de la réunion ou alors Nom du lien personnel et cliquez sur Rejoindre.

Une fois que vous avez cliqué sur Rejoindre, leLancements'affiche, suivie de laRejoindre une page de réunionune fois de plus. Là, Zoom vous demandera d'écrire votre nom et de vérifier le Captcha pour confirmer que vous n'êtes pas un robot. Choisissez un nom intéressant et cliquez sur le bouton Rejoindre.
Option 3 : Changez votre nom avant une réunion via l'application mobile
Maintenant, nous allons voir comment vous pouvez changer votre nom avant une réunion en utilisant l'application Zoom installée sur Android ou iOS. Les étapes sont les mêmes pour les deux systèmes d'exploitation.
- Lancez l'application Zoom sur votre appareil Android ou iOS, puis appuyez sur le Paramètres rouage dans le coin inférieur droit de l'écran.

- Vous atterrirez sur le Écran des paramètres, où vous pouvez voir les informations du compte et modifier les paramètres de discussion et de réunion.

- Appuyez sur votre nom du compte en haut de l'écran. Zoom vous redirigera ensuite vers le Mes profils écran. C'est là que vous pouvez modifier les paramètres avancés. Faites défiler vers le bas et appuyez sur le rouge Se déconnecter et confirmez-le lorsque vous y êtes invité.

- Après cela, vous atterrirez sur le« Démarrer une réunion »écran. Sélectionnez le Rejoindre une réunion option en bas.

- le Rejoindre une réunion l'écran apparaîtra. Entrer le Identifiant de la réunion dans la zone de texte supérieure et votre nouveau nom dans celui en dessous. Appuyez sur le Rejoindre la réunion bouton.

Changer de nom pendant une réunion
Étant l'une des applications de visioconférence les plus flexibles et faciles à utiliser du marché, Zoom vous permet également de changer votre nom pendant une réunion. De plus, vous pouvez le modifier sur n'importe quel appareil et plate-forme à tout moment. Dans les sections suivantes, vous verrez comment procéder via le client de bureau et l'application mobile.
Option 1 : Changez votre nom pendant une réunion via le client de bureau
- En supposant que vous soyez déjà en réunion, cliquez sur le bouton Les participants en bas de la fenêtre de réunion.

- Une liste de tous les participants à la réunion devrait apparaître sur le côté droit de la fenêtre.

- Utilisez votre souris et survolez votre nom, puis cliquez sur Renommer.

- Vous devriez voir une zone de texte contenant votre nom actuel. Supprimez-le et écrivez-en un nouveau. Cliquez sur d'accord confirmer.

Option 2 : Changez votre nom pendant une réunion via l'application mobile
- Comme pour le didacticiel de bureau, nous commençons à partir d'une réunion. Votre écran devrait ressembler à ceci :

- Appuyez sur le Les participants icône en bas de l'écran. L'application vous amènera à l'écran du participant.

- Trouvez votre nom dans la liste et appuyez dessus. Zoom vous montrera une fenêtre contextuelle avec votre nom d'utilisateur et la possibilité de le modifier. Appuyez sur le Renommer option.

- Vous verrez le cadre Entrer un nouveau nom d'écran s'afficher à l'écran. Entrez un nouveau nom d'écran et appuyez sur le d'accord bouton pour confirmer le changement.

Questions fréquemment posées
Puis-je changer le nom d'utilisateur de quelqu'un d'autre dans Zoom ?
Si vous êtes l'administrateur de la réunion, vous devriez voir l'option de renommer un autre utilisateur en cliquant sur l'onglet « Participants » au bas de la réunion et en cliquant sur « Plus » à côté du nom des utilisateurs. Lorsque l'option apparaît, saisissez le nouveau nom d'utilisateur et enregistrez-le.
Je ne peux pas changer mon nom d'utilisateur dans Zoom. Que ce passe-t-il?
L'administrateur de la réunion a beaucoup de pouvoir sur ce que vous pouvez et ne pouvez pas faire pendant une réunion. Si vous ne pouvez pas changer votre nom d'utilisateur, il s'agit probablement d'un paramètre du côté de l'administrateur.
Si vous êtes l'hôte de la réunion, vous pouvez activer l'option permettant aux utilisateurs de modifier leurs noms d'utilisateur dans les paramètres du client du navigateur Web Zoom. Faites défiler la section « Réunion » jusqu'à ce que vous trouviez le paramètre « Autoriser les participants à changer leur nom ». Activez l'interrupteur et la capacité devrait apparaître.
como hacer seda en terraria
Dans l'ensemble, changer votre nom dans Zoom est un jeu d'enfant, quel que soit l'appareil utilisé ou le moment où vous l'utilisez. Ce qui est bien avec Zoom, c'est que vous pouvez changer votre nom affiché avant et pendant la réunion. Vous n'êtes pas coincé avec un nom une fois la session commencée, et une poignée de clics ou d'appuis plus un peu d'inspiration suffisent pour vous donner un nouveau nom cool. Que vous souhaitiez quelque chose qui reflète votre personnalité amusante et sauvage ou reflète votre professionnalisme, vous pouvez mettre à jour votre nom d'utilisateur en suivant les instructions ci-dessus.