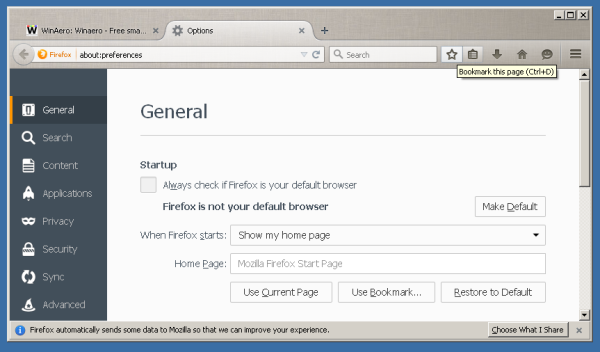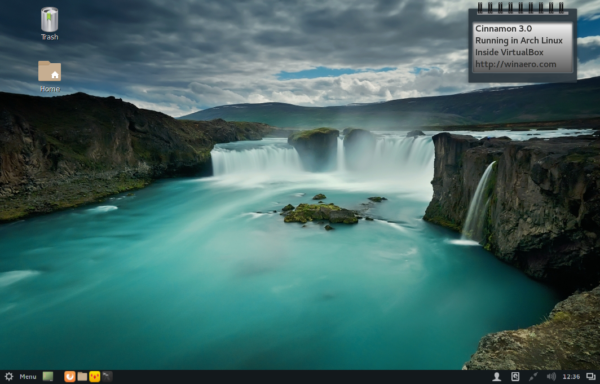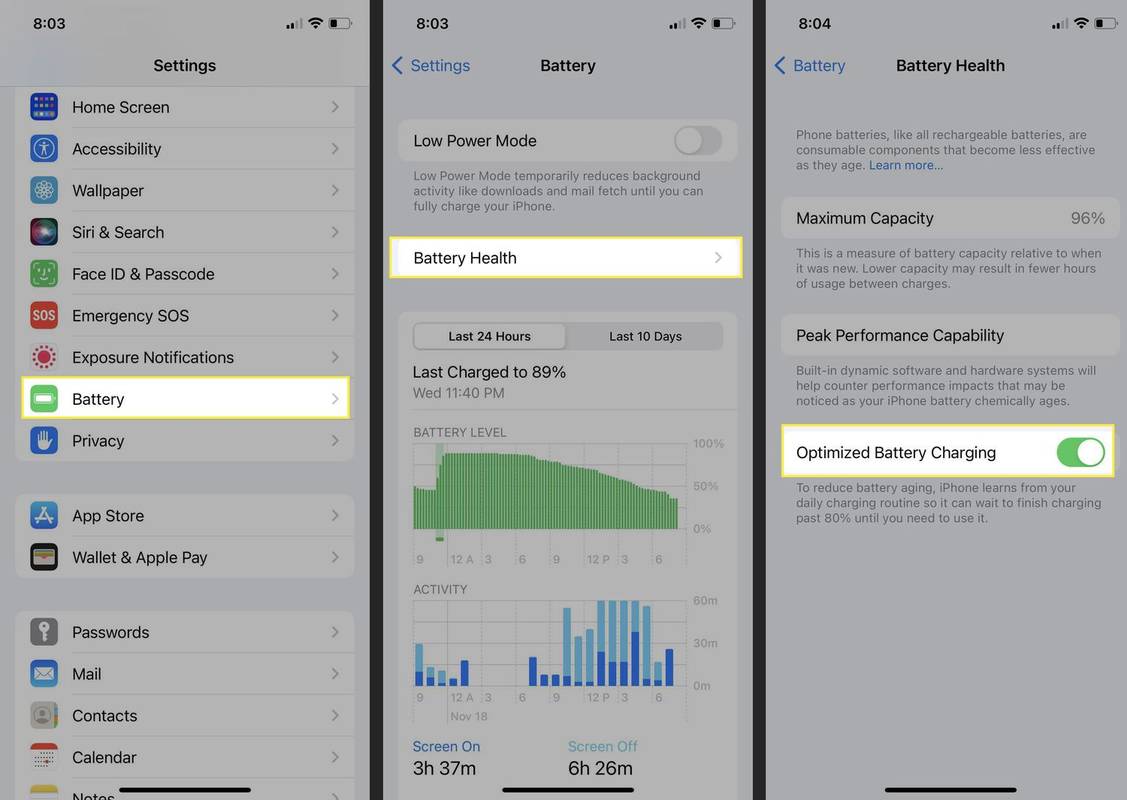Le Presse-papiers est l'endroit où Windows stocke les choses que nous copions et collons. Qu'il s'agisse d'une phrase de Word, d'un fichier, d'un dossier ou d'une vidéo, Windows la place en mémoire et la conserve jusqu'à ce qu'elle soit requise. Il conservera le dernier élément copié dans la RAM jusqu'à ce que nous le remplacions par quelque chose d'autre ou que nous éteignions l'ordinateur. Vous pouvez effacer manuellement le presse-papiers dans Windows 10, bien que je ne sache pas pourquoi vous en auriez besoin.

La seule vraie façon de voir le contenu du Presse-papiers dans Windows 10 est de le coller quelque part. Il existe des applications tierces que vous pouvez utiliser pour afficher le contenu et je vais en parler un peu.
Le presse-papiers dans Windows 10
Il y avait une fonctionnalité dans Windows qui vous permettait d'afficher le contenu du presse-papiers. Il était accessible via la touche Windows + V et afficherait une boîte de dialogue avec la dernière chose que vous avez copiée. Il n'affichait que du texte, mais c'était un outil utile pour vérifier rapidement le Presse-papiers sans le coller quelque part. Il y avait aussi une option Presse-papiers dans les paramètres de Windows 10, mais elle a également disparu.
Le Presse-papiers est redevenu un mystère et le seul véritable moyen de vérifier ce qu'il contient est d'ouvrir un éditeur de texte et d'appuyer sur Ctrl + P. À moins que vous n'utilisiez un outil tiers de toute façon.

cómo abrir la transcripción en youtube
Effacer le Presse-papiers dans Windows 10
Si vous souhaitez effacer le Presse-papiers, vous pouvez le faire avec une simple commande.
- Ouvrez une fenêtre CMD en tant qu'administrateur.
- Tapez 'écho désactivé | clip’ et appuyez sur Entrée.
Vous pouvez également ajouter une boîte de dialogue de clic droit pour effacer le presse-papiers. J'ai essayé cela et cela fonctionne comme un charme.
- Tapez 'regedit' dans la zone de recherche Windows et sélectionnez Éditeur du Registre.
- Accédez à HKEY_CLASSES_ROOTDirectoryBackground.
- Sélectionnez Shell, faites un clic droit et sélectionnez Nouveau.
- Appelez cela Effacer le Presse-papiers.
- Sélectionnez Effacer le presse-papiers, faites un clic droit et sélectionnez Nouveau.
- Appelez-le Commandement.
- Cliquez avec le bouton droit sur l'entrée par défaut dans le volet droit de la commande.
- Donnez-lui une valeur de 'cmd.exe /c echo off | agrafe'.
- Quittez le registre.
Faites un clic droit sur un espace vide dans l'explorateur Windows ou le bureau et vous devriez voir une boîte de dialogue appelée Effacer le presse-papiers. Sélectionnez-le pour faire exactement cela.

Tirez le meilleur parti du Presse-papiers dans Windows 10
Il existe de nombreux outils tiers qui améliorent le Presse-papiers dans Windows 10. Si vous souhaitez tirer le meilleur parti de votre action copier-coller, vous pouvez essayer l'un d'entre eux. Deux d'entre eux sont gratuits tandis qu'un est premium, mais sont livrés avec un essai gratuit.
ClipClip
ClipClip est un solide outil de presse-papiers qui offre une interface utilisateur simple et des fonctionnalités puissantes. Installez-le, donnez-lui une clé par défaut pour l'appeler et utilisez-le comme bon vous semble. Vous pouvez créer des listes de texte copié, classer vos copies de texte les plus courantes et créer une bibliothèque à partir de votre presse-papiers. Vous pouvez ensuite sélectionner et coller ce texte à tout moment, n'importe où.
L'avantage est que vous enregistrez votre texte copié sur le disque plutôt que de l'enregistrer dans la RAM afin qu'il survive à un redémarrage. Si vous copiez et collez souvent du texte, vous pourriez faire pire que d'essayer ceci.
cambiar la ubicación de la copia de seguridad de itunes en el iphone
Idem
Idem est gratuit et open source et est un bon gestionnaire de presse-papiers. Il conserve une liste de tous vos textes copiés auxquels vous pouvez accéder via un raccourci. La force de Idem réside dans la copie en double clic. Double-cliquez simplement sur un morceau de texte et il sera copié dans la liste. Vous pouvez ensuite enregistrer, commander et organiser la liste comme bon vous semble. Il est disponible sur le Windows Store ou directement sur le site Internet.
L'interface utilisateur est très simple et s'intègre dans Windows tranquillement et sans aucun problème. Il n'est pas aussi complet que ClipClip, mais il fait le travail.
Presse-papiersFusion
Presse-papiersFusion est un produit premium avec une version d'essai gratuite. Il a une interface utilisateur minimaliste et s'intègre parfaitement dans Windows 10. Il fonctionne un peu comme ces autres en ce sens qu'il enregistre plusieurs copies de texte, supprime le formatage, exécute des macros et se synchronise entre les appareils. Je ne suis pas sûr que ce dernier soit vraiment nécessaire mais il est là si vous en avez besoin.
L'interface utilisateur est simple et intuitive et vous pouvez attribuer des raccourcis clavier pour toutes les fonctionnalités que vous utilisez régulièrement. La version premium ne coûte que 15 $, donc si vous l'aimez et que vous souhaitez soutenir le développement, vous savez quoi faire.
Pour être honnête, le Presse-papiers dans Windows est bien quand il est invisible et il ne devrait y avoir aucune raison réelle pour que vous ayez besoin de l'effacer. Si vous le faites, vous savez maintenant comment le faire et vous disposez désormais de trois outils que vous pouvez utiliser pour surcharger ce presse-papiers.