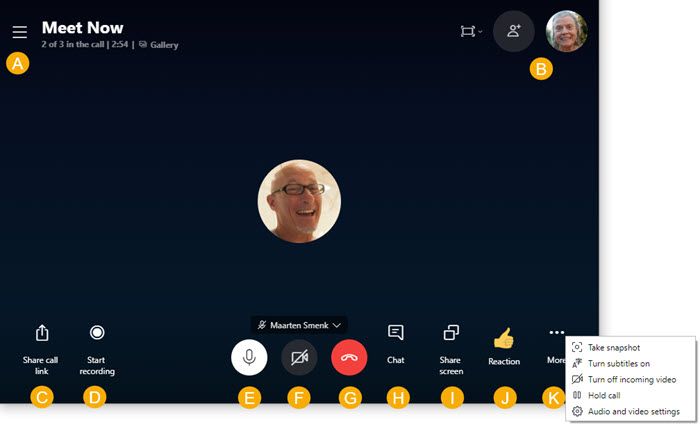Chaque fois que nous envisageons de mettre à niveau notre ordinateur avec un tout nouveau SSD, la toute première possibilité qui se présente est de parcourir tout le système d'installation Windows à partir de zéro. Mais, si vous souhaitez éviter de faire de même ou sauvegarder votre système d'exploitation Windows sur un nouveau SSD amorçable, vous pouvez miser sur le Logiciel iSunshare CloneGo .
Publicité
Il n’est pas plus facile que cela de cloner la partition système Windows 10 sur SSD d'une manière raisonnablement plus simple et plus rapide en conservant tous les paramètres et fichiers intacts dans le lecteur SSD. Ce logiciel de clonage Windows se classe très bien en termes de polyvalence et permet de cloner la partition système de Windows 7/8 et 10 ainsi que la partition de données de manière transparente. Il fonctionne également comme une sauvegarde Windows qui restaure le logiciel qui peut vous protéger chaque fois que vous souhaitez sauvegarder le même.
En plus de pouvoir cloner la partition système Windows 10 sur SSD , vous serez également ravi de son interface utilisateur simple qui rend la courbe d'apprentissage extrêmement confortable à gérer. Aujourd'hui, nous allons baser notre discussion sur les étapes à suivre pour cloner la partition système Windows 10 sur SSD . Mais nous allons d'abord jeter un œil aux diverses possibilités de CloneGo.
- Vous pouvez cloner ou copier votre système d'exploitation Windows sur un autre SSD, HDD ou disque dur et le rendre amorçable. Dans ce processus, vous ne serez pas obligé de réinstaller le système d'exploitation Windows.
- Si vous souhaitez ajouter un SSD à votre ordinateur tout en conservant le disque dur, vous pouvez compter sur CloneGo pour créer une copie précise de votre copie originale du système d'exploitation Windows sur un autre disque dur. Cela peut vous aider à démarrer votre ordinateur à partir du SSD ayant le même système d'exploitation. Ce processus est extrêmement simple et peut être atteint en quelques clics. À la fin du processus de copie, vous pouvez démarrer votre ordinateur à partir du SSD en conservant le disque dur comme partition de données.
- Le logiciel CloneGo iSunshare aide les utilisateurs à créer des copies de sauvegarde de la partition système Windows sous forme de fichier sur un autre disque dur ou dans une partition. Il ne vous reste plus qu'à le restaurer rapidement lorsque vous souhaitez l'utiliser.
- CloneGo constitue une excellente sauvegarde des données, quel que soit le type de fichier. Vous pouvez stocker toutes les données dans une partition après la sauvegarde des données et créer un fichier de sauvegarde de la partition entière à l'aide de ce logiciel. Ensuite, vous pouvez stocker le fichier de sauvegarde dans le cloud, sur un périphérique USB ou sur le disque dur / SSD.
- Ce logiciel de clonage facile à utiliser de Windows aide à cloner un volume dynamique sur un disque de base. Ces attributs en font le choix idéal pour les personnes qui rencontrent autrement des difficultés à entreprendre la conversion de volume dynamique en volume de base.
- L'une des meilleures choses à propos du logiciel iSunshare CloneGo est qu'il permet la création de WinPE qui aide à exécuter le programme sans avoir à se connecter à l'ordinateur.
Assez dit, jetons maintenant un coup d'œil aux moyens de cloner la partition système Windows 10 sur SSD à l'aide du logiciel iSunshare CloneGo. Ici, vous pouvez utiliser la fonction 'Copier' ou 'Sauvegarder' et nous couvrirons les deux en détail.
Copie de la partition ou du système Windows sur SSD
Antérieur à clonage de la partition système Windows 10 sur SSD en utilisant ce logiciel de clonage, vous devrez connecter votre système à un disque dur externe disposant de suffisamment d'espace. Il est conseillé de choisir un nouveau disque dur ou SSD comme cible de destination. Ensuite, vous devrez suivre ces étapes ci-dessous:
- En premier lieu, vous devrez ouvrir CloneGo et sélectionner l'option Copier présente dans la partie gauche de l'interface.

- Ensuite, vous devrez choisir la cible source qui est en fait le système Windows ou la partition. Ici, il est impératif de noter que la partition est l’endroit où se déroule le lecteur d’installation du logiciel Windows pour être copié sous l’option «Sélectionner une cible source». Par défaut, «C: » est la cible source.

- Vous devrez maintenant «sélectionner une cible de destination» pour stocker la partition ou le système copié. Votre cible de destination sélectionnée sera formatée par CloneGo et il est donc conseillé de sauvegarder les données de la partition à l'avance.

- dans la quatrième étape, vous devrez cliquer sur le bouton «Démarrer» apparaissant dans le coin inférieur droit de l’écran avant de cliquer sur OK. Cela ouvrira une petite fenêtre qui recherchera votre confirmation.

- La fenêtre ci-dessous apparaîtra ensuite si vous choisissez la cible de destination au format GPT.

- En fin de compte, vous devrez cliquer sur le bouton OK dans la fenêtre contextuelle qui indique que votre opération est terminée. Vous pouvez ensuite démarrer le périphérique à partir du disque dur ou du SSD pour exécuter la partition ou le système copié.

- En fin de compte, vous devrez cliquer sur le bouton OK dans la fenêtre contextuelle qui indique que votre opération est terminée. Vous pouvez ensuite démarrer le périphérique à partir du disque dur ou du SSD pour exécuter la partition ou le système copié.
Sauvegarde de la partition ou du système Windows sur SSD
- Tout d'abord, vous devrez exécuter le iSunshare CloneGo logiciel et cliquez sur l'option de sauvegarde apparaissant dans son panneau de gauche.

- Ensuite, vous devrez choisir le système Windows ou la partition pour sauvegarder les données sous l'option «Sélectionner un volume à sauvegarder».

- Troisièmement, vous devrez cliquer sur le bouton Choisir dans la section «Sélectionnez un chemin pour enregistrer le fichier de sauvegarde». Vous devrez choisir la partition ayant suffisamment d'espace pour sauvegarder votre fichier de sauvegarde. Vous pouvez également renommer le fichier de sauvegarde selon vos besoins dans la barre.

- Ensuite, vous devrez cliquer sur le bouton «Démarrer» qui apparaît en bas à droite de l’interface. Une petite fenêtre apparaîtra pour vous demander votre permission de sauvegarder le système ou la partition. Vous devrez cliquer sur OK avant de passer à l'étape suivante.

- Dans la dernière étape du processus de sauvegarde, vous devrez cliquer sur OK une fois le processus de sauvegarde terminé avec succès. Cependant, pour exécuter la même chose, vous devrez d'abord restaurer le fichier icg.

Restaurer la partition ou le système Windows sur SSD
La destination de la restauration doit être la partition d'un autre disque comme un SSD externe. Vous pouvez également choisir une partition vide dans votre nouveau disque dur puisque votre partition cible sera d'abord formatée par le nouveau disque.
- Principalement, vous devrez cliquer sur l'option Restaurer apparaissant sur le côté gauche de l'interface utilisateur de CloneGo.

- Ensuite, vous devrez sélectionner une partition disposant d’un espace suffisant dans l’option «Sélectionner la destination de restauration». La partition sur laquelle le fichier de sauvegarde est enregistré ou sur laquelle le système d'exploitation actuel est installé et la destination de restauration de la partition de sauvegarde ne peut pas être la même.

- Vous devrez maintenant ouvrir le fichier image que vous aviez sauvegardé avant la restauration. Cela peut être fait en cliquant sur le bouton Choisir qui importera ensuite directement le fichier icg.

- Dans la quatrième étape, vous devrez cliquer sur le bouton «Démarrer» et confirmer le formatage de la destination de restauration.

- Lors de l'utilisation de la partition GPT, le logiciel vous demandera d'allouer une nouvelle partition FAT à partir de votre partition actuelle.

- Dans la dernière étape, vous recevrez une notification indiquant la réussite de votre processus. Vous pouvez vérifier la partition ou le système de sauvegarde à cette étape.

Cela devient super facile de cloner la partition système Windows 10 sur SSD en utilisant le iSunshare CloneGo Logiciel. Avant d'acheter le logiciel, vous pouvez également essayer ses quelques essais de 7 jours qui peuvent facilement vous donner une idée de ses fonctionnalités ultimes.
página beta de la búsqueda avanzada de facebook 2.2