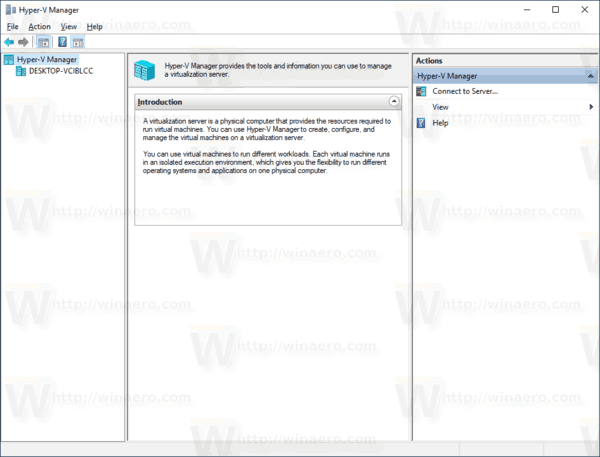Google Sheets est l'application de tableur basée sur le cloud puissante et facile à apprendre de Google. Sheets est en concurrence avec Microsoft Excel sur le marché des tableurs, il n'a pas la même étendue ou la même profondeur de fonctionnalités.
¿Dónde está la carpeta de inicio en Windows 10?
Google Sheets, Google Docs et Google Slides font tous partie de la suite bureautique Web proposée gratuitement par Google. Ces applications s'intègrent à Google Drive, au stockage de fichiers de Google et au service de synchronisation.
L'une de ces tâches courantes de tableur est la comparaison d'informations dans différentes colonnes. Sheets est plus que capable d'effectuer ce genre de comparaison.
Dans cet article pratique, je vais vous montrer comment comparer des données entre des colonnes dans Google Sheets, et je vais également décrire une approche pour faire la même chose avec Microsoft Excel. Si vous êtes un utilisateur d'Excel qui envisage de changer et souhaite avoir des fonctionnalités comparables, cet article devrait apaiser vos inquiétudes. Vous pouvez le faire avec Sheets !
Colonnes de comparaison de Google Sheets

Comparer deux colonnes dans Google Sheets
Une approche simple pour comparer des colonnes dans Sheets consiste à utiliser une formule. Disons que nous avons deux colonnes de données, la colonne A et la colonne B. Si nous voulons comparer les colonnes et noter les différences, nous pouvons utiliser une formule.
La formule SI est un outil puissant dans Sheets (ainsi que dans Excel). Dans l'instruction IF, il y a trois arguments.
Le premier argument est le test à effectuer, le deuxième argument est le résultat à retourner si le test est ne pas vrai, et le troisième argument est le résultat à retourner si le test est vrai. C'est assez facile à comprendre, mais difficile à lire dans la formule, alors passons en revue.
- Ouvrez votre feuille sur la page que vous souhaitez comparer.
- Avec les données dans les colonnes A et B, mettez en surbrillance la cellule C1.
- Pâte '=si(A1=B1,,Décalage)' dans la cellule C1. La logique est la suivante : si A1 et B1 sont identiques (c'est-à-dire A1=B1), la formule renvoie une chaîne vide, et s'ils ne sont pas identiques (A1 ne ne pas égal à B1), la formule renvoie Mismatch.
- Cliquez avec le bouton gauche sur le coin inférieur droit de la cellule C1 et faites glisser vers le bas. Cela copie la formule de C1 dans toutes les cellules de la colonne C.
Maintenant, pour chaque ligne dans laquelle A et B ne sont pas identiques, la colonne C contiendra le mot Mismatch. Si vous voyez une cellule vide, la formule ne renvoie rien indiquant que les colonnes correspondent.

Comparer des données multi-colonnes
Comparer des données entre deux colonnes est bien et utile… mais que se passe-t-il si vous avez plusieurs colonnes de données et devez faire des comparaisons ? Eh bien, Sheets peut également gérer cela, en utilisant une fonction appelée ARRAYFORMULA. C'est une formule assez avancée et je ne vais pas entrer dans le détail de son fonctionnement, mais cela nous permettra de faire des comparaisons de données sur plusieurs colonnes.
Dans Sheets et autres feuilles de calcul, vous pouvez utiliser une formule matricielle pour calculer une colonne ou une ligne de valeurs de sous-total en la plaçant dans une ligne de cellules ou vous pouvez calculer une seule valeur dans une seule cellule.
Disons que nous avons deux ensembles de données. Chaque ensemble de données a une valeur d'index - il peut s'agir d'un numéro de pièce ou d'un numéro de série. Il existe également quelques colonnes de données associées à chaque valeur d'index - les couleurs du produit, peut-être, ou la quantité disponible. Voici à quoi pourrait ressembler l'un de ces ensembles de données.

Nous avons donc les données de Jane. Mais ensuite, Bob envoie ses chiffres pour le même ensemble d'informations, et nous soupçonnons qu'il pourrait y avoir des différences entre les deux ensembles de données. (Dans cet exemple, vous pouvez facilement identifier visuellement les différences, mais supposez une feuille de calcul avec des milliers d'entrées.) Voir ci-dessous pour les chiffres de Jane et Bob côte à côte.
Si nous voulons vérifier si les prix par unité indiqués par Jane et Bob sont les mêmes, nous pouvons utiliser ARRAYFORMULA pour le faire. Nous voulons signaler les différences et les imprimer à partir de la cellule I3, donc dans I3, nous tapons cette formule :
=ARRAYFORMULA(COUNTIF(IF(C12:C336
Cela donne une comparaison multi-colonnes qui ressemble à ceci :

Maintenant, nous pouvons voir que le SKU A10305 a une différence et nous pouvons déterminer qui a les bonnes informations et qui a une erreur.
Utiliser Power Tools pour comparer des colonnes
Une autre approche consiste à utiliser un outil de comparaison dans l'un des modules complémentaires pour Google Sheets. Un outil est connu sous le nom de « Outils électroportatifs, une collection très utile de modules complémentaires pour étendre les fonctionnalités de Google Sheets. C'est l'un des nombreux outils de ce type qui étendent considérablement les fonctionnalités de base et simplifient grandement la création de feuilles de calcul.
Alors qu'ils étaient gratuits indéfiniment, Power Tools nécessite désormais un abonnement une fois la période d'essai gratuite terminée. Je dirais que Power Tools vaut le prix pour les gros utilisateurs de tableurs à 29,95 $/an ou 89,95 $ pour un abonnement à vie.

Power Tools a de nombreuses fonctions puissantes, mais nous allons simplement jeter un œil à sa méthode de comparaison de colonnes ici.
- Une fois Power Tools ajouté à vos feuilles de calcul Google, accédez à la Modules complémentaires menu déroulant
- Sélectionner Outils électroportatifs
- Sélectionnez ensuite Démarrer
- Cliquez sur l'option de menu « Données » puis sélectionnez « Comparer deux feuilles »
- Saisissez les plages des colonnes que vous souhaitez comparer. Notez que vous pouvez comparer plusieurs colonnes à la fois, et même comparer sur différentes feuilles !
- Sélectionnez si vous souhaitez rechercher des valeurs uniques ou des valeurs en double.
- Sélectionnez la manière dont vous souhaitez que Power Tools indique les résultats de la comparaison. Vous pouvez choisir de la colorer dans les cellules en double ou uniques, de déplacer ou de copier des données dans de nouvelles colonnes et d'autres choix.

Un moyen rapide de comparer les différences entre du texte ou des feuilles de calcul
Si vous ne voulez pas vous soucier d'écrire des formules ou d'utiliser un module complémentaire et que vous souhaitez simplement comparer rapidement des valeurs ou du texte entre deux documents, il existe un outil en ligne gratuit qui fait le gros du travail pour vous. Il s'appelle Diffchecker et semble bien fonctionner. Il est même recommandé pour une utilisation sur le forum Google Docs.
- Accédez à Diffchecker .
- Collez un ensemble de texte ou de valeurs dans le volet gauche et l'autre colonne ou texte dans le volet droit.
- Sélectionnez Trouver la différence !
- Le site comparera les deux volets et mettra en évidence les différences.
Diffchecker est utile si vous essayez de différencier les colonnes et que vous n'avez besoin que des résultats.
error de windows 10 memory_management
Et si vous utilisez Excel, pouvez-vous comparer des colonnes à l'aide de cet outil ? Bien sûr que tu peux!
Comparer deux colonnes dans Microsoft Excel
Je bascule entre Google Sheets et Microsoft Excel en fonction de ce que j'essaie de faire. Bien que Sheets soit très bon, il n'a pas autant de fonctionnalités qu'Excel et est donc insuffisant dans certains domaines clés.
Méthode 1 pour comparer les colonnes pour les doublons dans Excel :
- Mettez en surbrillance les deux colonnes que vous souhaitez vérifier.
- Sélectionnez Mise en forme conditionnelle dans le ruban Accueil.
- Sélectionnez Mettre en évidence les règles de cellule et les valeurs en double.
- Sélectionnez un format à afficher et sélectionnez OK.
Méthode 2 pour comparer les colonnes pour les différences dans Excel :
- Mettez en surbrillance la cellule 1 dans la colonne C.
- Collez '=IF(COUNTIF($A:$A, $B2)=0, No match in A, )' dans la barre de formule.
- Vous devriez voir « Pas de correspondance dans A » dans la colonne C là où les deux colonnes diffèrent.
Vous devriez voir ces cellules avec des différences car il devrait y avoir une étiquette dans la ligne correspondante vous indiquant « Pas de correspondance dans A ». Vous pouvez, bien sûr, le modifier pour dire ce que vous voulez. Vous pouvez également modifier les lettres des colonnes ou l'ordre dans lequel vous comparez les deux en conséquence.