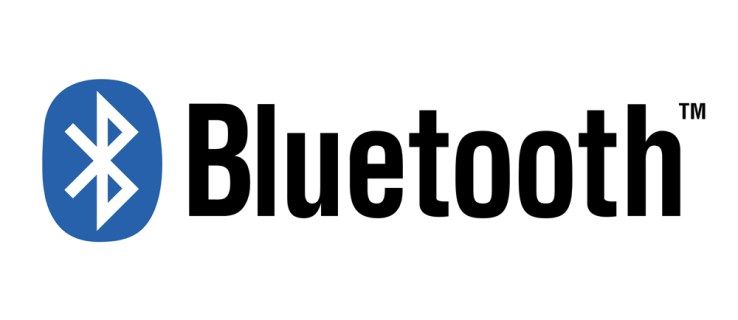Google Sheets est un moyen pratique d'organiser des réunions, de créer des tâches, de trier des factures et diverses autres données. Il est clair, riche en fonctionnalités et partageable avec d'autres utilisateurs.

Le seul inconvénient de cet outil est que vous n'avez pas de fonction intégrée pour envoyer des rappels par e-mail concernant la feuille à vous-même ou à d'autres utilisateurs. Cela faciliterait grandement le suivi de toutes vos tâches et données.
Heureusement, deux méthodes vous permettent d'envoyer des rappels par e-mail en fonction de la date. Lisez cet article pour en savoir plus à leur sujet.
Envoi de rappels d'événement - Combinez les feuilles et le calendrier
Si vous souhaitez vous envoyer des rappels par e-mail, le moyen le plus simple de le faire est de mélanger deux outils Google différents : Google Sheets et Google Calendar. Cela ne vous obligera à utiliser aucun script. Au lieu de cela, vous aurez juste besoin d'exporter des données d'une application à l'autre.
La méthode se compose de trois étapes : créer et exporter des données à partir de Sheets, les importer dans le calendrier et activer les rappels par e-mail.
Étape 1 : Créer et exporter des données à partir de feuilles
Si vous souhaitez exporter des données à partir de Sheets, vous devrez créer une feuille d'événement et l'enregistrer en tant que fichier CSV. Pour rendre le fichier reconnaissable dans Google Agenda, vous devez utiliser un format particulier. Suivez simplement ces étapes :
- Ouvrez votre document dans Sheets.

- Les valeurs de votre première ligne doivent suivre ce schéma : A1 : Objet, B1 : Date de début, C1 : Date de fin.

- Sous l'en-tête « Sujet », vous devez saisir le titre de votre rappel. La date de début et de fin doit être au format MM/JJ/AAAA.

- Ajoutez autant d'événements que vous le souhaitez, ainsi que leurs dates de début et de fin.

- Cliquez sur le menu 'Fichier'.

- Passez votre souris sur « Télécharger ». Un nouveau menu devrait apparaître.

- Sélectionnez 'Valeurs séparées par des virgules'.

- La version CSV de votre fichier Sheets sera téléchargée sur votre PC.

Noter: Les seuls en-têtes obligatoires sont « Sujet » et « Date de début » pour que la liste soit importée avec succès. Si vous souhaitez ajouter d'autres en-têtes, vous pouvez voir la liste des options disponibles (reconnaissables par Calendrier) et leur ordre sur le site officiel Assistance Google page.
Étape 2 : importer le document dans le calendrier
Une fois que la feuille d'événement CSV est prête à être importée, il est temps de passer à Google Agenda.
- Ouvrez Google Agenda.

- Cliquez sur le menu « Paramètres » (icône d'engrenage).

- Sélectionnez « Paramètres ».

- Sélectionnez « Importer et exporter » dans le menu de gauche.

- Choisissez « Sélectionner un fichier sur votre ordinateur » dans la section « Importer ».

- Accédez au fichier CSV enregistré et cliquez sur « Ouvrir ».

- Enfin, appuyez sur « Importer » pour importer le fichier CSV.

Si vous voyez un affichage indiquant que les événements ont été ajoutés au calendrier, tout s'est bien passé. Il ne reste plus qu'à configurer des notifications par e-mail pour les événements en question.
Étape 3 : Configuration des notifications et du partage
Après avoir configuré les notifications, vous recevrez des rappels pour tous les événements que vous avez exportés de Google Sheets directement dans votre e-mail. Pour vous assurer que tout est configuré correctement, suivez ces instructions :
- Passez votre souris sur votre nom dans la section « Mes calendriers » à gauche de l'écran Calendrier.

- Appuyez sur l'icône « plus » (trois points verticaux) qui apparaît à côté de votre nom.

- Cliquez sur 'Paramètres et partage'.

- Vérifiez si votre compte est répertorié sous « Partager avec des personnes spécifiques ». Sinon, sélectionnez « Ajouter des personnes » et ajoutez votre e-mail.

- Cliquez sur le menu déroulant « Notification » dans la section « Notifications d'événements ».

- Choisissez plutôt « E-mail ».

- Configurez la période d'heure et de date entre le rappel et l'événement.

Désormais, votre calendrier enverra des rappels de tous les événements que vous avez répertoriés sur vos feuilles de calcul Google. Gardez à l'esprit que vous pouvez ajouter n'importe quoi dans la colonne « Sujet ». Vous pouvez lister des tâches spécifiques, des anniversaires ou d'autres arrangements, pas seulement des événements.
De plus, utilisez l'option 'Partager avec des personnes spécifiques' mentionnée ci-dessus pour inclure d'autres e-mails sur la liste. Ces utilisateurs recevront les mêmes rappels par e-mail pour ces dispositions particulières.

Utiliser le module complémentaire Ajouter des rappels
L'autre façon d'envoyer des rappels par e-mail via Google Sheets consiste à utiliser un module complémentaire spécifique. Cette méthode est un peu plus simple et il vous suffit de configurer l'extension qui fera tout le reste automatiquement.
Pour configurer le module complémentaire, procédez comme suit :
- Cliquez sur l'onglet 'Modules complémentaires' en haut de l'écran.
- Sélectionnez « Obtenir des modules complémentaires ».
- Tapez « Ajouter des rappels » dans la barre de recherche.

- Cliquez sur l'icône « Ajouter des rappels » et sélectionnez « Installer ». Autorisez les autorisations si vous y êtes invité et attendez que l'application s'installe.
- Accédez à nouveau à l'onglet « Modules complémentaires » et passez votre curseur sur le menu « Ajouter des rappels ».
- Sélectionnez « Configurer/modifier les rappels ».

L'extension fournira des colonnes pour la tâche, le destinataire, le CC (facultatif) et la date limite. Sous « Tâche », vous pouvez entrer une brève instruction, l'e-mail passe sous « Destinataire », tandis que la date passe en dessous de « Date limite ».

Si vous souhaitez envoyer des rappels supplémentaires pour la date limite, ajustez-le manuellement dans le menu à droite.
De plus, si vous devez ajouter plus de contenu à votre rappel, vous pouvez cliquer sur l'option 'Personnaliser les e-mails envoyés' et saisir cette information supplémentaire.

L'extension enverra automatiquement les e-mails le moment venu et vous pourrez modifier les descriptions des tâches, les destinataires et les dates lors de vos déplacements.
Soyez prudent avec les rappels complémentaires
L'utilisation du module complémentaire 'Ajouter un rappel' est un moyen plus pratique et plus simple que la méthode 'export/import', mais nécessite en même temps plus d'attention.
¿Cómo cambio mi perfil de netflix en roku 1?
Étant donné que les rappels sont envoyés automatiquement, il est possible que vous envoyiez la mauvaise tâche au mauvais destinataire avant d'avoir la possibilité de la réparer. Ceci est évitable et généralement inoffensif, mais vous devez toujours faire attention à qui reçoit quoi.
Quelle méthode considérez-vous meilleure? Pourquoi? Partagez votre point de vue dans la section commentaires ci-dessous.