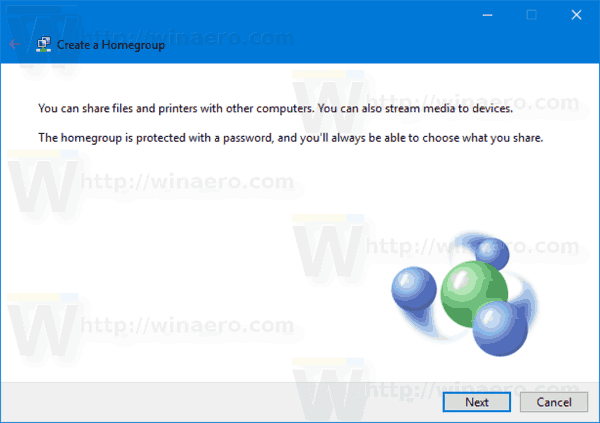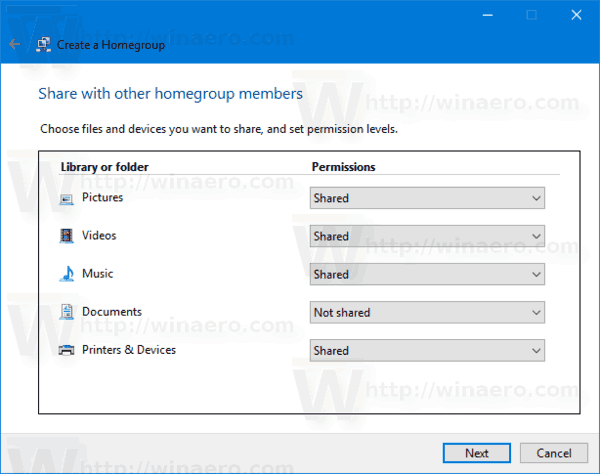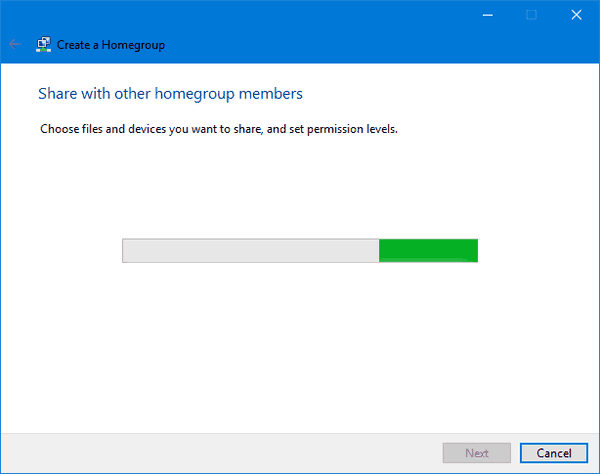La fonctionnalité HomeGroup est une solution simplifiée de Microsoft pour fournir une capacité de partage de fichiers entre tous les ordinateurs de votre réseau domestique. Avec HomeGroup, vous pourrez partager des photos, de la musique et des fichiers vidéo, divers documents bureautiques et même des imprimantes. De plus, vous pouvez autoriser d'autres membres de la famille à modifier les fichiers que vous avez partagés. Dans cet article, nous verrons comment créer un groupe résidentiel dans Windows 10.

cómo encontrar un número desconocido
Avant de continuer, assurez-vous que votre type d'emplacement réseau est défini surMaison privée). Sinon, la découverte et l'accès seront limités et l'icône HomeGroupne sera pas visible sur le bureau. Vous ne pourrez pas naviguer sur le réseau Windows à partir d'autres PC et de leurs partages. Veuillez consulter les articles suivants:
- Modifier le type d'emplacement réseau (public ou privé) dans Windows 10
- Modifier le type d'emplacement réseau avec PowerShell dans Windows 10
- Ajouter le menu contextuel du type d'emplacement réseau dans Windows 10
Remarque: une fois que vous avez défini votre type d'emplacement réseau sur Privé, Windows 10 affiche automatiquement l'icône Groupe résidentiel dans le volet de navigation de l'Explorateur de fichiers.
Publicité
Pour créer un groupe résidentiel dans Windows 10 , procédez comme suit.
- Ouvrez l'explorateur de fichiers .
- Cliquez sur l'icône HomeGroup sur la gauche.
- A droite, cliquez sur le boutonCréer un groupe résidentielcomme indiqué ci-dessous.
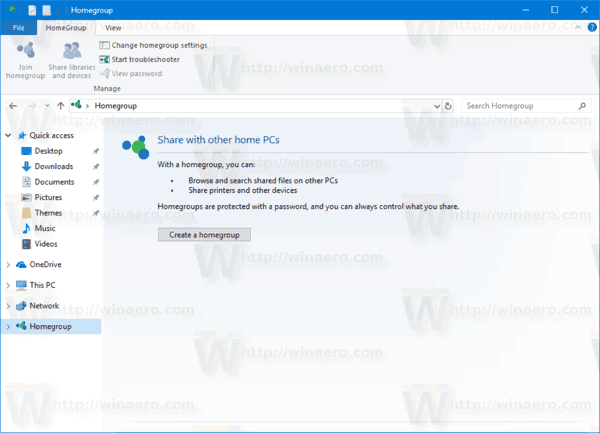 Remarque: si un groupe résidentiel existe déjà dans votre réseau local, Windows 10 vous invitera à rejoindre le groupe résidentiel existant.
Remarque: si un groupe résidentiel existe déjà dans votre réseau local, Windows 10 vous invitera à rejoindre le groupe résidentiel existant. - L'assistant suivant apparaîtra. Cliquez surProchain.
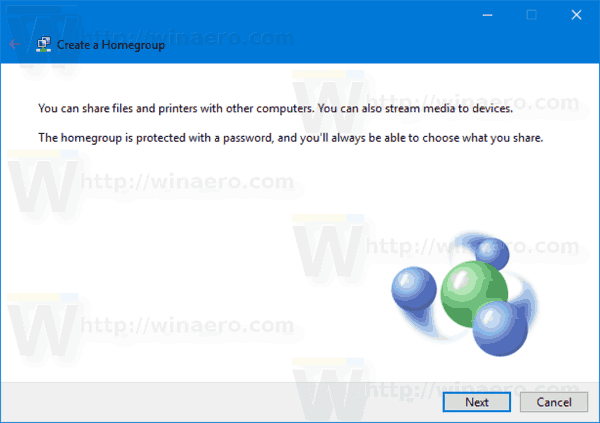
- Sur la page suivante, spécifiez les options de partage pour vos dossiers et bibliothèques:
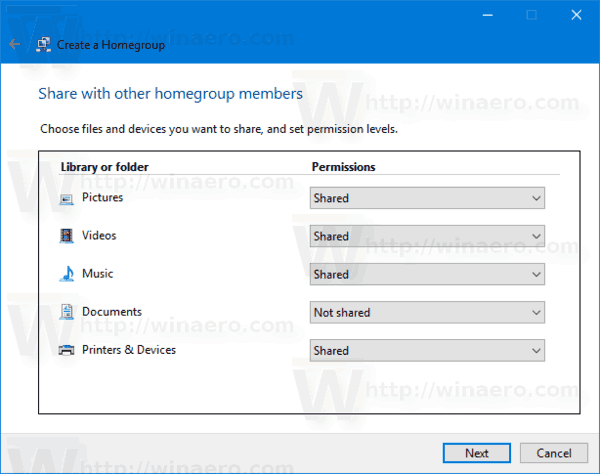
- Windows 10 créera automatiquement un nouveau mot de passe de groupe résidentiel. Utilisez ce mot de passe pour rejoindre le même groupe résidentiel sur d'autres PC de votre réseau. Notez le mot de passe et cliquez sur le bouton Terminer pour fermer l'assistant.
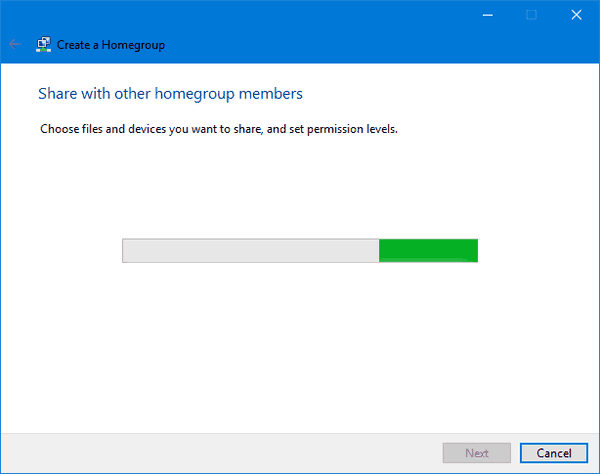
 Félicitations, vous venez de créer un nouveau groupe résidentiel.
Félicitations, vous venez de créer un nouveau groupe résidentiel.
Dépannage
Si vous ne pouvez pas créer ou rejoindre un groupe résidentiel et que votre connexion réseau est définie sur Domicile / Privé comme mentionné au début de cet article, assurez-vous que les éléments suivants prestations de service ne sont pas désactivés:
- Client DNS
- Hôte du fournisseur de découverte de fonction
- Publication de ressources de découverte de fonction
- HomeGroup Listener
- Fournisseur HomeGroup
- Service de liste de réseau
- Regroupement de réseaux homologues
- Serveur
- Découverte SSDP
- Hôte de périphérique UPnP
Assurez-vous que tous les PC que vous essayez d'ajouter à votre groupe résidentiel ont la date et l'heure correctes.
Certains éditions de Windows comme Windows 7 Home Basic ne sont pas capables de créer un nouveau groupe résidentiel, mais ils peuvent rejoindre un groupe existant.
cómo etiquetar spoilers en discordia
Autres articles d'intérêt:
- Comment ajouter l'icône du bureau HomeGroup dans Windows 10
- Ajouter le menu contextuel du groupe résidentiel dans Windows 10

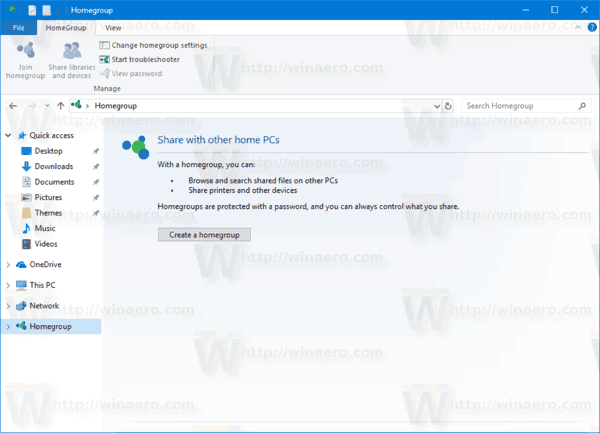 Remarque: si un groupe résidentiel existe déjà dans votre réseau local, Windows 10 vous invitera à rejoindre le groupe résidentiel existant.
Remarque: si un groupe résidentiel existe déjà dans votre réseau local, Windows 10 vous invitera à rejoindre le groupe résidentiel existant.