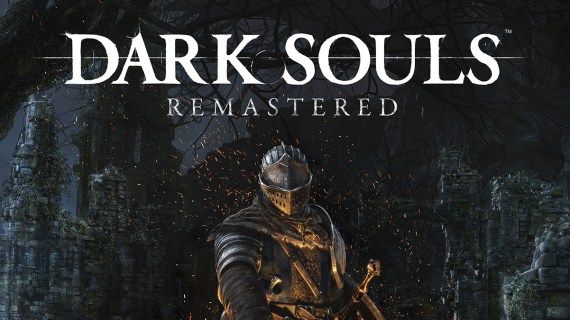Microsoft a récemment rendu possible la lecture de jeux Xbox sur votre PC Windows. Pour jouer à votre jeu Xbox One préféré sur l'ordinateur, vous aurez besoin de l'aide de la fidèle application Xbox. Vous pouvez jouer à tous les jeux si vous connectez les deux appareils à un réseau.
Si vous disposez d'un compte Xbox Live, vous pouvez également lire certains titres sur le PC sans la console. Il existe également un moyen de jouer à des jeux Xbox One sur PC, même sans l’application Xbox.
Microsoft vous permet également de synchroniser votre console Xbox One et votre PC Windows pour jouer à vos jeux préférés sur l'ordinateur. Le processus de configuration prend quelques minutes et est facile à répéter après l'avoir parcouru une fois. Allons-y.
Conditions
Vous devez remplir un ensemble d'exigences pour pouvoir jouer aux jeux Xbox One sur votre PC. Ils comprennent les éléments suivants:
- Activez la diffusion en continu dans les paramètres de la console.
- Connectez-vous à l'application Xbox sur votre PC. Assurez-vous que le gamertag est le même que sur la console.
- Les deux appareils doivent être connectés au même réseau. Les réseaux Ethernet filaires fonctionnent le mieux. Un réseau Wi-Fi 5 GHz est la meilleure solution suivante.
- Votre PC aura besoin d'au moins 2 Go de RAM et d'un processeur fonctionnant à 1,5 GHz ou plus.
- La console doit être allumée tout au long du processus.
Préparez la console
Tout d'abord, nous allons activer la connexion sur la console. Avec votre Xbox allumée, procédez comme suit:
- Appuyez sur le bouton central de votre manette, le bouton Xbox.
- Lorsque le guide s'ouvre, accédez aux paramètres.
- Ensuite, allez dans Préférences.
- Après cela, ouvrez les connexions à l'application Xbox.
- Accédez à Cette Xbox et recherchez les options Autoriser la diffusion de jeux sur d'autres appareils. Activez-le.
- Accédez à Autres appareils. Là, activez l'option Autoriser les connexions à partir de n'importe quel appareil. L'activation de l'option intitulée Uniquement à partir des profils connectés sur cette Xbox fonctionnera également.
Type de bonus: Si vous vous trouvez dans une autre pièce, vous n’avez pas besoin d’accéder à votre Xbox pour l’allumer. Utilisez l'application Xbox Companion sur votre téléphone intelligent ou alors PC pour mettre sous tension votre Xbox à distance.
Cliquez simplement sur l’icône de la console sur le côté gauche, puis cliquez sur «Activer».

Si votre console n'apparaît pas, suivez les instructions ci-dessous pour connecter votre Xbox à votre PC.
Connectez le contrôleur
La connexion de votre contrôleur est simple. Suivez simplement ces étapes:
- Branchez un câble micro USB sur l'ordinateur. Assurez-vous qu'il s'agit d'un câble de transfert de données.
- Branchez l'autre extrémité du câble sur votre contrôleur.
- Cliquez sur l'icône Windows dans le coin inférieur gauche de l'écran.
- Cliquez sur l'icône Paramètres.
- Cliquez sur Appareils.
- Sélectionnez l'onglet Bluetooth et autres appareils sur la gauche.
- Si tout va bien, vous devriez voir l'icône du contrôleur dans la section Autres appareils.
Si cette méthode vous pose problème, essayez un autre cordon. Certains cordons USB ne servent qu'à charger et sont incapables de transférer des données. Un cordon capable de transférer des informations est requis ici.
puedes usar discord en xbox
Connectez le PC et la console
Jusqu'à présent, cela peut sembler beaucoup d'étapes, mais c'est en fait très simple. Passons à la connexion de vos appareils.
Étape 1
Ouvrez l'application Xbox Companion sur votre PC.

Étape 2
Lorsque l'application est lancée, cliquez sur l'onglet Connexion dans le panneau sur le côté gauche de la fenêtre.

Étape 3
L'application analysera ensuite le réseau pour les consoles disponibles. Choisissez celui auquel vous souhaitez vous connecter. Si vous avez plusieurs consoles, il peut être judicieux de leur donner des noms différents, car toutes les consoles Xbox One sont nommées Ma Xbox par défaut.

Une fois le processus de connexion terminé, vous verrez des options pour les télécommandes multimédias, l'alimentation et la diffusion en continu. Vous verrez également votre console dans la liste, ainsi que le contrôleur. Vous pouvez désormais contrôler votre console Xbox One à distance via l'application PC.
Étape 4
Ensuite, cliquez sur le bouton Stream pour démarrer la diffusion.

Étape 5
Après cela, parcourez la liste des jeux et sélectionnez celui auquel vous souhaitez jouer.

Étape 6
Cliquez sur le bouton Jouer à partir de la console dans le coin supérieur droit de la page du jeu dans l'application. Cela lancera le jeu sur la console et commencera à le diffuser sur votre PC.

Modifier la qualité du streaming
L'application Xbox sur votre PC vous permet également de modifier les paramètres vidéo de vos flux. De cette façon, vous pouvez les réduire si vous êtes sur un réseau Wi-Fi 2,4 GHz ou les augmenter si vous avez configuré un réseau Ethernet. Bien entendu, vous devez prendre en compte les capacités de votre ordinateur. Voici comment procéder:
- Connectez votre PC et la console Xbox One comme décrit dans les sections précédentes.
- Lancez l'application Xbox.
- Cliquez sur l'onglet Paramètres dans le menu sur le côté gauche.
- Allez dans le sous-menu Game Streaming.
- Ouvrez la section Niveau d'encodage vidéo. Il existe trois options: faible, moyenne et élevée. Le paramètre Low est disponible pour les réseaux Wi-Fi 2,4 GHz, le paramètre Medium est pour les configurations avec des réseaux 5 GHz, tandis que le paramètre High est réservé aux réseaux câblés Ethernet.

Xbox Play partout
Microsoft permet aux propriétaires de PC et de Xbox (pas seulement de Xbox One) de jouer à certains jeux sur les deux plates-formes sans les connecter à un réseau. Pour pouvoir le faire, vous devez installer l'édition anniversaire de Windows 10 sur votre ordinateur. En outre, vous devrez avoir un compte Xbox Live actif.

Voici comment jouer avec Xbox Play Anywhere:
- Achetez un jeu (il doit s'agir d'un titre numérique) sur le Windows Store ou le Xbox Store.
- Lancez votre PC.
- Connectez votre contrôleur comme décrit précédemment.
- Lancez l'application Xbox.
- Trouvez votre jeu récemment acheté dans l'application.
- Lancer le jeu.
Malheureusement, la liste des jeux est plutôt limitée, vous n'aurez donc que la possibilité de jouer aux titres approuvés.
Lire les données brutes
Microsoft a déjà rendu possible la connexion de votre console et de votre manette Xbox One à votre PC et de profiter de vos jeux préférés sur un ordinateur. La progression est synchronisée et l'application est très fluide. Mais que faire si vous avez vendu ou donné votre console Xbox One et que vous avez des DVD de jeux qui traînent? Vous pouvez toujours jouer à vos jeux d'enfance préférés sur un PC. Voici comment les faire fonctionner sur un PC:
- Lancez votre PC.
- Lorsqu'il démarre, insérez le disque du jeu dans le lecteur de DVD.
- Double-cliquez sur le raccourci Ce PC sur le bureau.
- Cliquez avec le bouton droit sur le lecteur sur lequel se trouve votre disque de jeu.
- Sélectionnez l'option Propriétés dans le menu déroulant.
- Ensuite, cliquez sur l'onglet Matériel.
- Faites défiler la liste et cliquez sur le lecteur de disque.
- Cliquez sur le bouton Propriétés.
- Une fois la fenêtre Propriétés du lecteur de disque ouverte, cliquez sur l’onglet Détails.
- Sélectionnez Capacités dans le menu déroulant.
- Cliquez sur l'option CM_DEVCAP_RAWDEVICEOK.

- Cliquez sur OK.
- Cliquez à nouveau sur OK.
- Allez sur Ce PC et double-cliquez sur le jeu.
Cette méthode permet au PC de lire les données brutes qu'il trouve sur le disque. Il contournera les fonctions de sécurité sur le disque du jeu sans l'endommager ni le rendre inutilisable sur la console.
Questions fréquemment posées
Selon votre niveau de connaissance de la technologie, vous pouvez encore vous poser des questions. Pas de problème, nous avons couvert vos questions les plus fréquemment posées dans cette section.
Pourquoi ne puis-je pas connecter mes appareils?
Votre PC et votre Xbox One doivent être mis à jour. Sérieusement, même si vous l'avez mis à jour hier, vérifiez à nouveau. En outre, les deux appareils doivent être sur le même réseau Wi-Fi (par exemple, vous pouvez avoir plusieurs bandes pour vous assurer qu'elles sont sur le même réseau).
Puis-je le diffuser sur mon téléphone?
Théoriquement oui. Plusieurs facteurs entrent en jeu ici, mais si vous souhaitez jouer à vos jeux Xbox One sur votre téléphone, vous devriez pouvoir télécharger le u003ca href = u0022https: //play.google.com/store/apps/details? Id = com.microsoft.xcloudu0022u003eXbox Connect appu003c / au003e. En supposant que les critères de mise à jour et de wifi sont remplis, vous pouvez jouer sur les appareils Android.
Xbox Unlimited!
Jouer à des jeux Xbox One sur un ordinateur de jeu puissant peut sérieusement améliorer votre expérience de jeu, alors donnez une chance à vos anciens favoris sur votre PC.
Utilisez-vous l'application Xbox pour diffuser vos jeux Xbox One? Cela améliore-t-il l'expérience? Que pensez-vous de la plate-forme Xbox Play Anywhere? Assurez-vous de partager vos réflexions avec nous dans les commentaires ci-dessous.