Les fichiers PDF sont l'une des extensions de fichier les plus utiles pour tous les appareils. Le format est totalement indépendant de la plate-forme, capable d'être utilisé, lu et édité par Windows, Mac OS, iOS, Android et presque toutes les autres plates-formes sous le soleil. Adobe Acrobat est un outil puissant pour créer, éditer et afficher des PDF, mais la version complète du logiciel est également incroyablement chère. Si vous souhaitez simplement fusionner plusieurs images en un seul PDF dans Windows 10, vous n'avez besoin d'aucun logiciel supplémentaire. Voici comment créer rapidement un PDF à partir d'un ou de plusieurs fichiers dans Windows 10 à l'aide de la fonction Microsoft Print to PDF intégrée.

Conversion sous Windows 10
Pour notre exemple, nous avons trois images JPEG que nous aimerions combiner en un seul PDF. Bien que notre exemple traite des images, les étapes illustrées ici fonctionneront avec n'importe quel format d'image compatible, tel que des documents numérisés ou des diapositives.

Pour combiner vos images dans un PDF, sélectionnez d'abord toutes les images dans l'Explorateur de fichiers ou sur votre bureau. Ensuite, faites un clic droit sur l'une des images sélectionnées et cliquez sur Imprimer .
leImprimer des photosLa fenêtre apparaîtra. DuImprimantemenu déroulant en haut à gauche, sélectionnez Microsoft Print au format PDF . Ensuite, choisissez le format de papier et la mise en page souhaités. Notez que le format du papier fait référence aux dimensions de votre PDF imminent.

Si vous le souhaitez, vous pouvez cocher la case Ajuster l'image au cadre. Cela agrandira vos images pour remplir complètement les dimensions du papier. Notez, cependant, qu'il peut également couper des parties de l'image si l'image d'origine n'a pas le même rapport hauteur / largeur que le format de papier.

Lorsque vous êtes prêt, cliquez sur Imprimer . Au lieu d'imprimer physiquement vos images, Windows créera un nouveau fichier PDF et vous demandera où l'enregistrer. Choisissez l'emplacement souhaité pour le PDF et nommez-le de manière appropriée. Enfin, cliquez sur Sauvegarder pour terminer le processus.

Vous pouvez maintenant accéder à l'emplacement de votre PDF créé et l'ouvrir dans Acrobat Reader ou dans toute application PDF compatible. Comme vous pouvez le voir dans notre exemple, nous avons réussi à créer un PDF de trois pages à partir de trois images source distinctes.
cómo guardar todas tus fotos de instagram
le Microsoft Print au format PDF est une imprimante virtuelle à l’échelle du système accessible à partir de la plupart des applications. Cela signifie qu'en plus de créer un PDF à partir de plusieurs fichiers source, vous pouvez également imprimer la sortie de la plupart des applications au format PDF.
Conversion en ligne
Si vous rencontrez des difficultés pour convertir votre fichier directement dans Windows, il existe une alternative en ligne qui est également gratuite. Offres TechJunkie outils PDF gratuits qui peut faire le travail, bien que ce soit un processus en 2 étapes:
- Convertissez vos images au format PDF
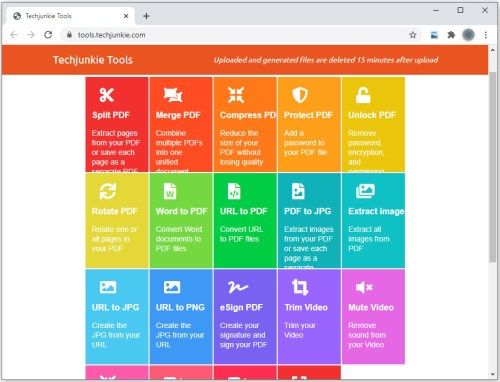
- Combinez vos fichiers PDF en un seul fichier
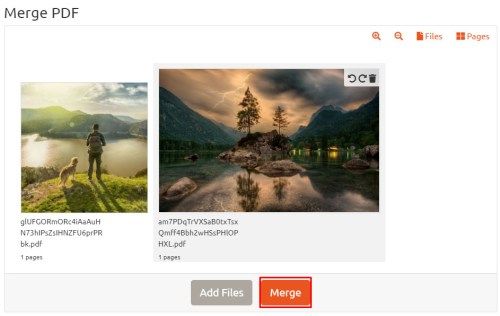
- Téléchargez la sortie PDF résultante et vous avez terminé
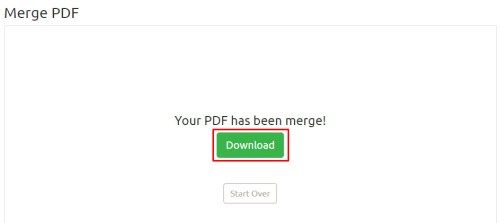

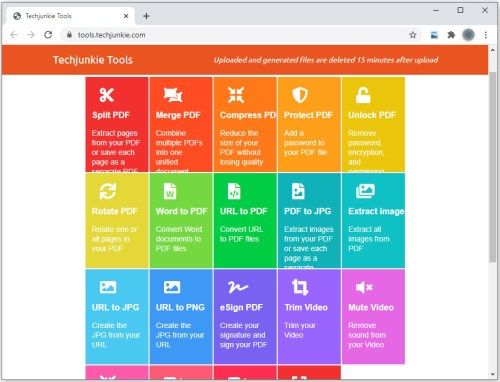
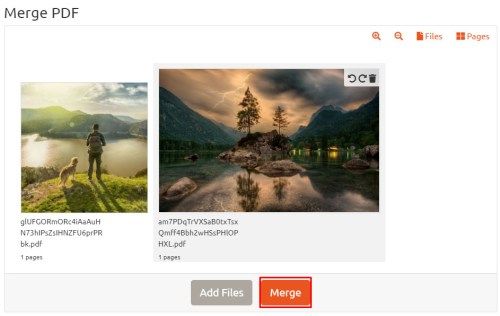
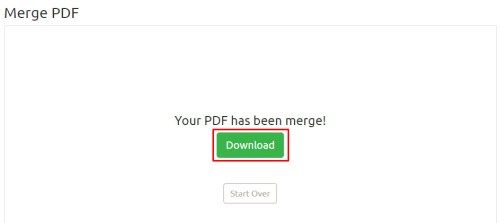
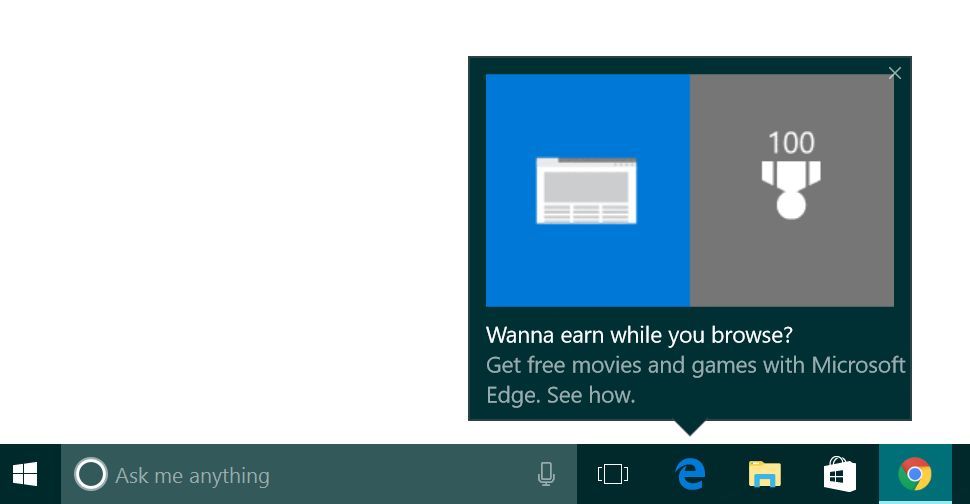

![Amazon Echo ne se connecte pas au Wi-Fi [Solutions rapides]](https://www.macspots.com/img/amazon-smart-speakers/99/amazon-echo-won-t-connect-wi-fi.jpg)





