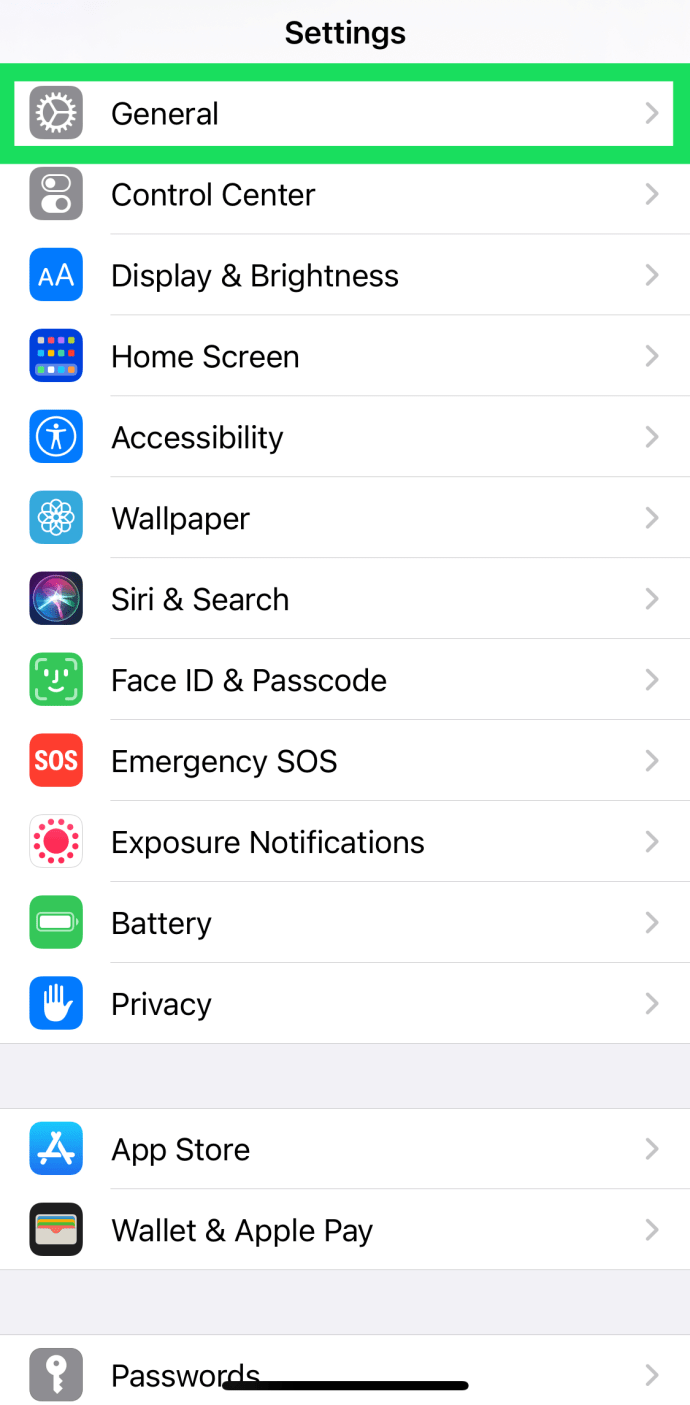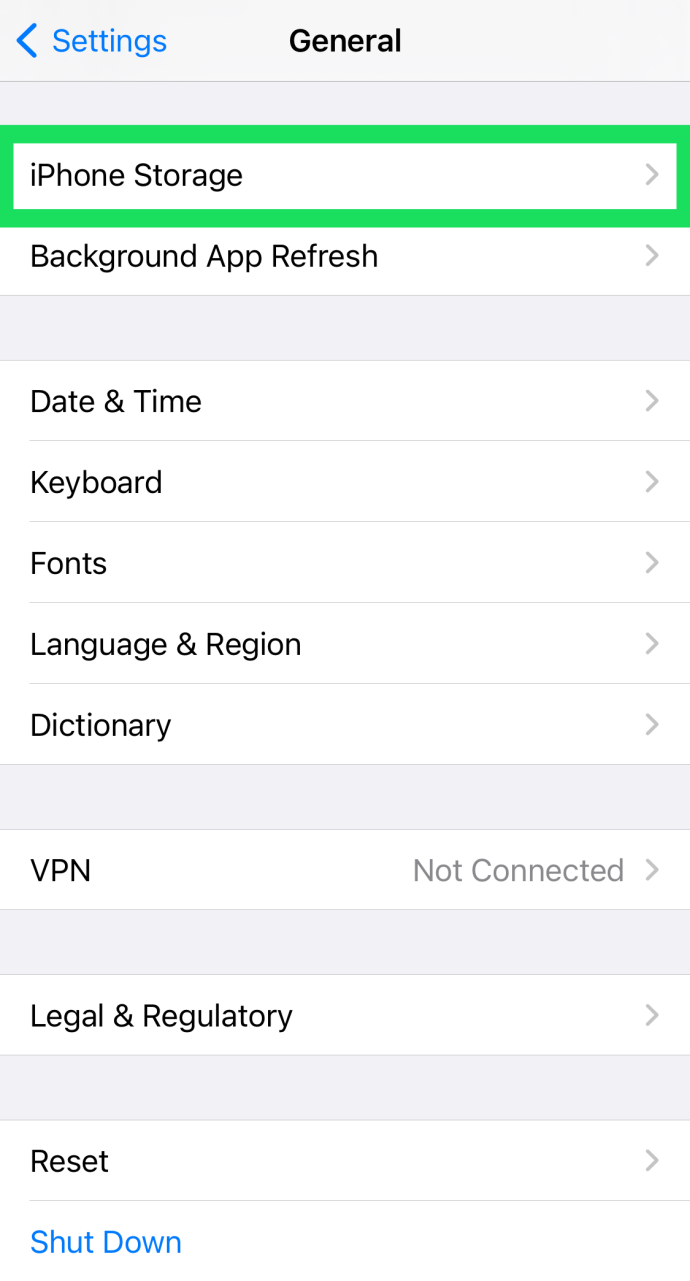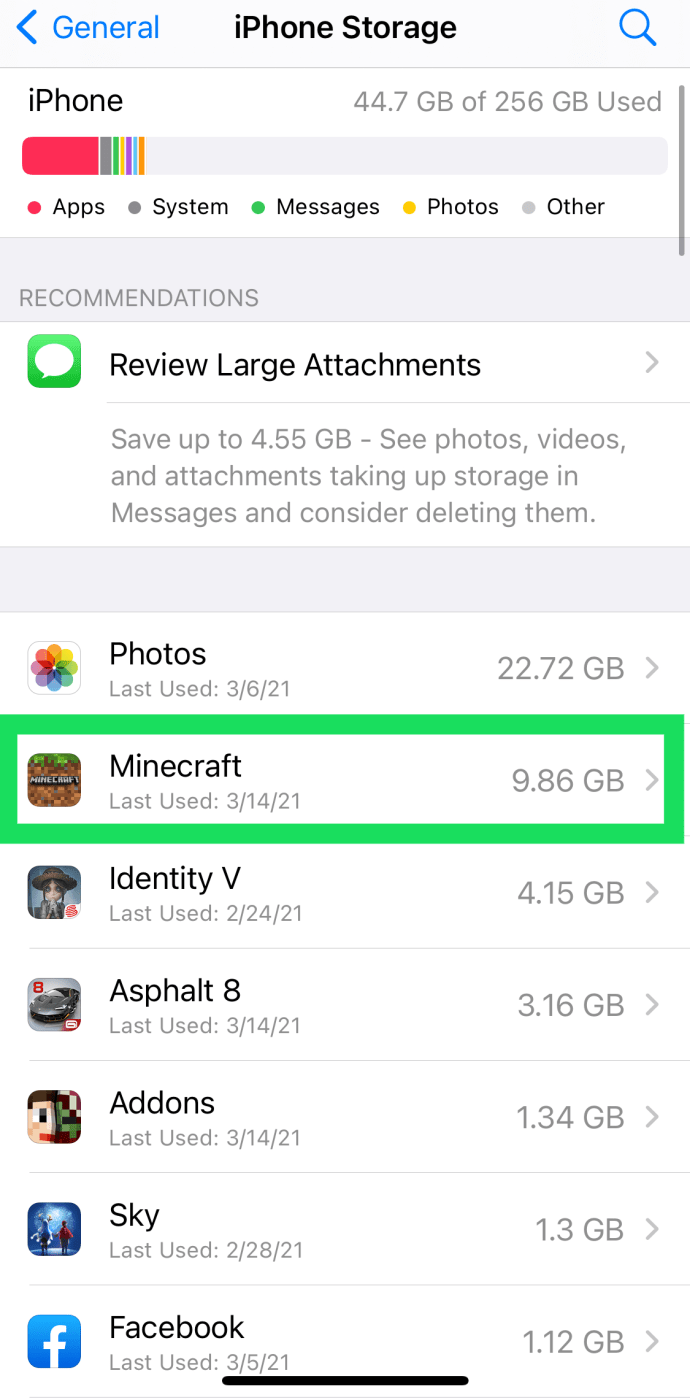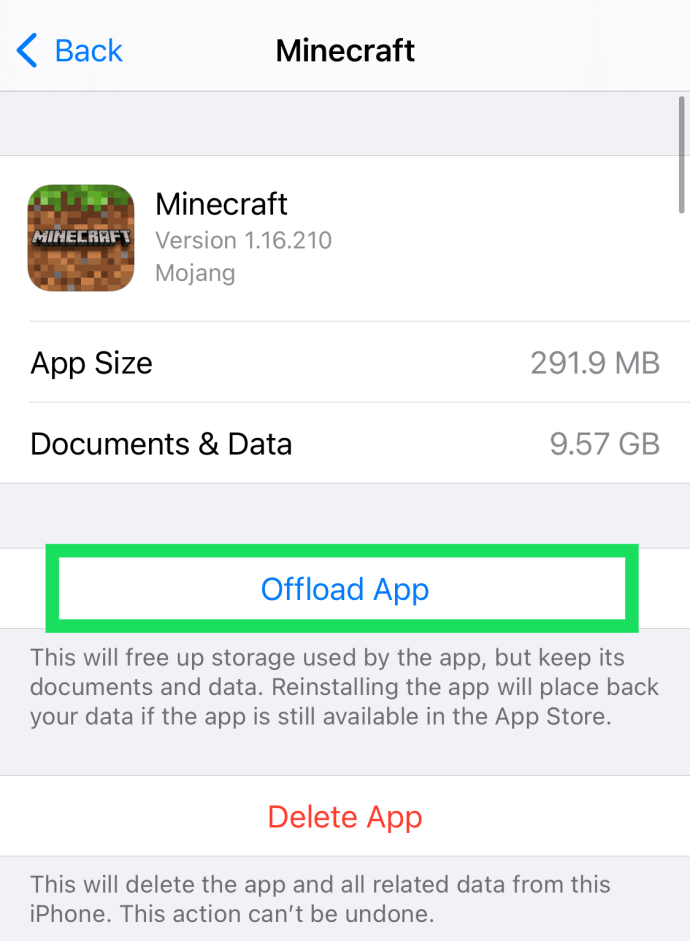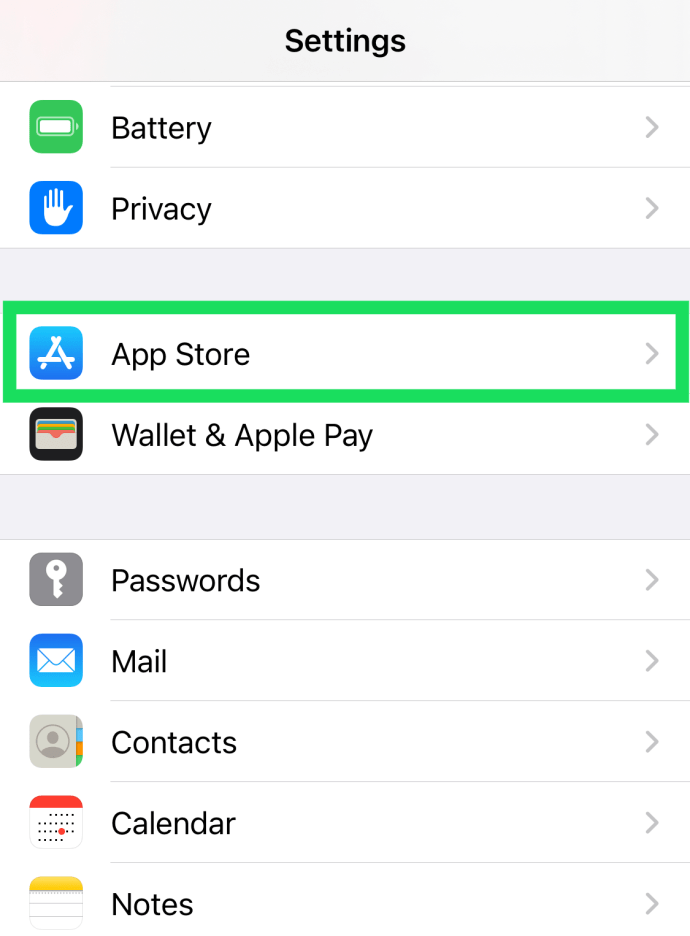En ce qui concerne les iPhones et les iPads, il est assez clair que le stockage est la devise principale d'Apple. En raison du manque de support de stockage externe, le stockage interne est le principal différenciateur entre les produits de la même génération.

C'est une lutte à laquelle sont confrontés de nombreux utilisateurs d'iPhone qui optent pour un modèle à stockage réduit. Finalement, ils manquent d'espace sur leur appareil, alors ils prennent toutes les chances de le libérer.
Il existe de nombreuses façons de libérer de l'espace de stockage sur un iPhone, mais la plupart des utilisateurs sous-estiment le nombre de gigaoctets réellement utilisés par les applications. Donc, que vous essayiez de recommencer à zéro ou que vous souhaitiez simplement libérer de l'espace, nous expliquerons ci-dessous comment supprimer toutes les applications sur votre iPhone.
Pouvez-vous supprimer toutes les applications iPhone à la fois ?
Eh bien, oui et non. Malheureusement, Apple ne nous donne pas la possibilité de basculer rapidement un interrupteur et de supprimer toutes nos applications à la fois. Mais cela ne veut pas dire que vous n'avez pas de chance.
Il existe des moyens officiels (et pas si officiels) de garder la mémoire de votre téléphone libre et claire en ce qui concerne les applications. Commençons par vos options.
copiar juegos de Steam a otra unidad
Applications à plusieurs suppressions à l'aide de la méthode Jailbreak
Si vous utilisez un appareil jailbreaké, recherchez l'application MultiDelete sur la boutique Cydia. Une fois que vous l'avez trouvé, procédez comme suit :
- Une fois que vous avez installé MultiDelete, vous verrez un nouveau panneau dans le menu Paramètres. Ouvrez-le, puis activez MultiDelete.
- Accédez à votre écran d'accueil et maintenez enfoncée n'importe quelle application que vous souhaitez supprimer jusqu'à ce qu'elles commencent toutes à bouger. Appuyez au milieu de chaque application que vous souhaitez supprimer pour la sélectionner.
- Appuyez sur leXsur l'une des applications sélectionnées et appuyez surEffacerlorsque vous voyez le menu contextuel.

Si vous n'avez pas jailbreaké votre iPhone et envisagez d'obtenir ce réglage, vous voudrez peut-être réfléchir à deux fois avant de le faire. Même si le jailbreak ouvre de nouvelles possibilités, il annule votre garantie et payer pour la réparation en cas de problème peut être assez coûteux.
Malheureusement, Apple n'inclut pas l'option de sélection de masse en ce qui concerne les applications. Cela signifie que vous ne pourrez pas supprimer plusieurs applications à la fois. Votre seule option est de réinitialiser votre iPhone en usine et de recommencer à zéro. Si vous ne le savez pas déjà, cela supprimera également tout le reste, donc la sauvegarde de vos données serait une bonne idée. Passons en revue les étapes nécessaires.
Réinitialisation d'usine d'un iPhone
La première chose que vous voudrez faire est de sauvegarder l'appareil. Cependant, si votre sauvegarde inclut toutes vos applications, elles commenceront toutes automatiquement à se télécharger une fois que vous aurez redémarré votre téléphone et que vous y migrerez à nouveau les données.
Vous finirez donc là où vous avez commencé. C'est pourquoi vous devez choisir les données que vous souhaitez sauvegarder. Voici comment procéder :
cómo soltar un pin google maps
- Aller à Paramètres > iCloud .
- Sélectionner Sauvegarde iCloud > Gérer le stockage . Si vous utilisez iOS 11, accédez à Gérer le stockage > Sauvegardes .
- Appuyez sur le nom de votre appareil.
- Robinet Choisissez les données à sauvegarder , puis désactivez toutes les applications dont vous n'avez pas besoin.
- Sélectionner Désactiver et supprimer .

Une fois cela fait, vos données seront en sécurité. Après avoir réinitialisé votre iPhone, vous pourrez le migrer à nouveau.
Lorsque vous êtes sûr que le processus de sauvegarde est terminé, vous pouvez continuer et réinitialiser votre appareil. Voici ce que vous devez faire :

- Aller à Paramètres > Général > Réinitialiser
- Robinet Effacer tout le contenu et les paramètres
- Tapez votre mot de passe (si vous en avez un) pour confirmer cette action.
- Vous verrez une boîte d'avertissement avec le Effacer l'iphone Appuyez dessus.
- Tapez votre mot de passe Apple ID pour finaliser le processus.

Après cela, toutes les données de votre appareil seront effacées et vous verrez l'écran de configuration que vous avez vu pour la première fois lorsque vous l'avez acheté. Lorsque vous y êtes invité, choisissez leRestaurer à partir de la sauvegarde iCloudoption, et toutes vos données sauvegardées seront téléchargées, tandis que toutes les applications seront laissées pour compte.

Décharger les applications inutilisées
Les deux méthodes mentionnées ci-dessus sont assez extrêmes. Si vous cherchez une solution simple pour réduire le stockage, la voici. Apple y a vraiment réfléchi ces dernières années et c'est peut-être la solution parfaite à votre problème de « trop d'applications ».
Qu'est-ce que cela signifie de décharger des applications ?
Il existe quelques différences entre le déchargement des applications et leur désinstallation :
¿Dónde puedo imprimir algo desde mi teléfono?
- Les applications apparaissent toujours sur l'écran de votre téléphone mais n'occupent pas d'espace de stockage.
- Toutes vos informations sont toujours enregistrées dans l'application, vous n'avez donc pas besoin de vous reconnecter ou de recommencer une partie.
- Il est beaucoup plus simple de décharger des applications que de les désinstaller individuellement, de jailbreaker votre téléphone ou d'effectuer une réinitialisation d'usine.
Si l'espace de stockage est votre principale raison pour libérer de l'espace, c'est la méthode pour vous. Bien sûr, si vous essayez de vendre votre téléphone ou de l'offrir à quelqu'un d'autre, suivez les instructions ci-dessus pour le réinitialiser en usine.
Comment décharger des applications - manuellement
Si vous souhaitez décharger manuellement vos applications, vous le pouvez. Faites juste ceci :
- Ouvrez les paramètres sur votre iPhone et sélectionnez 'Général'.
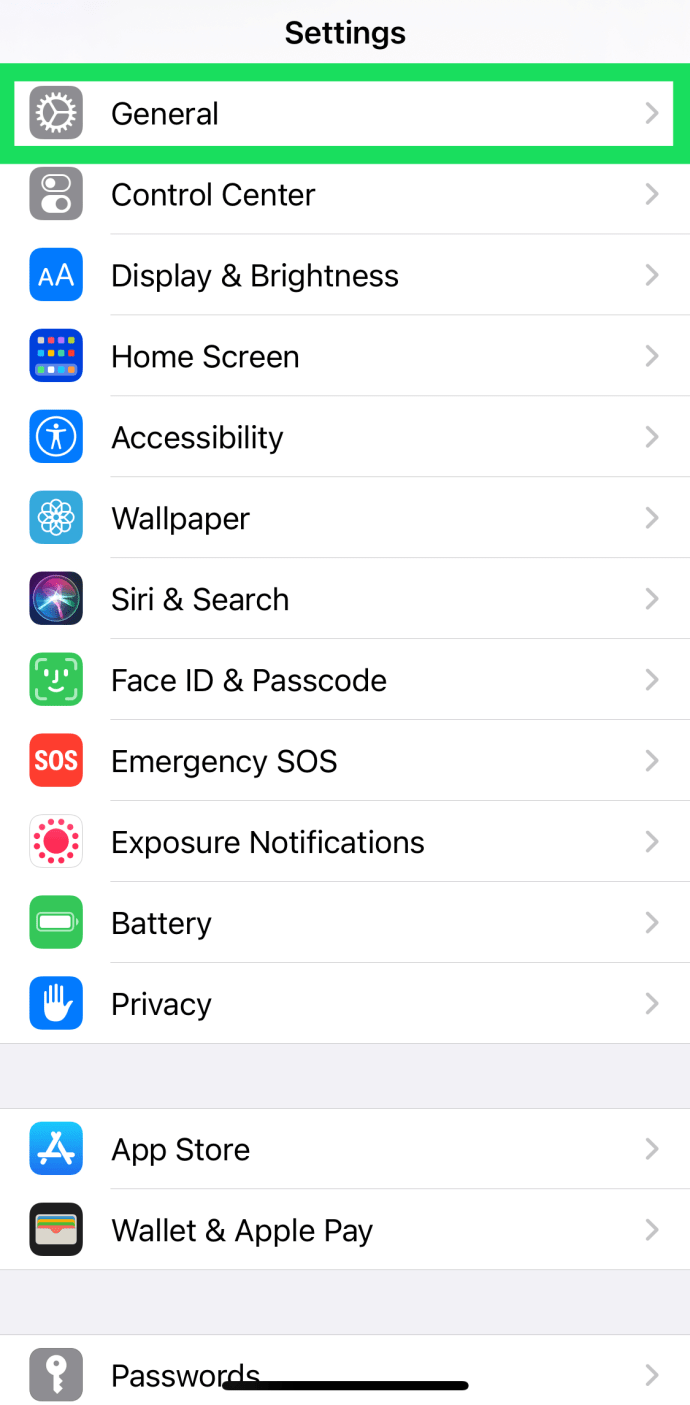
- Appuyez sur 'Stockage iPhone'.
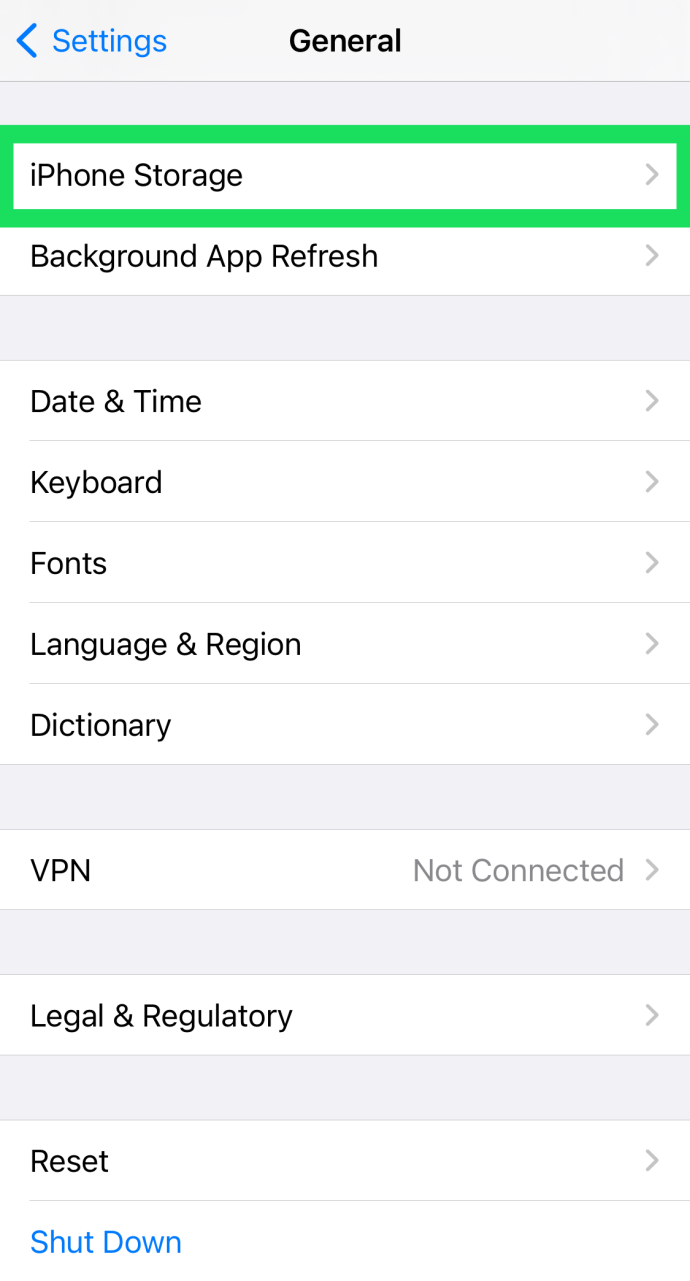
- Recherchez et appuyez sur l'application que vous souhaitez décharger.
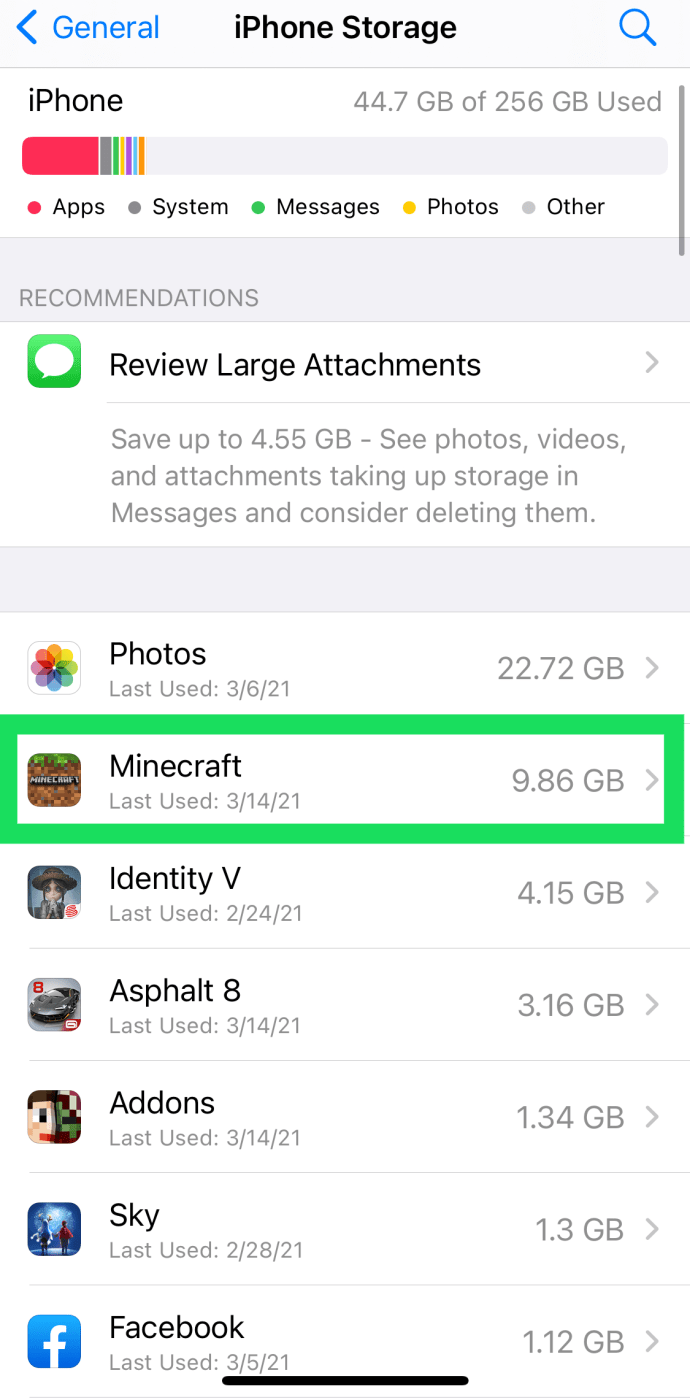
- Appuyez sur « Décharger l'application ».
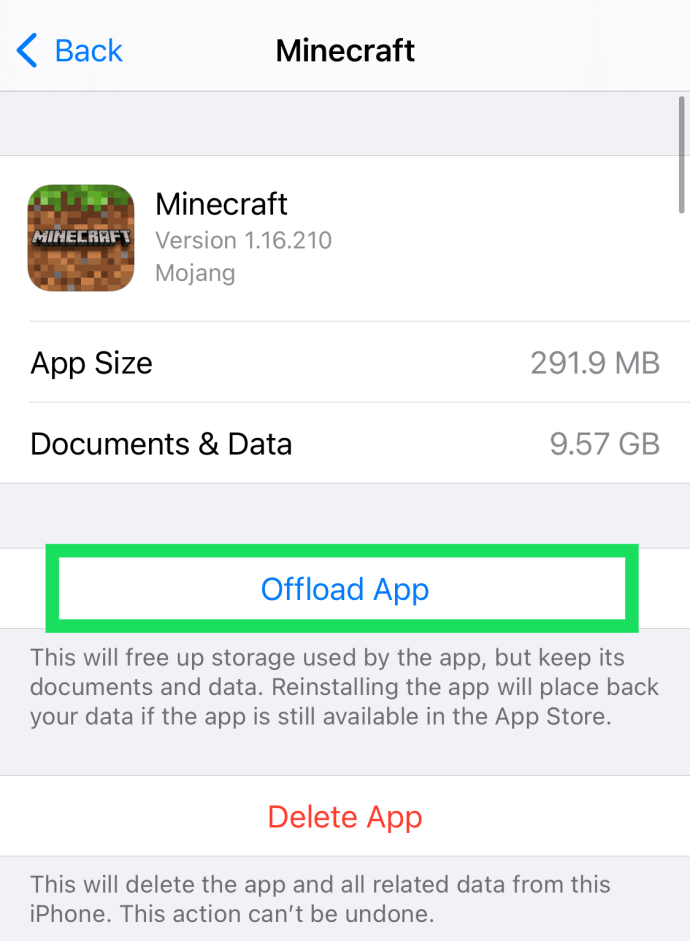
N'oubliez pas que vous pouvez également supprimer des applications individuellement en suivant ces étapes. Cliquez simplement sur l'option « Supprimer l'application » et confirmez. Pour certains, cela peut être une méthode plus simple que d'appuyer longuement sur l'application sur l'écran d'accueil du téléphone et d'appuyer sur l'option « Supprimer l'application ».
Comment décharger des applications - automatiquement
Si vous souhaitez que vos applications se déchargent automatiquement lorsqu'elles n'ont pas été utilisées depuis un certain temps, procédez comme suit :
- Ouvrez les paramètres sur votre iPhone et appuyez sur « App Store ».
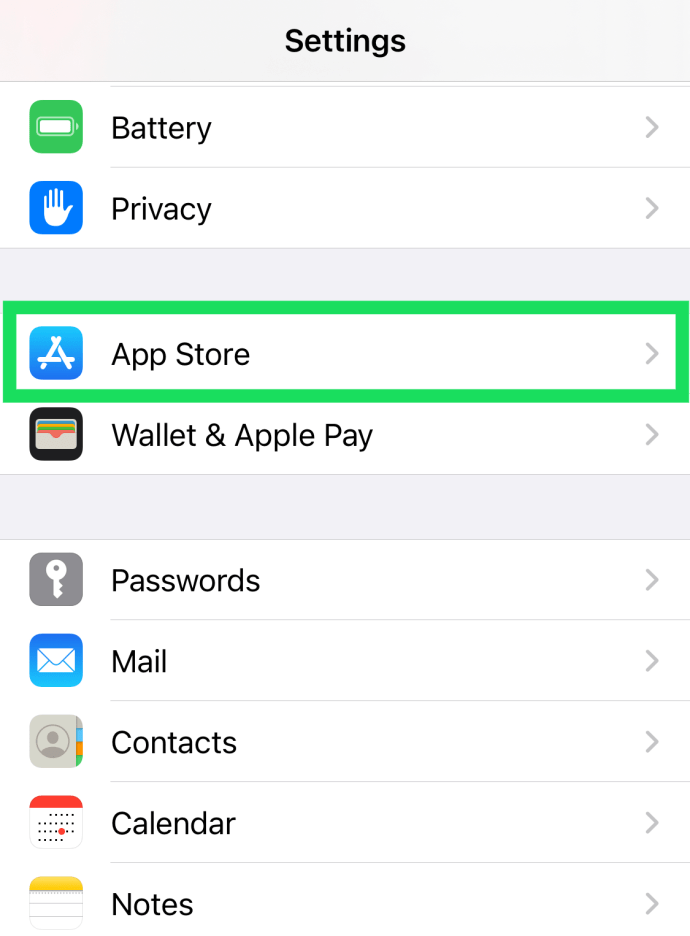
- Faites défiler vers le bas et activez l'option « Décharger les applications inutilisées » pour qu'elle devienne verte.

Maintenant, vous pouvez avoir l'esprit tranquille car vos applications ne prendront pas tout votre stockage sur votre iPhone.
La conclusion
À moins que vous n'ayez jailbreaké votre iPhone, la suppression de plusieurs applications n'est pas le processus le plus pratique. Apple en est probablement conscient, nous pourrions donc voir ce problème résolu dans les futures mises à jour logicielles.
Jusque-là, effectuer une sauvegarde sélective et restaurer uniquement les données souhaitées est la voie à suivre, sauf si vous souhaitez supprimer chaque application manuellement.