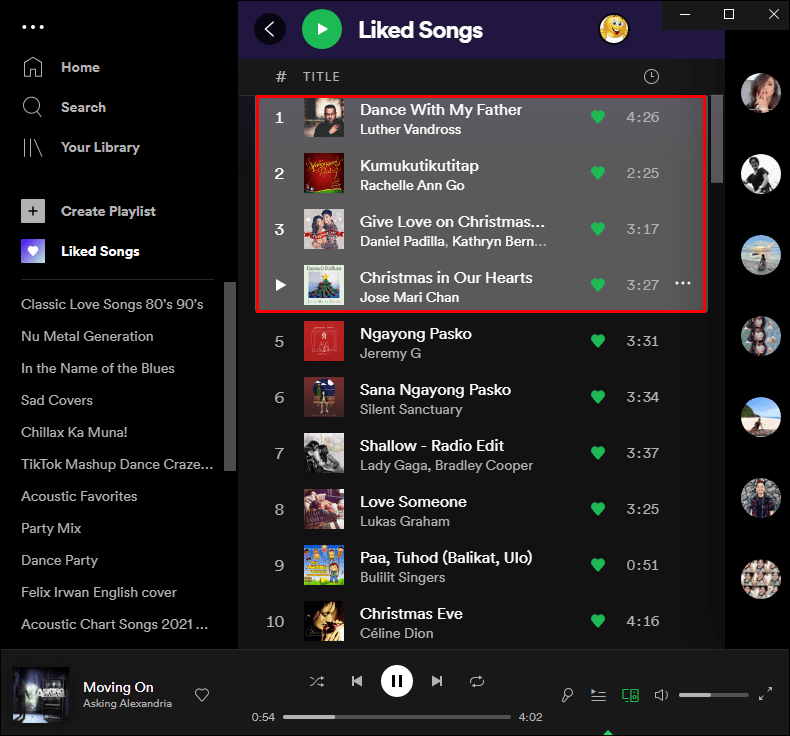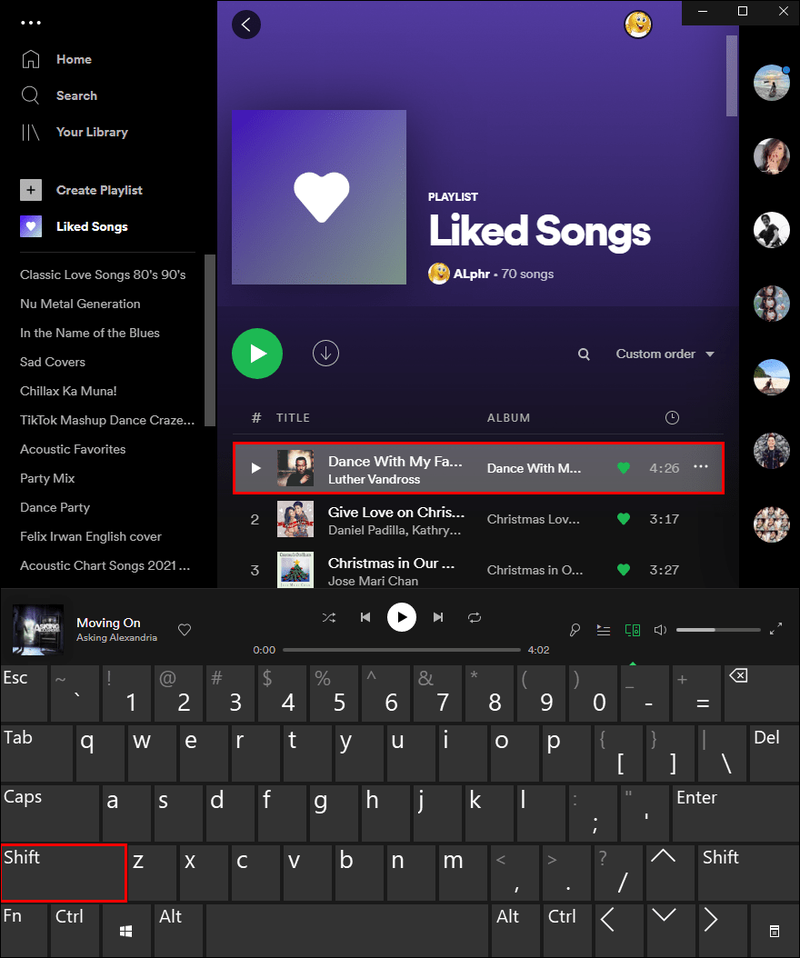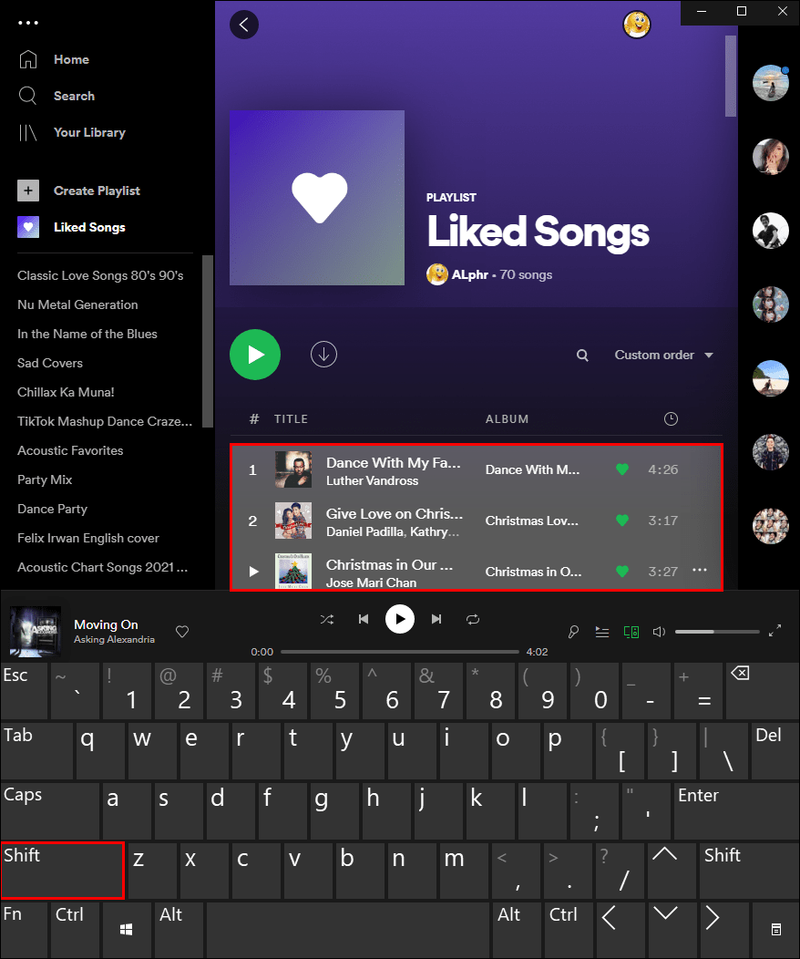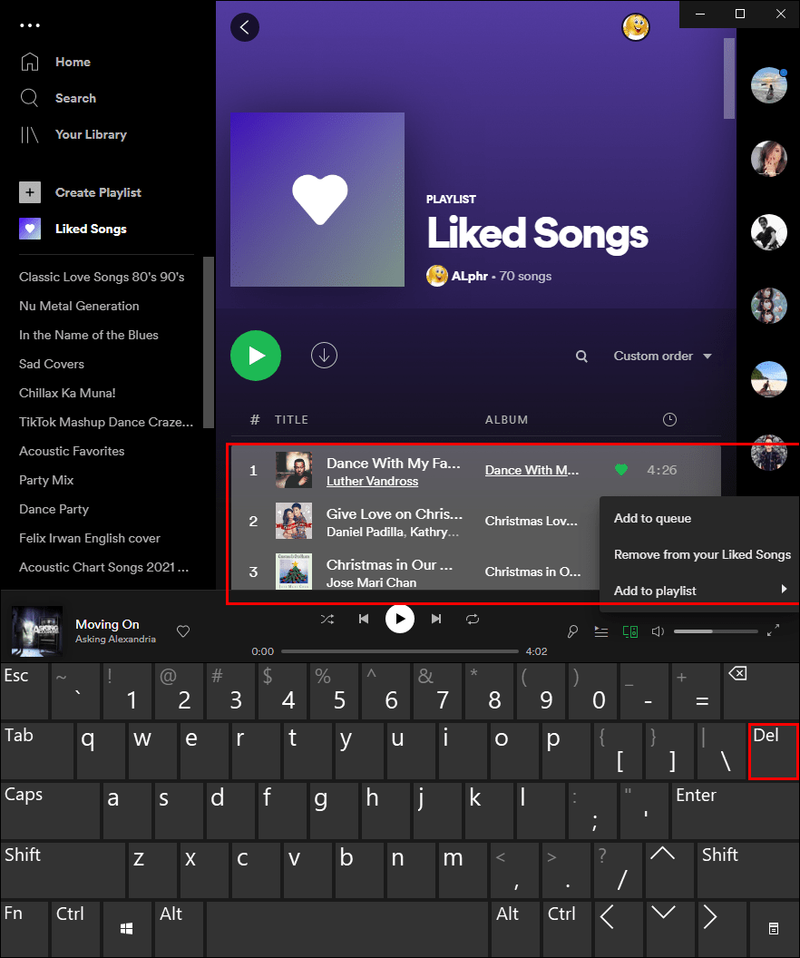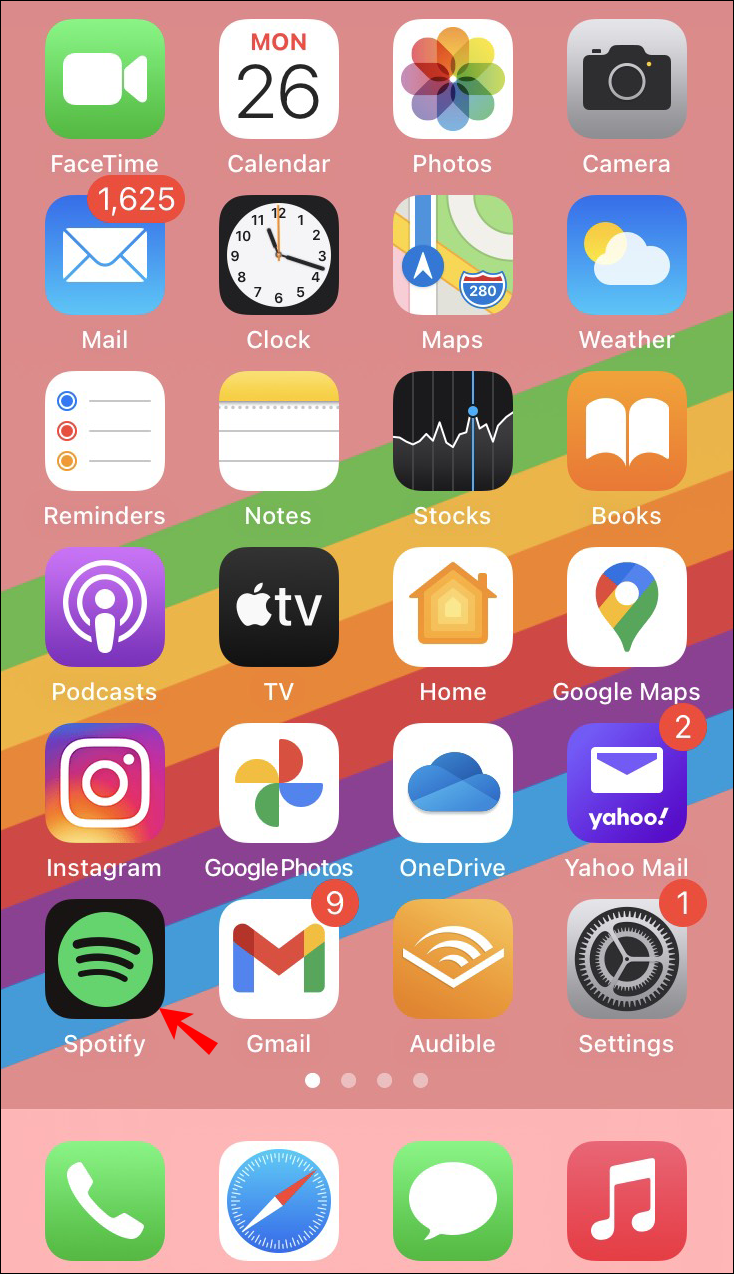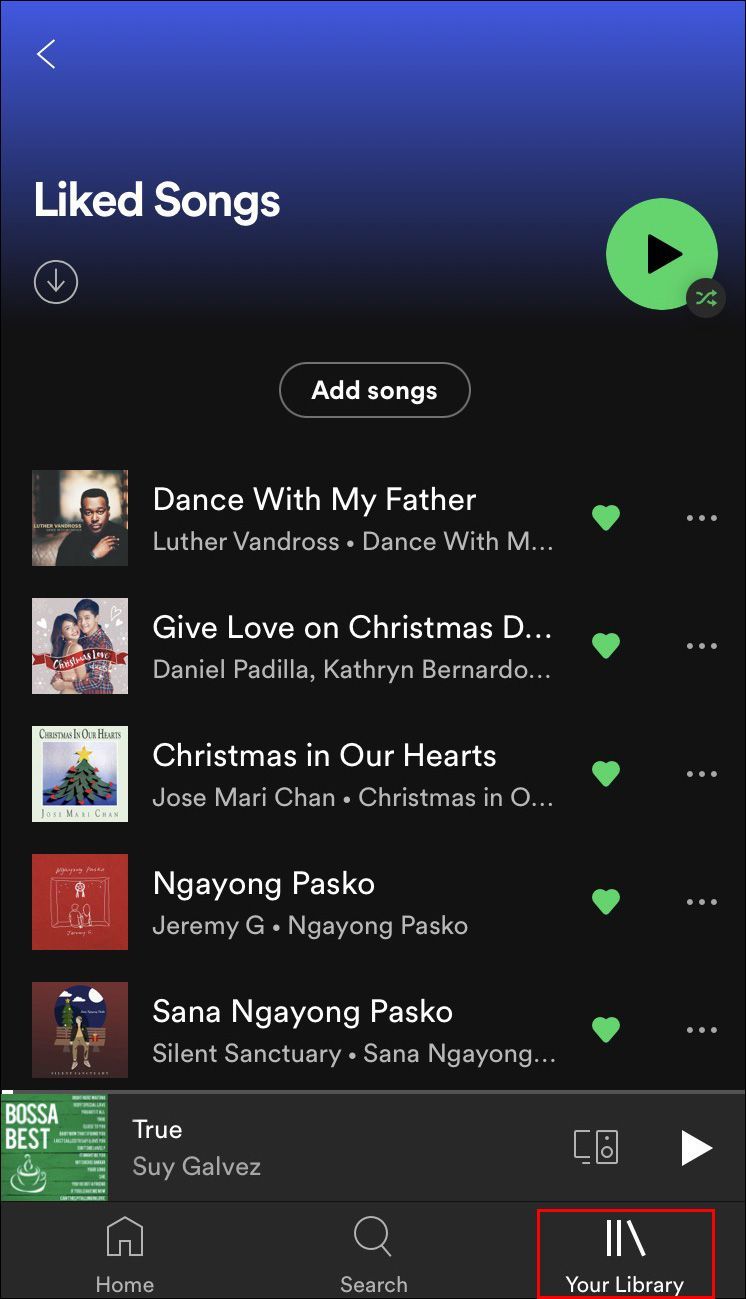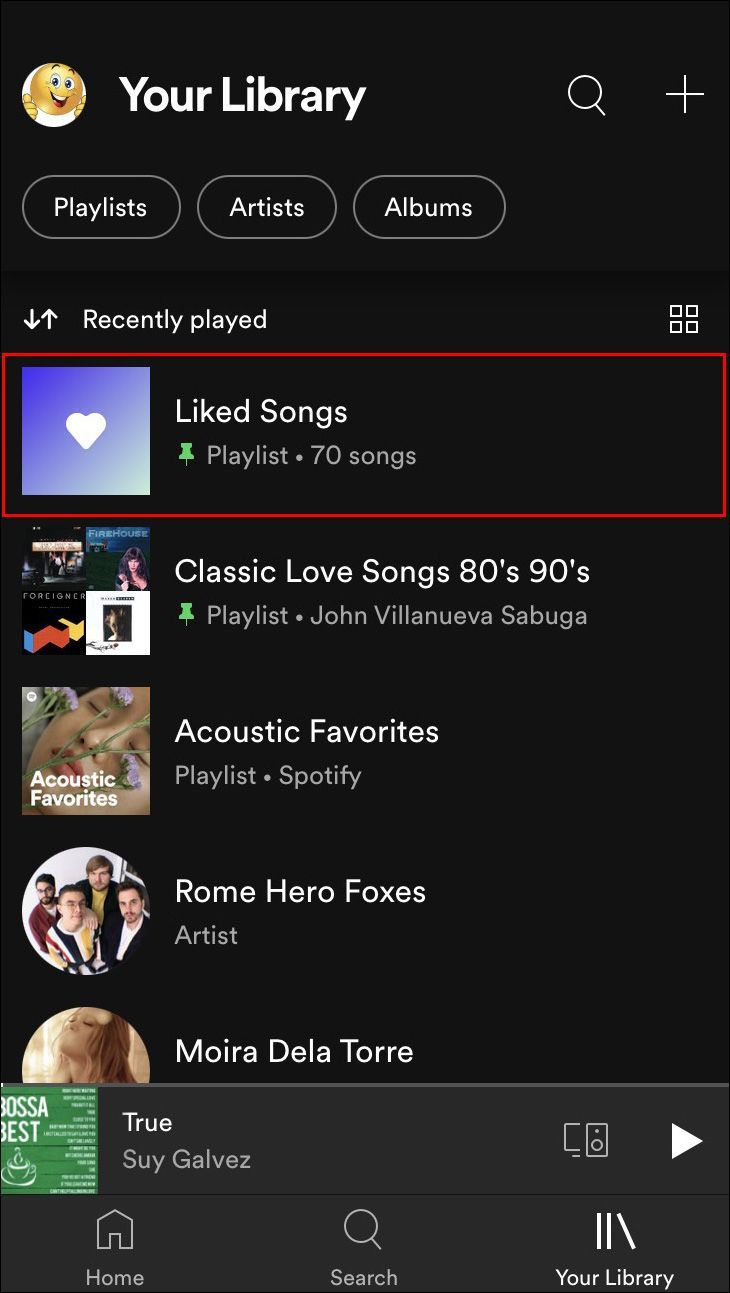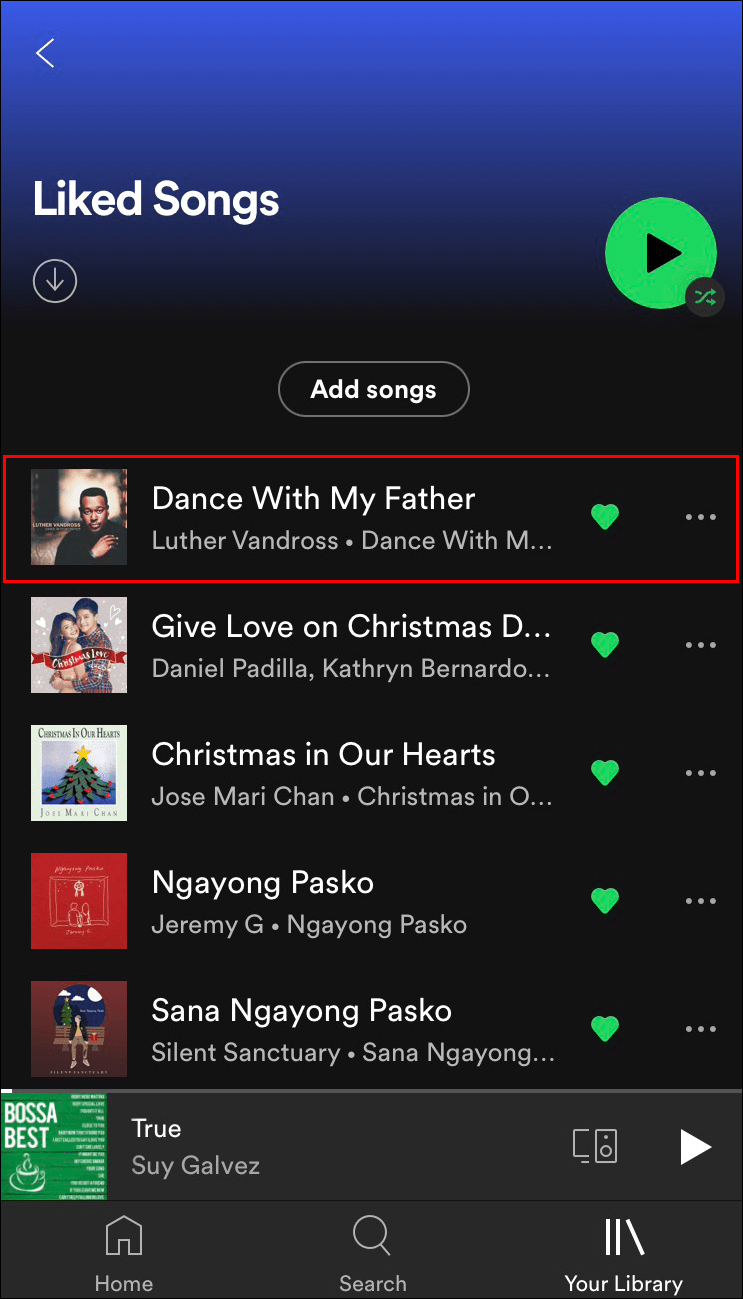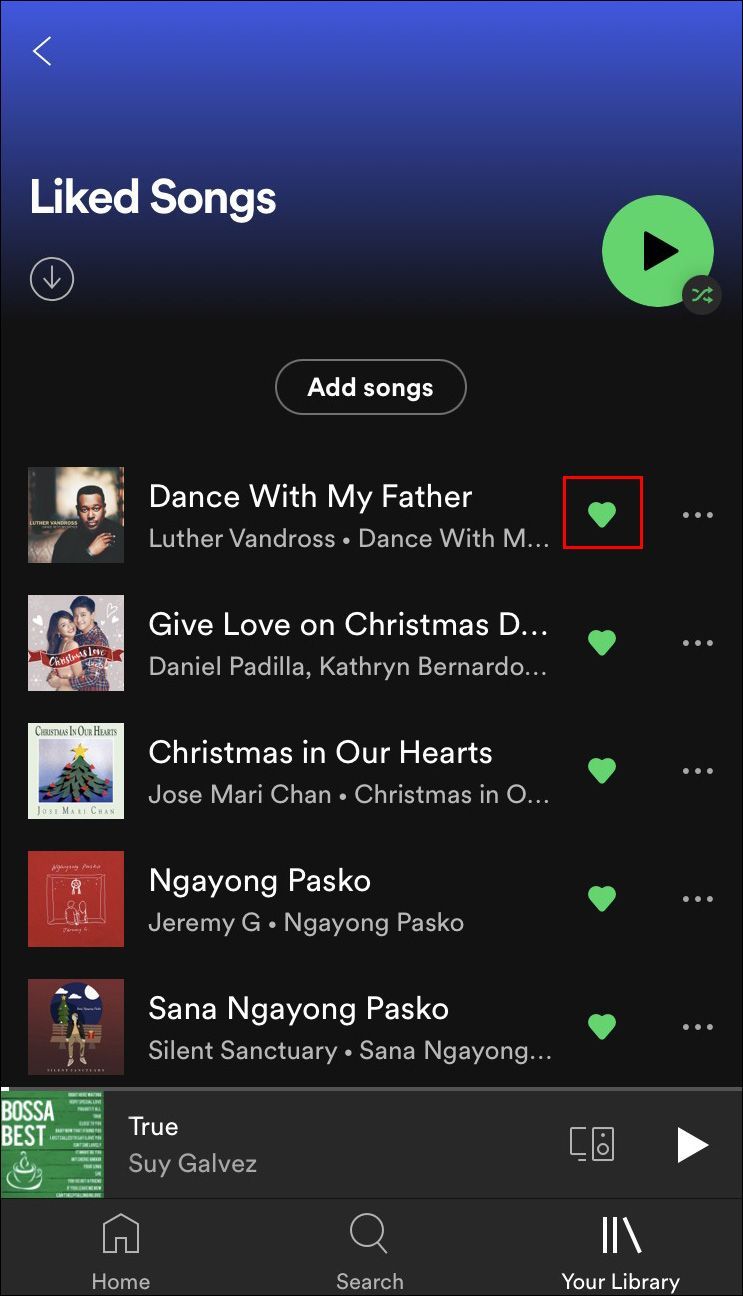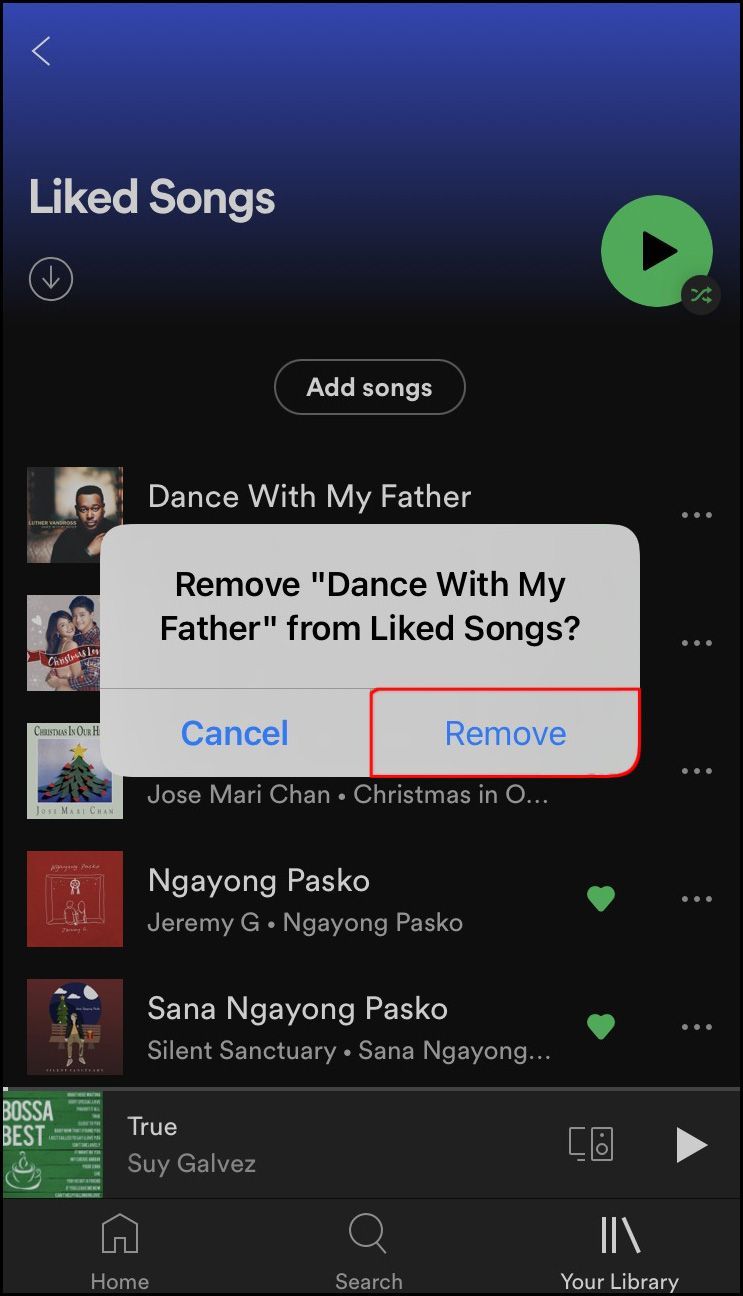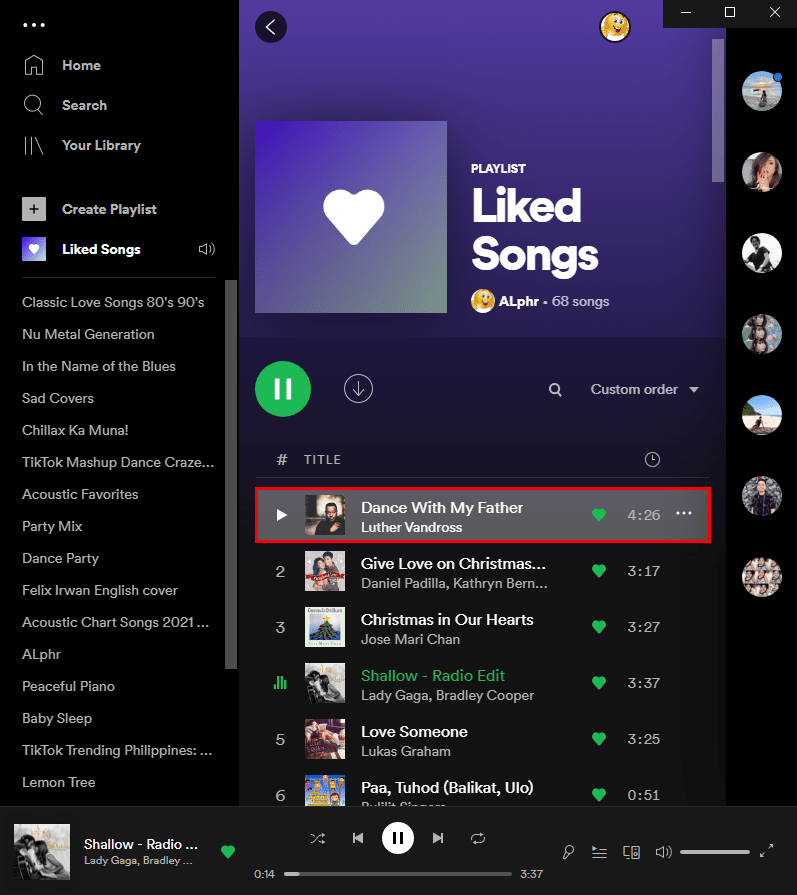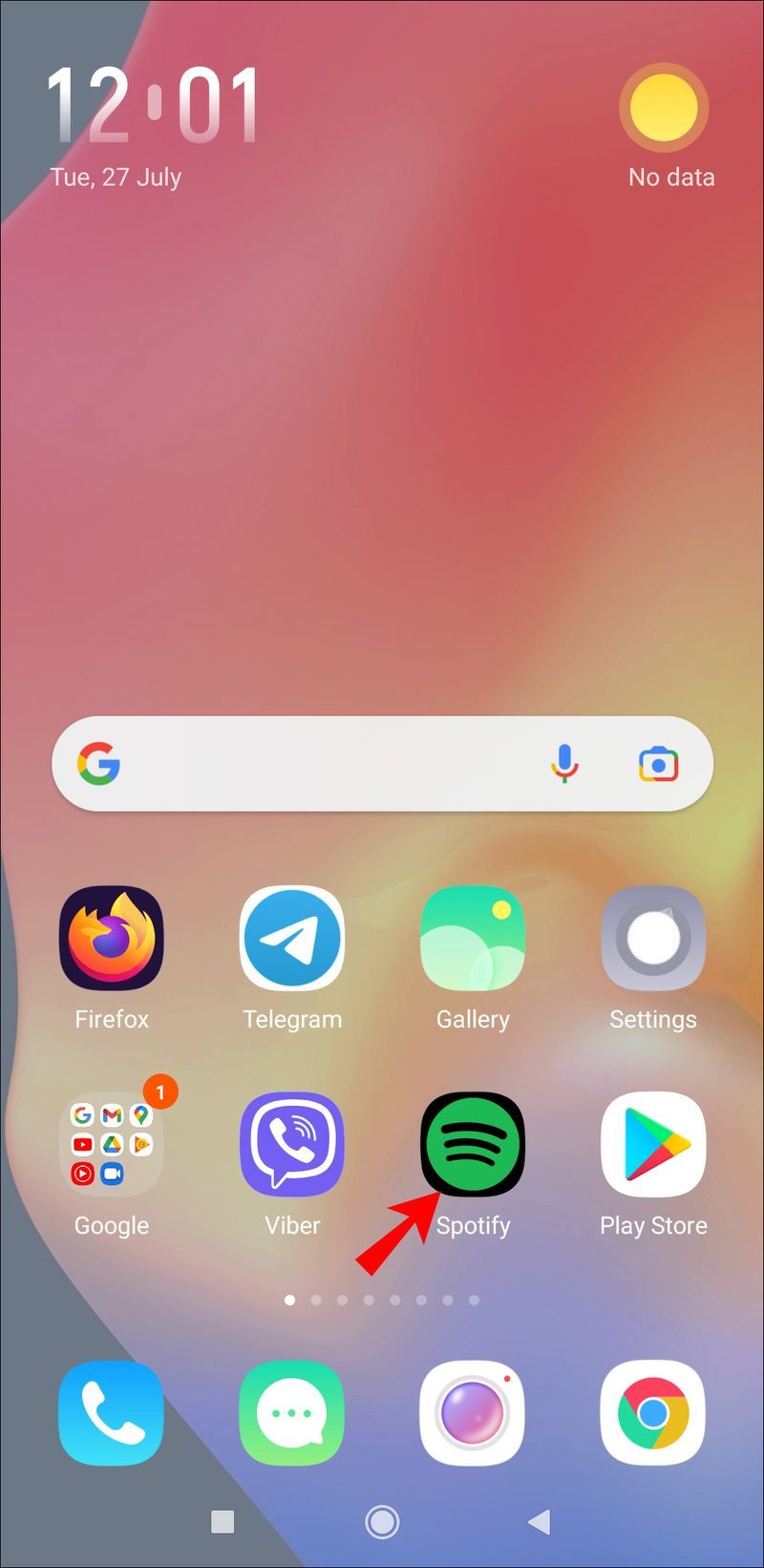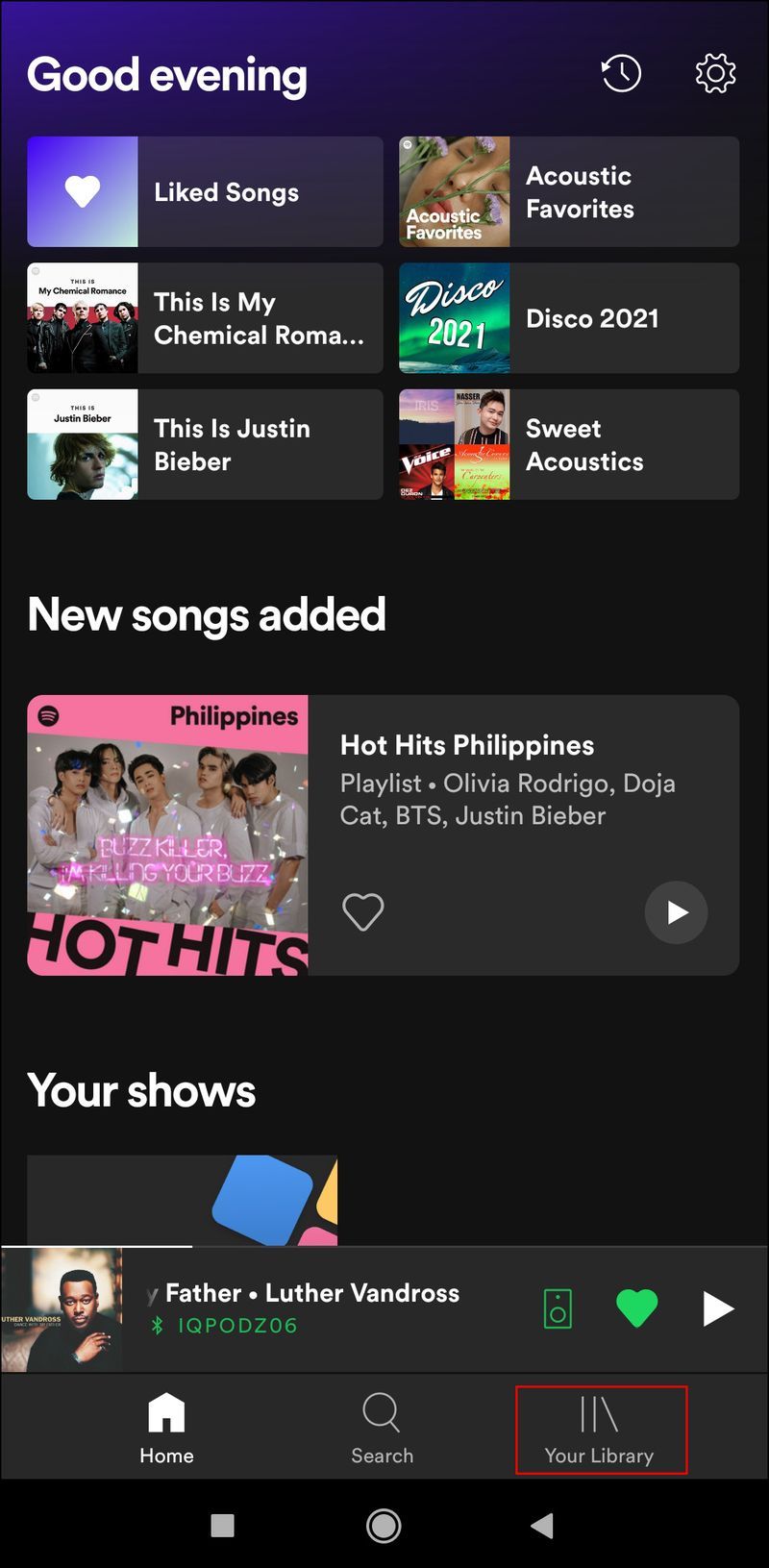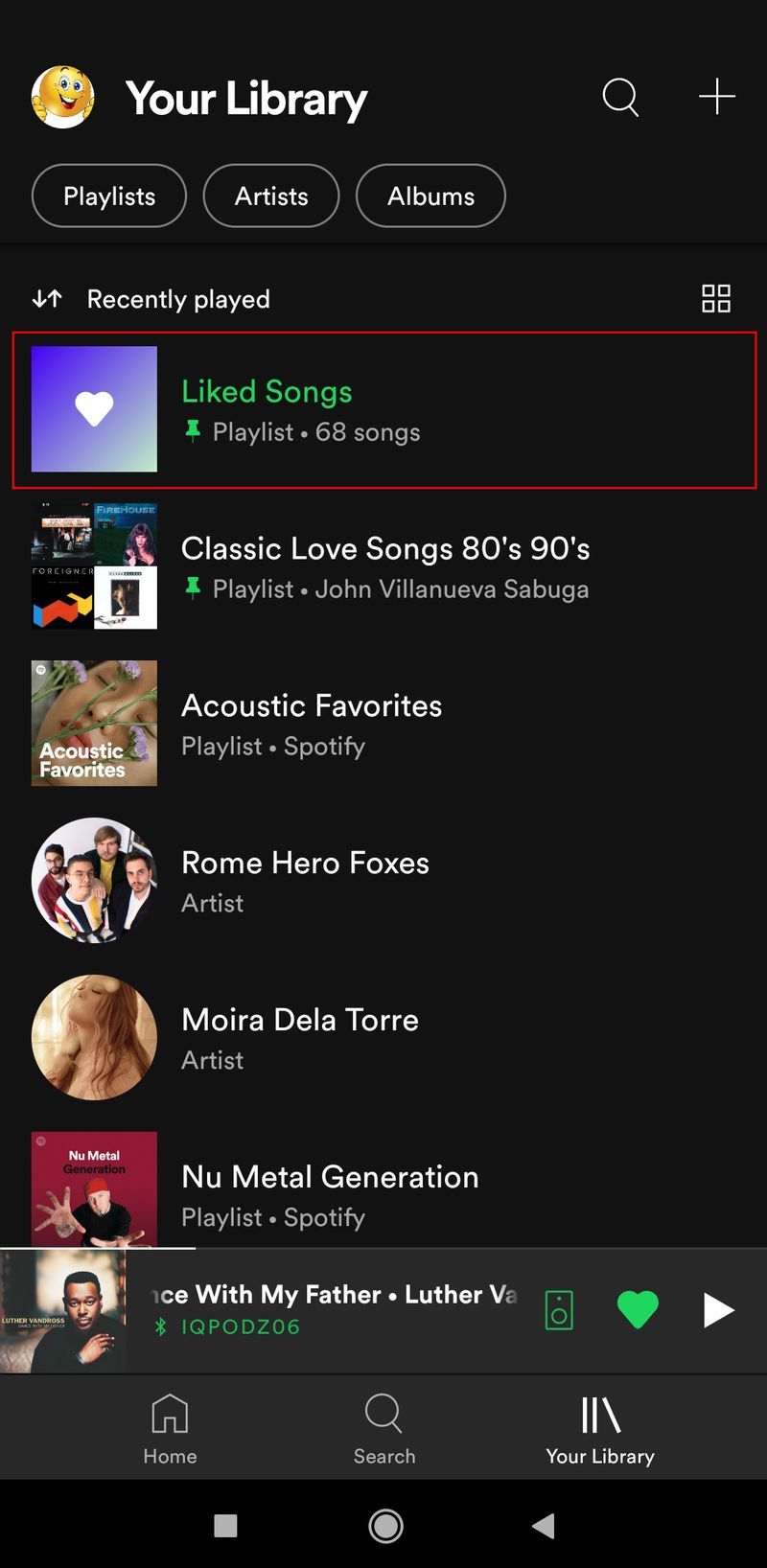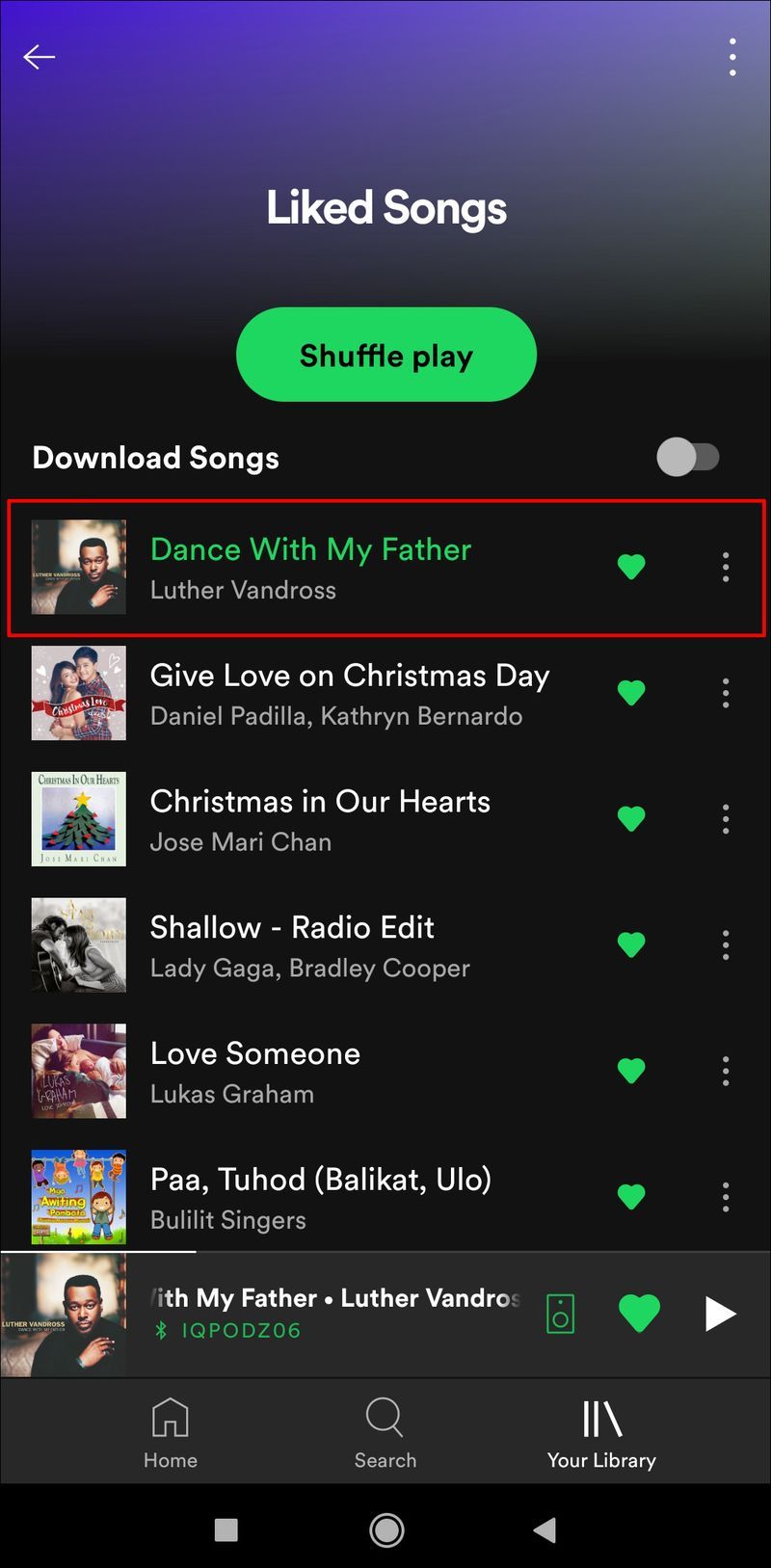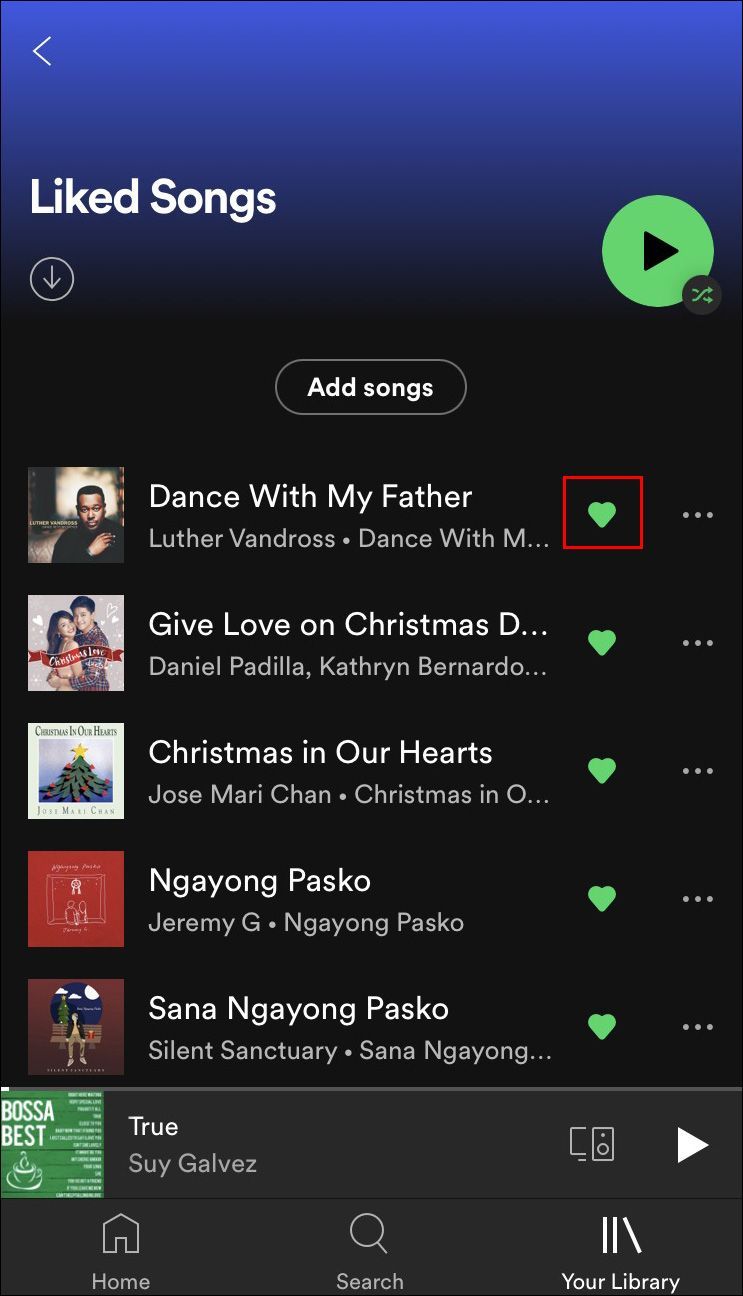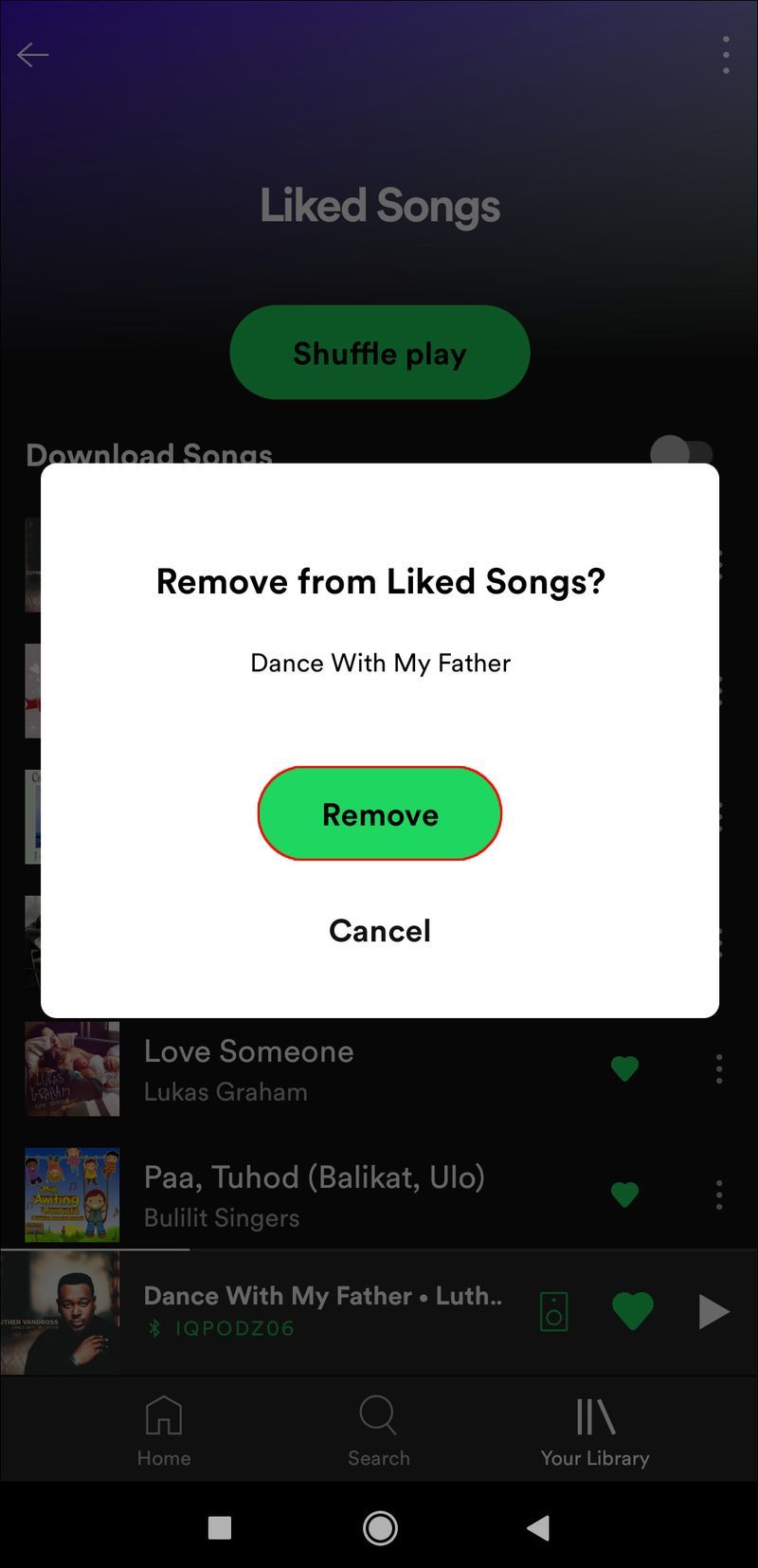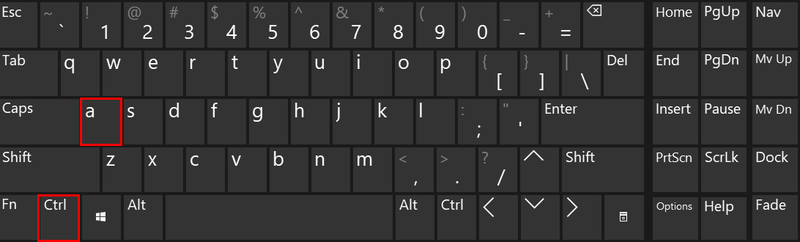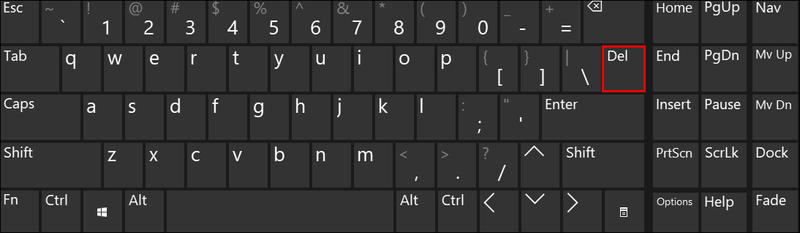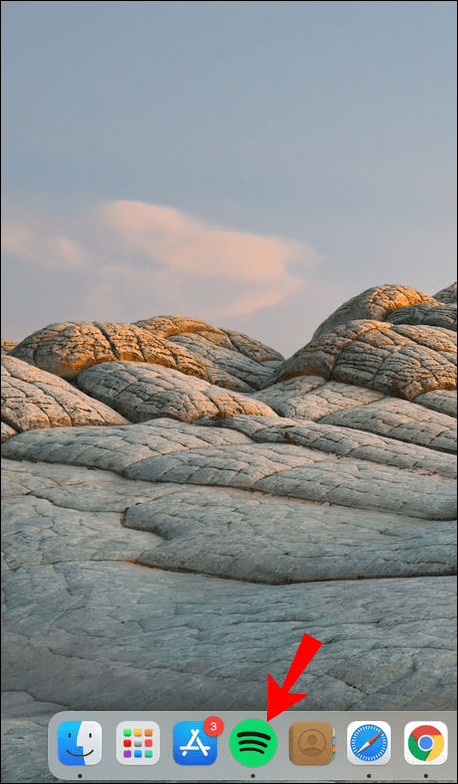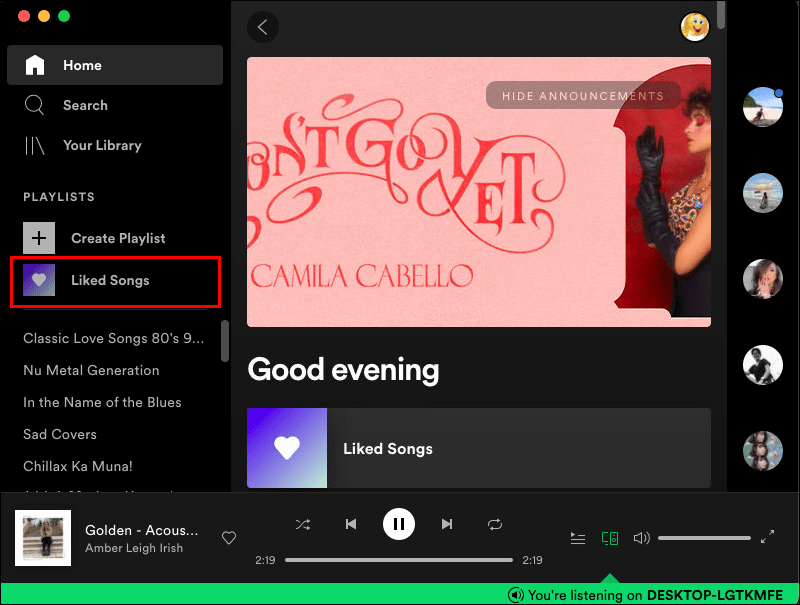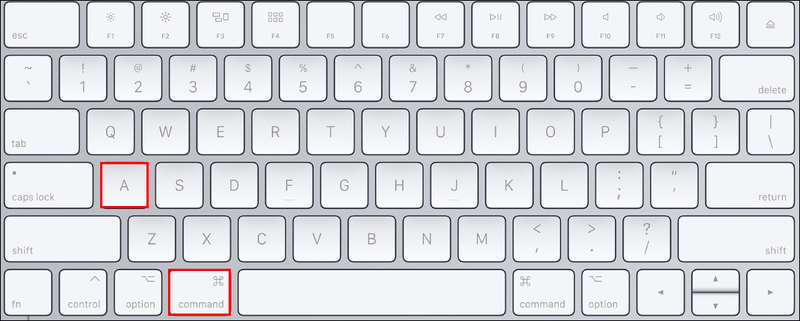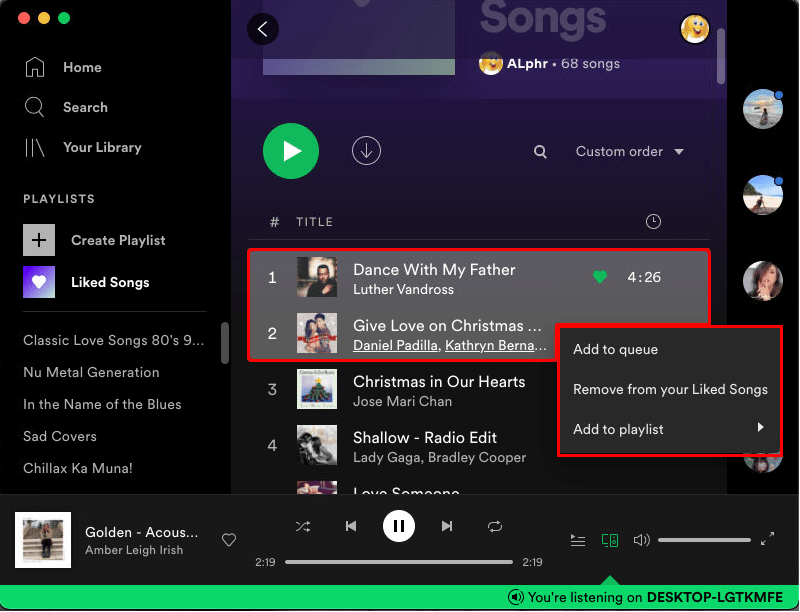Liens de périphérique
L'un des grands avantages de Spotify est qu'en un seul clic, vous pouvez aimer une chanson pour la rendre facile à accéder plus tard. Et si ce n'est plus votre favori, vous pouvez le supprimer facilement. Mais qu'en est-il lorsque votre dossier Liked Songs contient, disons, plus de 500 chansons ? Supprimer une chanson à la fois peut vous prendre des heures. Heureusement, il existe un moyen rapide de supprimer toutes vos chansons préférées en même temps et de vous épargner des heures de tapotement.

Dans ce guide, nous allons passer en revue le processus de suppression de plusieurs chansons aimées sur Spotify. Nous vous montrerons également comment supprimer une seule chanson aimée, ainsi qu'une liste de lecture entière sur Spotify.
Comment supprimer toutes les chansons aimées dans Spotify sur un iPhone
Chaque chanson que vous avez aimée sur Spotify est automatiquement stockée dans le dossier Chansons aimées de votre bibliothèque. Puisqu'il n'y a pas de limite au nombre de chansons que vous pouvez aimer, ce dossier peut contenir des milliers de chansons. Bien qu'il existe une option pour supprimer toutes vos listes de lecture Spotify, le dossier Liked Songs ne peut pas être supprimé. Même si vous supprimez chaque chanson, le dossier sera vide, mais il sera toujours là.
Parfois, les utilisateurs de Spotify veulent recommencer à zéro et supprimer toutes les chansons de leur liste de lecture Liked Songs. Il n'y a qu'une seule façon de supprimer toutes vos chansons préférées sur Spotify en une seule fois, et c'est avec l'application de bureau Spotify.
Voici ce que vous devez faire pour supprimer toutes vos chansons préférées sur Spotify sous Windows :
- Ouvrez l'application de bureau Spotify sur votre ordinateur.

- Accédez au dossier Chansons aimées dans la barre latérale gauche.

- Appuyez simultanément sur les touches Ctrl et A.
- Faites un clic droit sur les chansons en surbrillance et cliquez sur Supprimer dans le menu déroulant. Vous pouvez également appuyer simplement sur la touche Suppr de votre clavier.
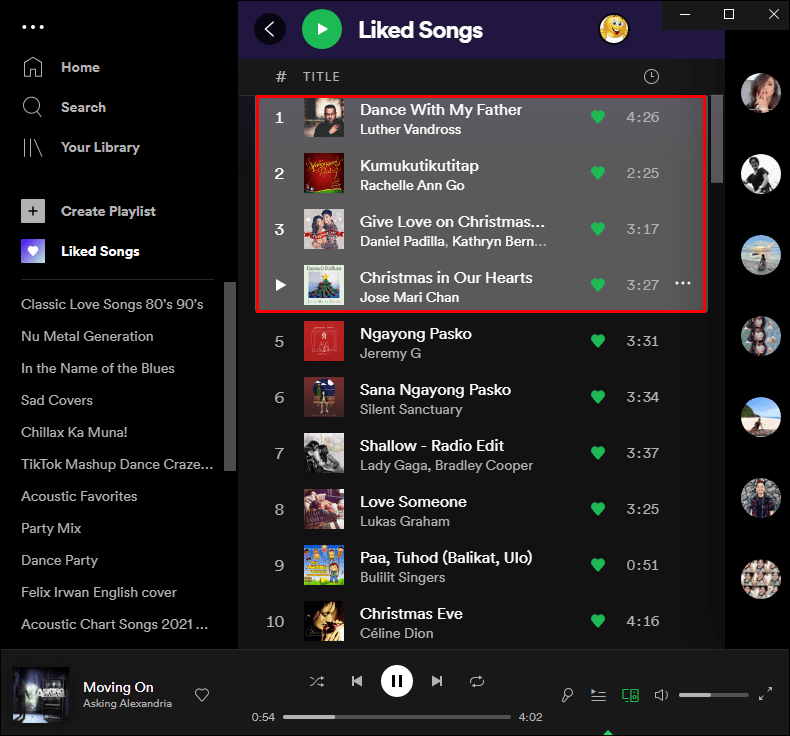
Cela supprimera toutes vos chansons préférées à la fois. Vous pouvez maintenant créer une toute nouvelle liste de lecture avec de nouvelles chansons que vous aimez. Bien qu'il soit possible d'utiliser cette méthode sur l'application de bureau, vous ne pouvez pas le faire sur l'application Web Spotify.
Cette méthode peut également être appliquée pour supprimer toutes vos chansons d'autres listes de lecture, pas seulement le dossier Liked Songs.
Comment supprimer plusieurs chansons aimées sur un PC
Il existe un moyen rapide et facile de supprimer plusieurs chansons aimées sur Spotify. Cependant, cela ne peut être fait que sur l'application de bureau. Sur l'application mobile et l'application Web, vous devez supprimer une chanson à la fois. La suppression de plusieurs chansons aimées sur Spotify est différente pour les utilisateurs Windows et Mac.
Pour supprimer plusieurs chansons aimées sur Spotify sous Windows, suivez les étapes ci-dessous :
- Ouvrez l'application de bureau Spotify sur votre ordinateur.

- Accédez à l'onglet Chansons aimées dans la barre latérale gauche.

- Cliquez sur la première chanson aimée que vous souhaitez supprimer et appuyez sur la touche Maj de votre clavier.
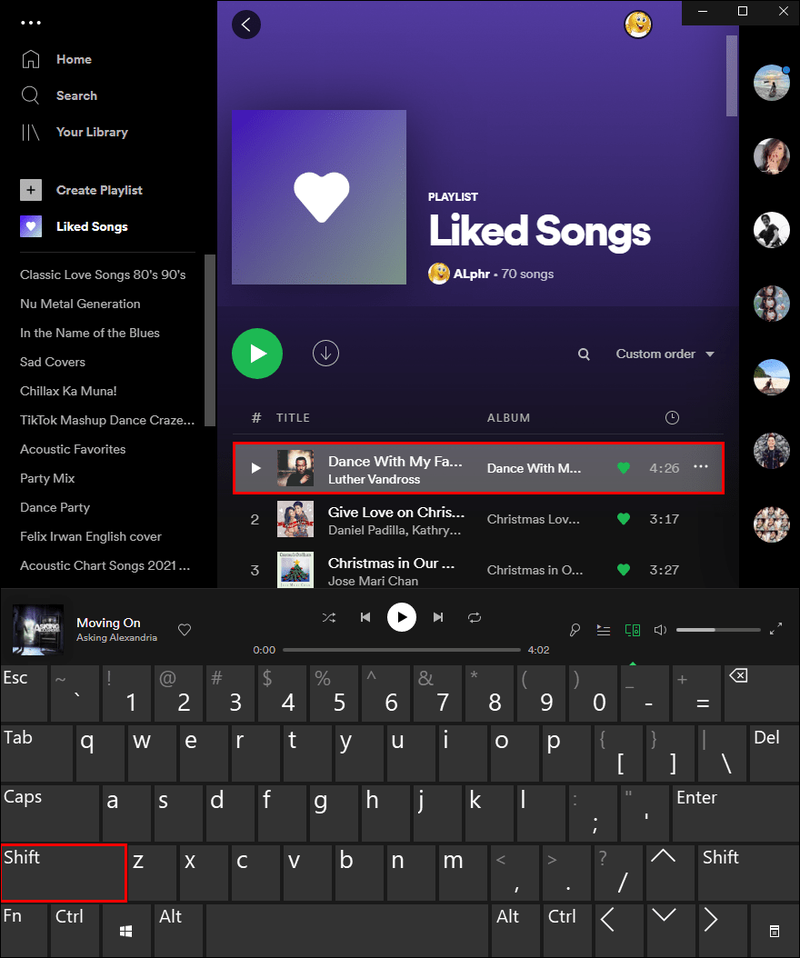
- Sélectionnez toutes les chansons aimées que vous souhaitez supprimer en appuyant sur la touche Maj.
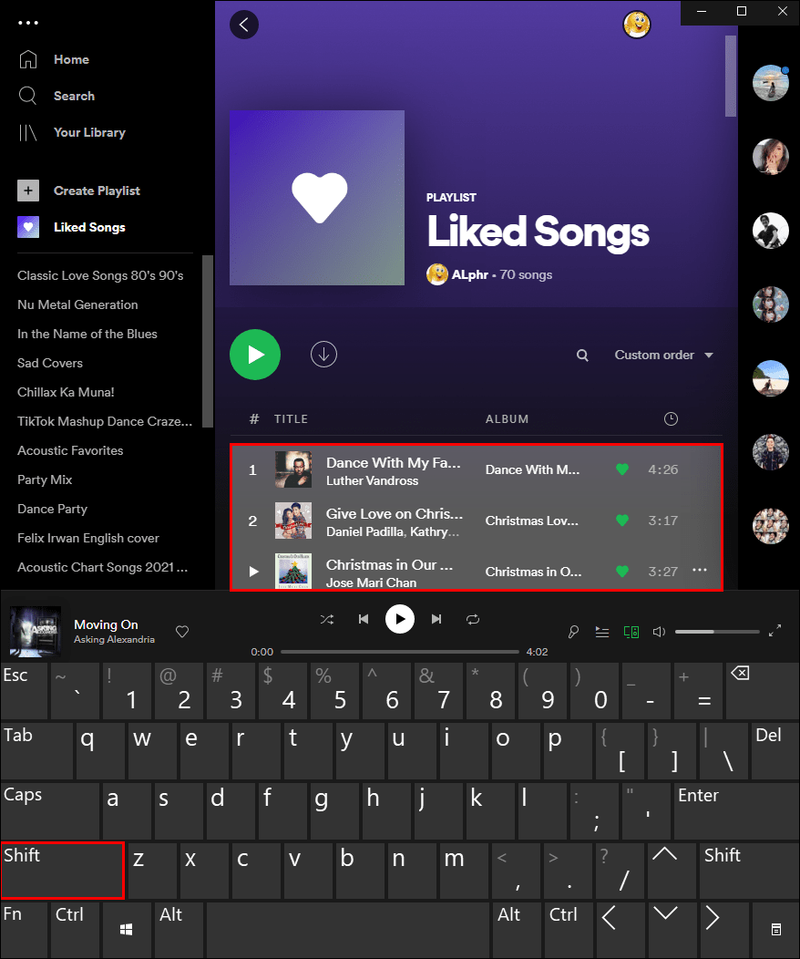
- Faites un clic droit sur les chansons en surbrillance.

- Appuyez sur la touche Suppr de votre clavier.
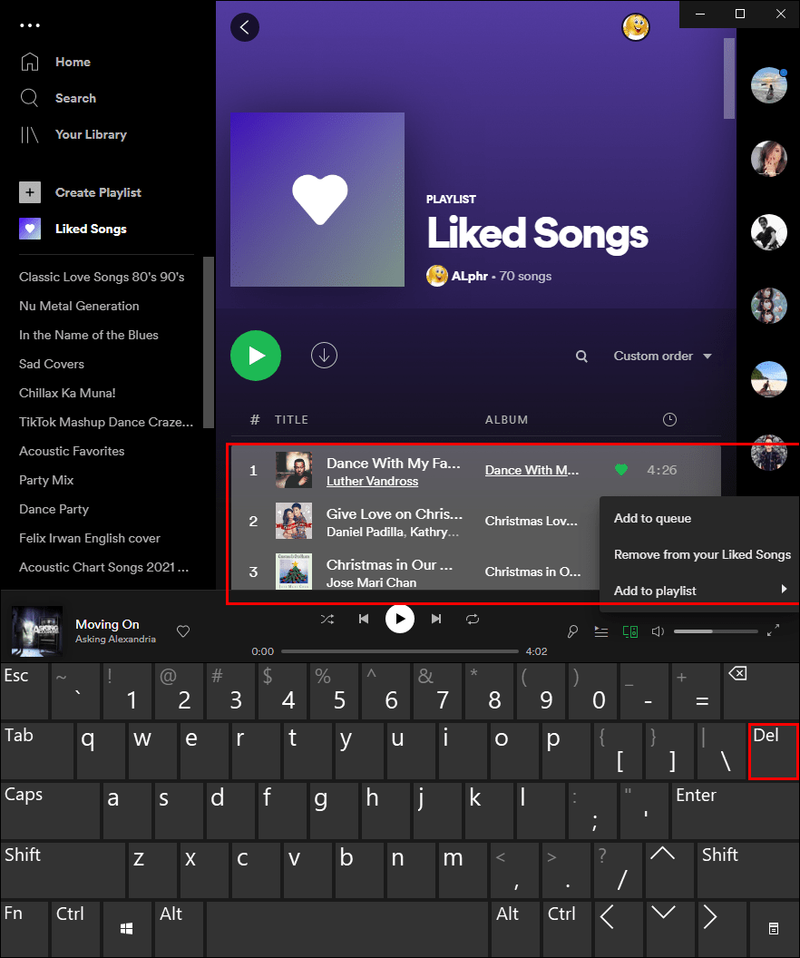
Si vous êtes un utilisateur Mac, au lieu d'appuyer sur la touche Maj, maintenez le bouton de commande enfoncé pendant que vous sélectionnez plusieurs chansons aimées. Ensuite, supprimez-les comme vous le feriez avec n'importe quel autre fichier.
como encontrar un video en facebook
Comment supprimer une seule chanson aimée
Bien que vous ne puissiez pas utiliser l'application mobile Spotify pour supprimer plusieurs ou toutes vos chansons préférées, vous pouvez l'utiliser pour supprimer des chansons individuelles de votre dossier Chansons préférées. Nous allons vous montrer comment le faire sur un appareil iOS, Windows et un appareil Android.
Sur iOS
Pour supprimer une seule chanson aimée sur Spotify sur votre appareil iOS, suivez les étapes ci-dessous :
- Ouvrez Spotify sur votre appareil iOS.
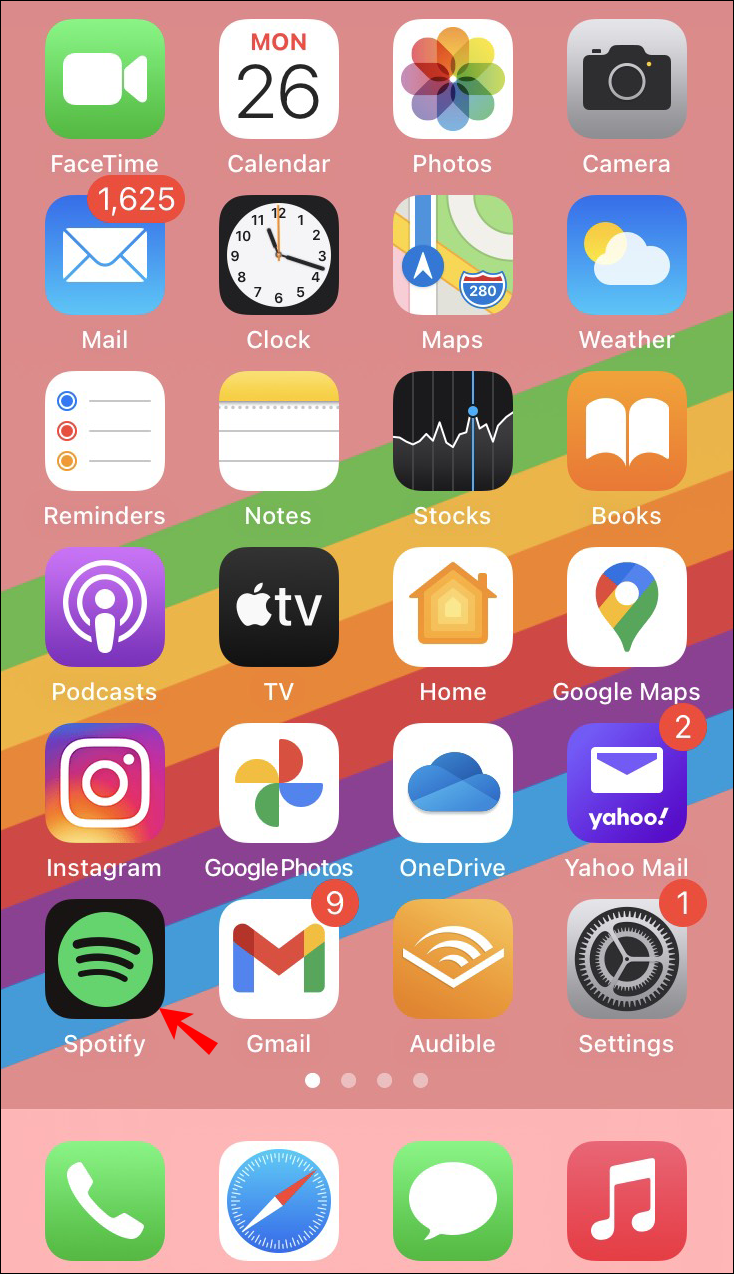
- Appuyez sur Votre bibliothèque dans le coin inférieur droit de l'application.
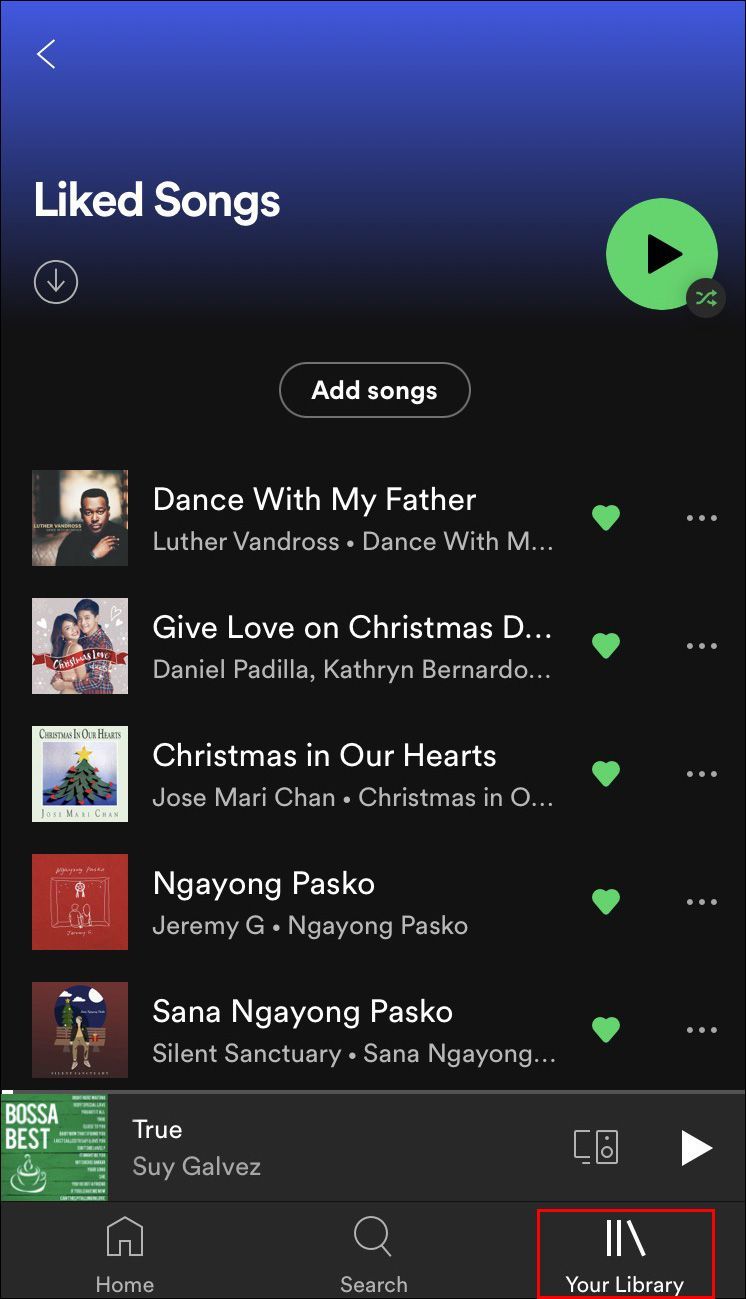
- Passez au dossier Chansons aimées en haut de la liste.
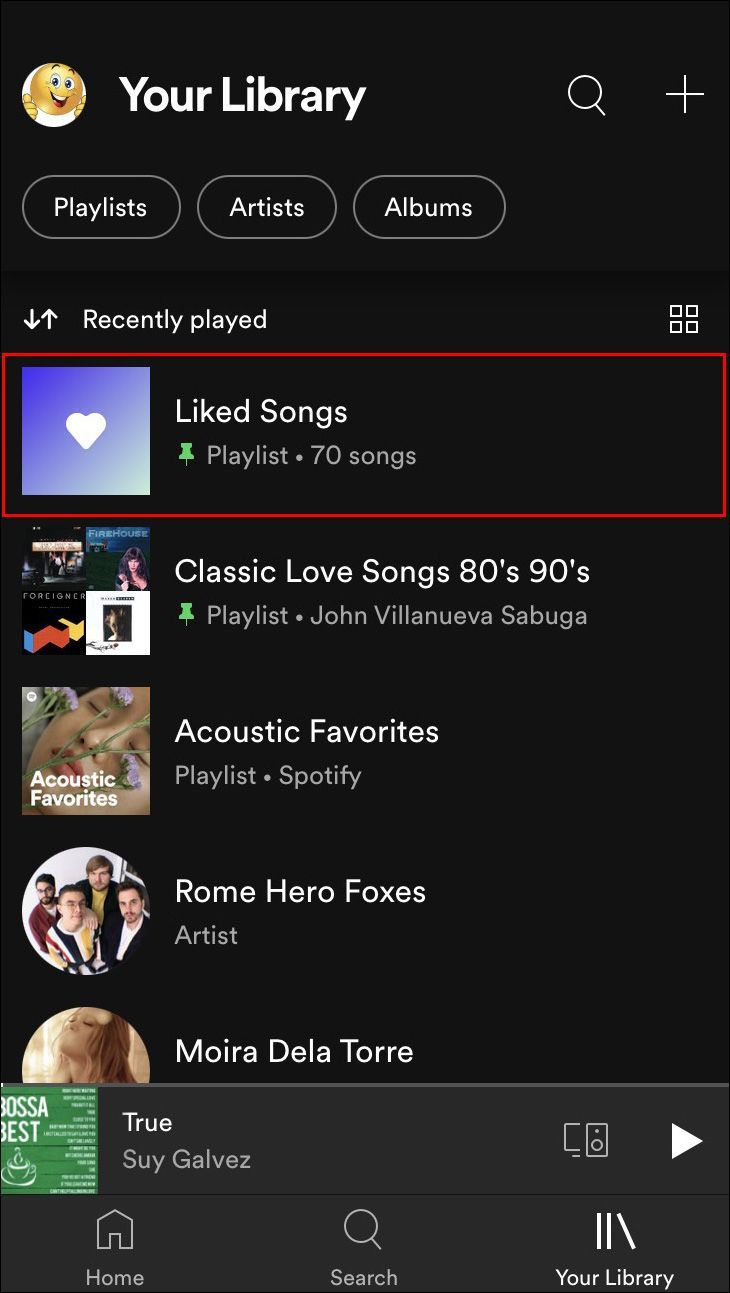
- Trouvez la chanson aimée que vous souhaitez supprimer.
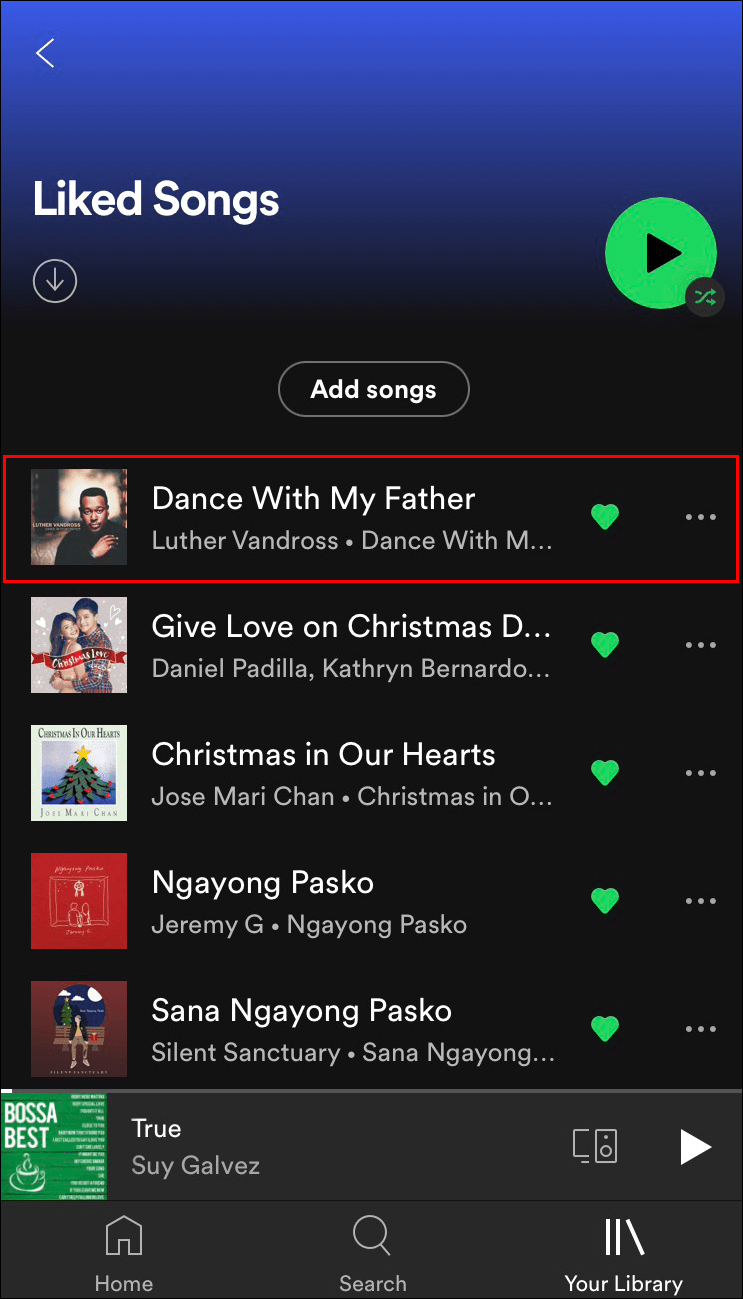
- Appuyez sur le cœur vert à côté du titre de la chanson.
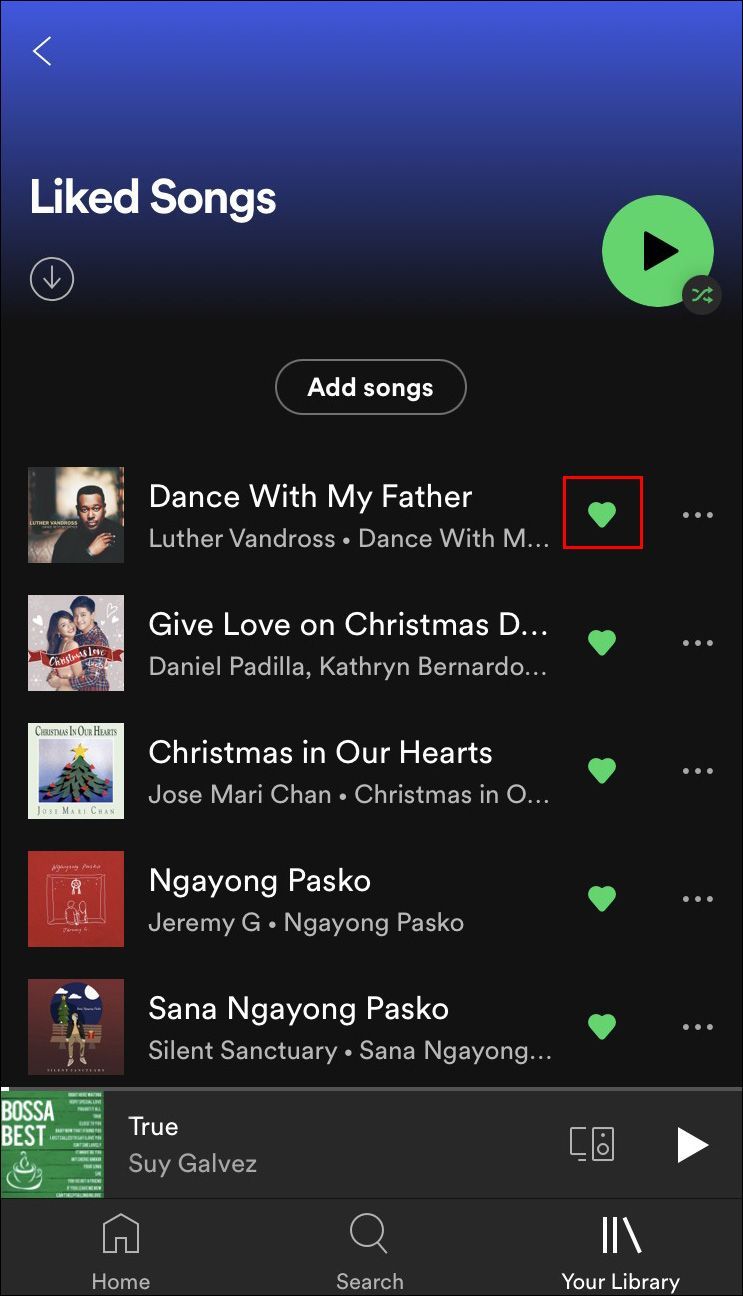
- Sélectionnez Supprimer dans le message contextuel.
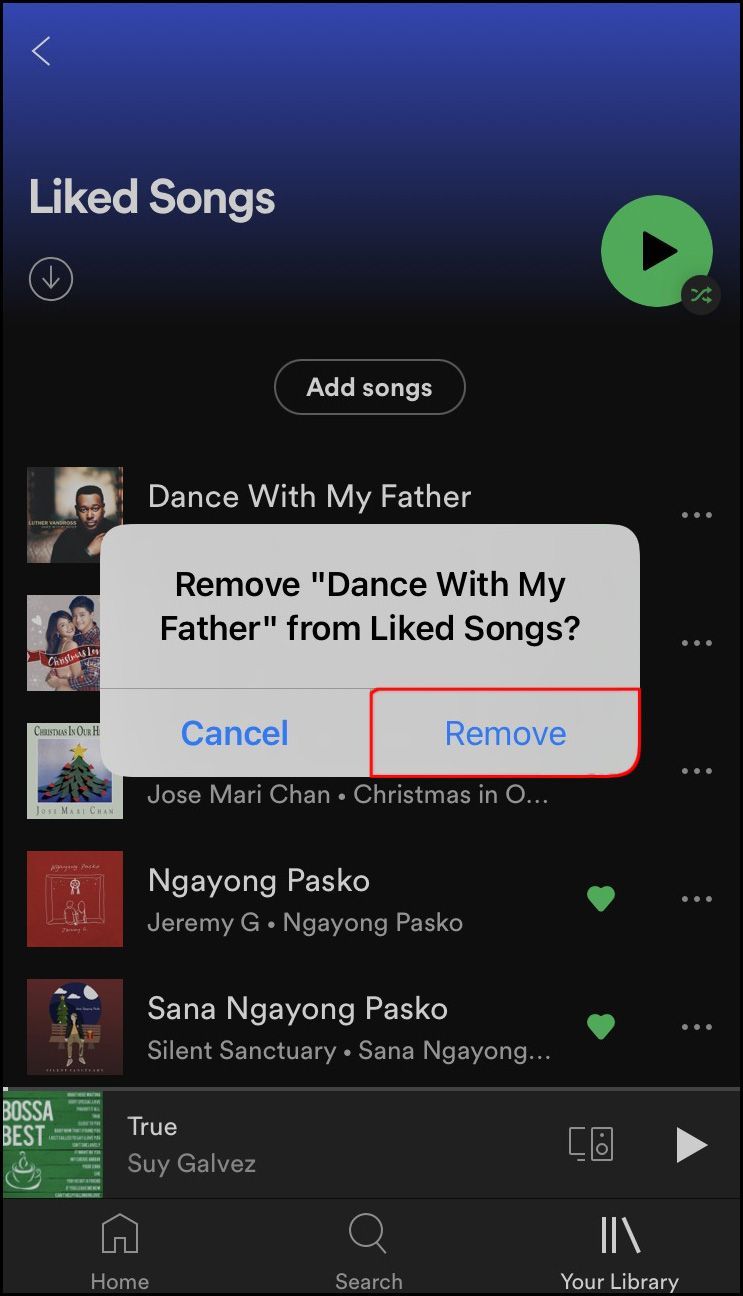
Une autre façon de faire est de taper sur les trois points sur le côté droit de la chanson. Appuyez sur le cœur vert en haut du menu. Cela supprimera automatiquement la chanson de votre liste de lecture de chansons aimées.
Sous Windows
Le processus de suppression d'une seule chanson aimée sur Spotify sous Windows est assez simple. Voici comment c'est fait :
- Lancez l'application de bureau Spotify sur votre appareil Windows.

- Accédez à la liste de lecture des chansons aimées dans la barre latérale gauche.

- Localisez la chanson que vous souhaitez supprimer de cette liste de lecture.
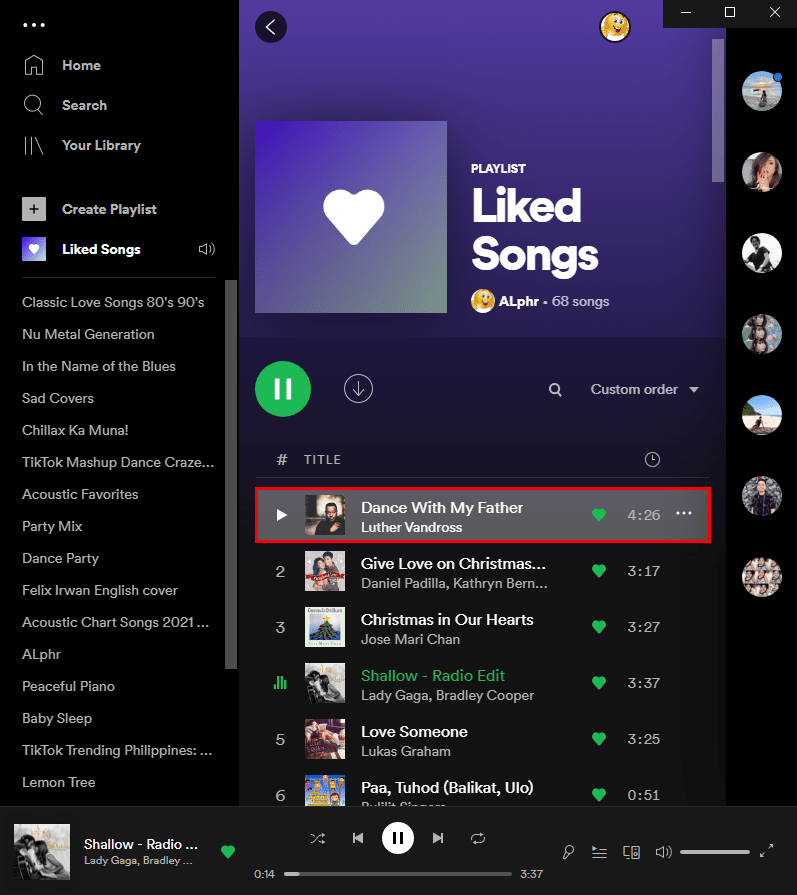
- Faites un clic droit sur la chanson et choisissez l'option Supprimer de vos chansons aimées.

Vous pouvez également simplement cliquer sur le cœur sur le côté droit de la chanson. Vous pouvez également utiliser cette méthode pour l'application Web. Il vous suffit de vous connecter à votre compte et de suivre les étapes identiques.
cosas que hacer en el cielo de nadie
Android
Pour supprimer une chanson aimée sur Spotify sur votre appareil Android, suivez les étapes ci-dessous :
- Ouvrez Spotify sur votre appareil Android.
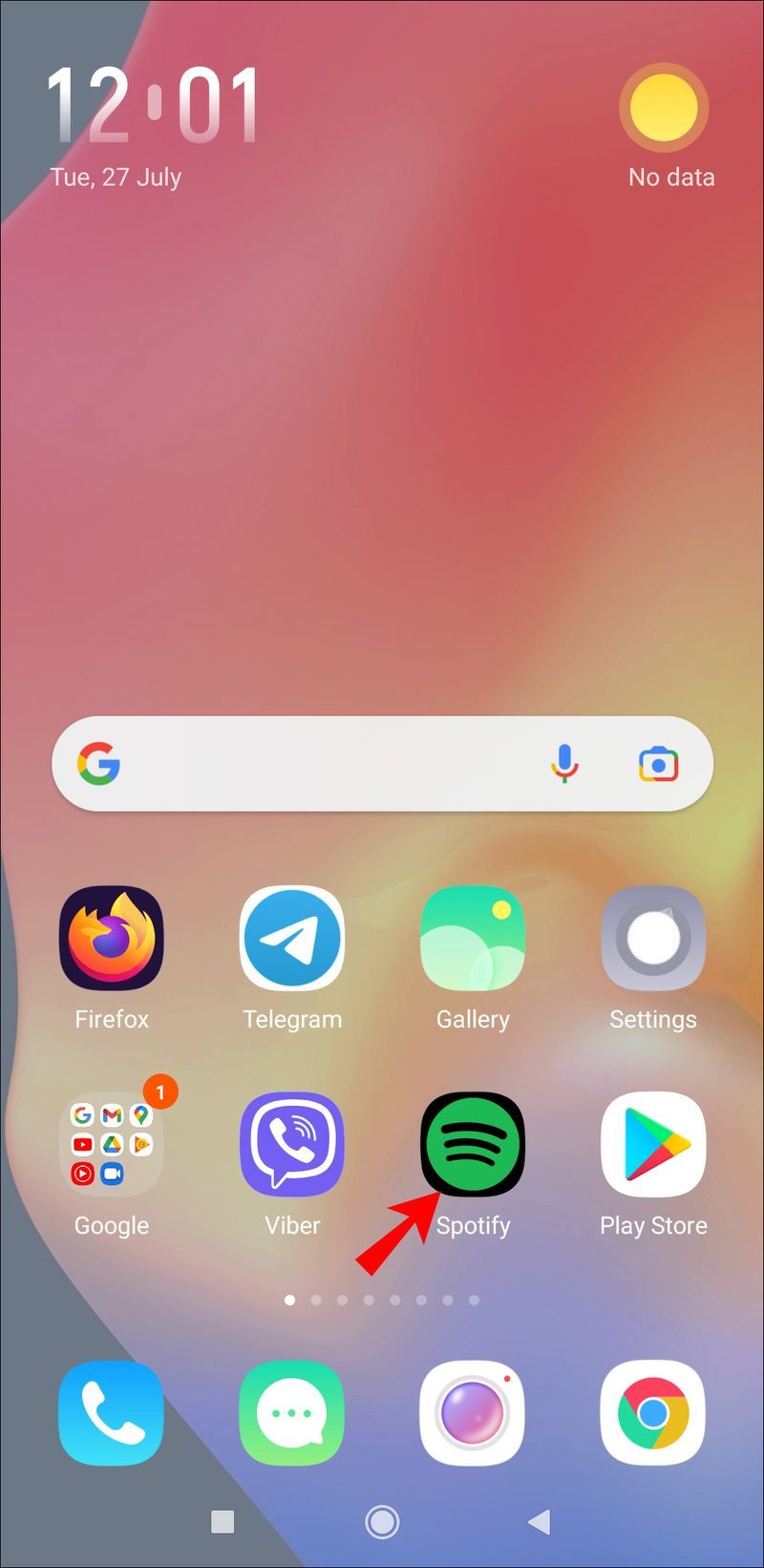
- Accédez à Votre bibliothèque dans le coin inférieur droit de votre écran.
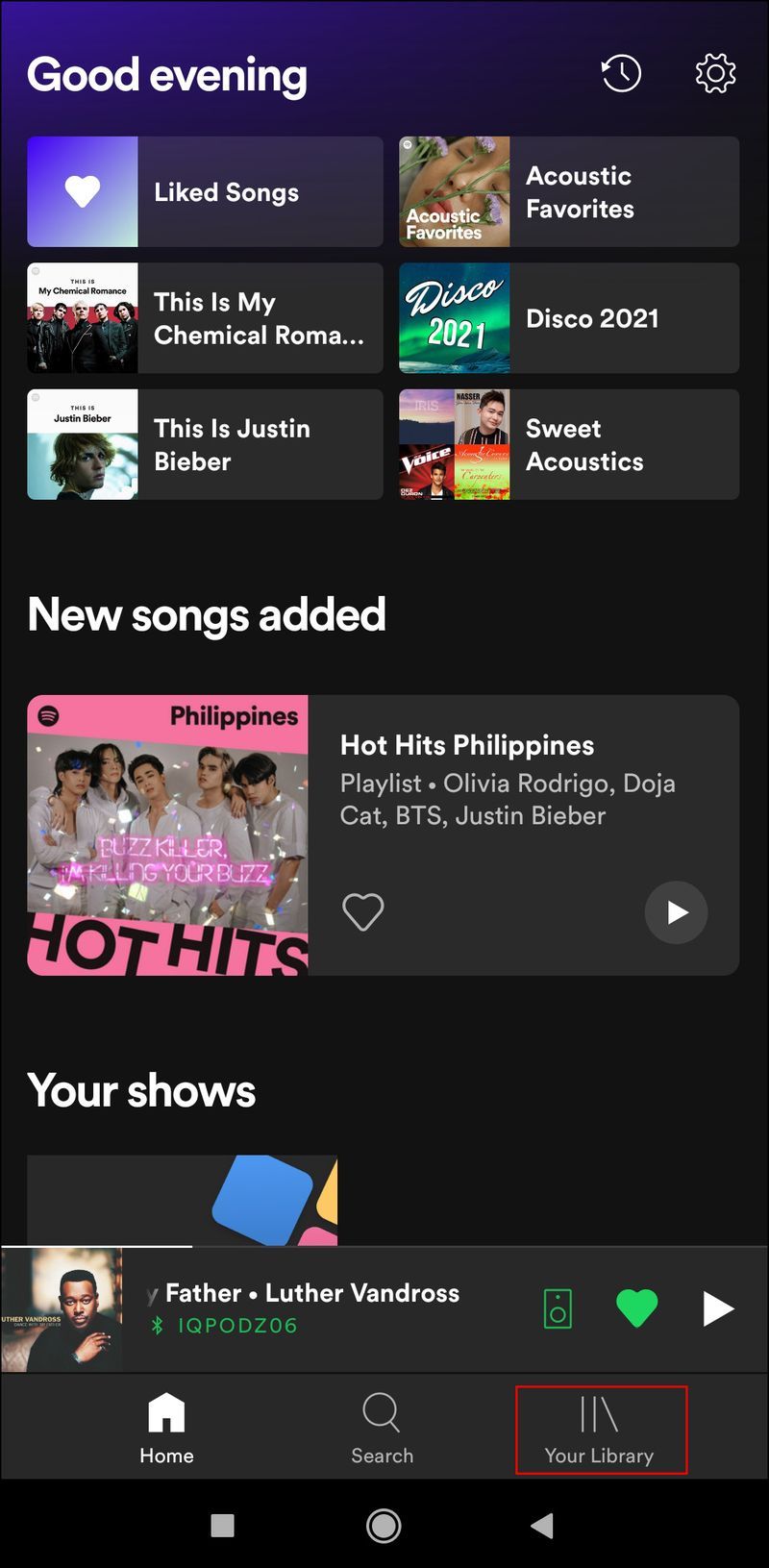
- Continuez vers les chansons aimées.
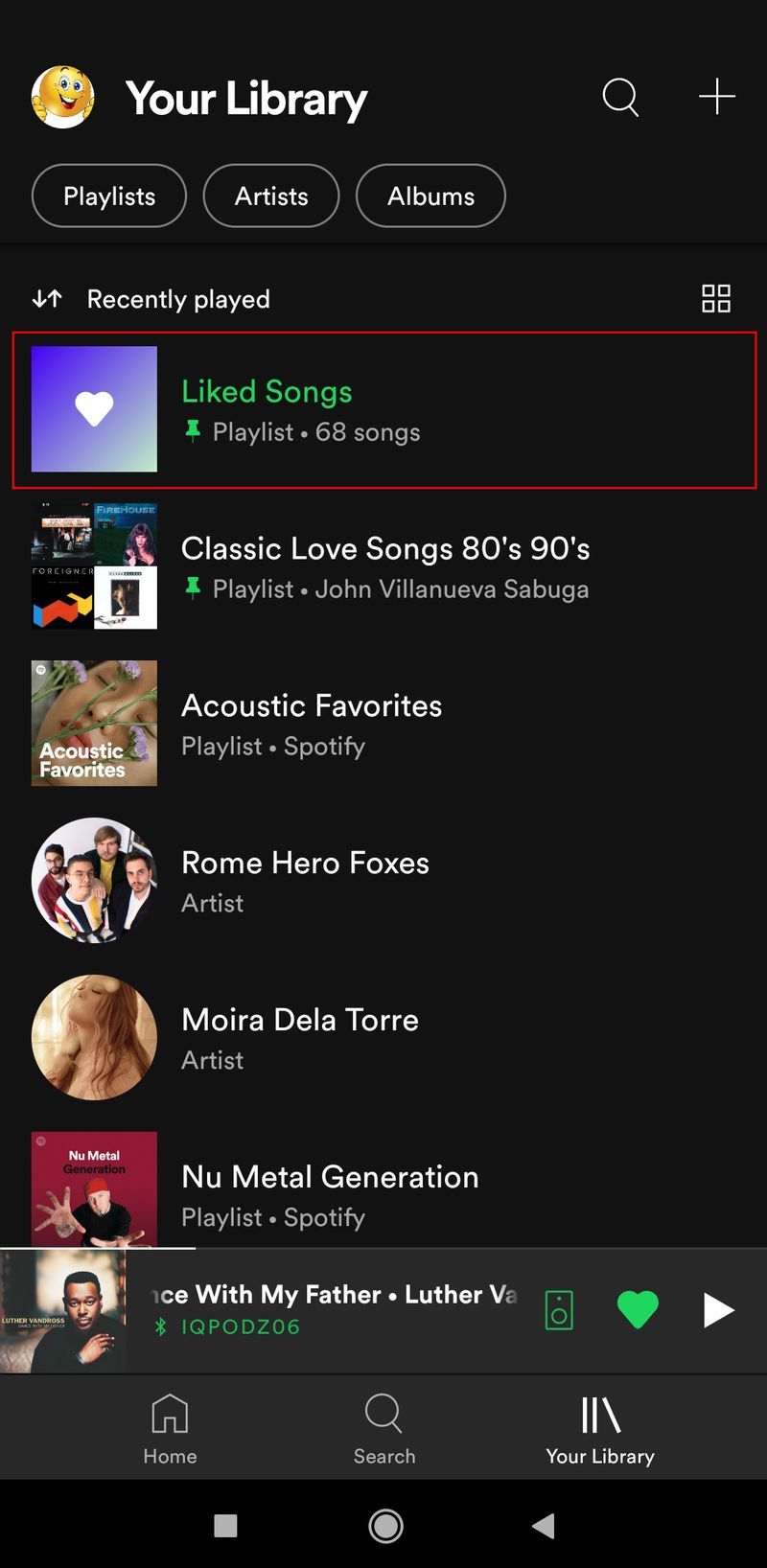
- Localisez la chanson que vous souhaitez supprimer de cette liste de lecture.
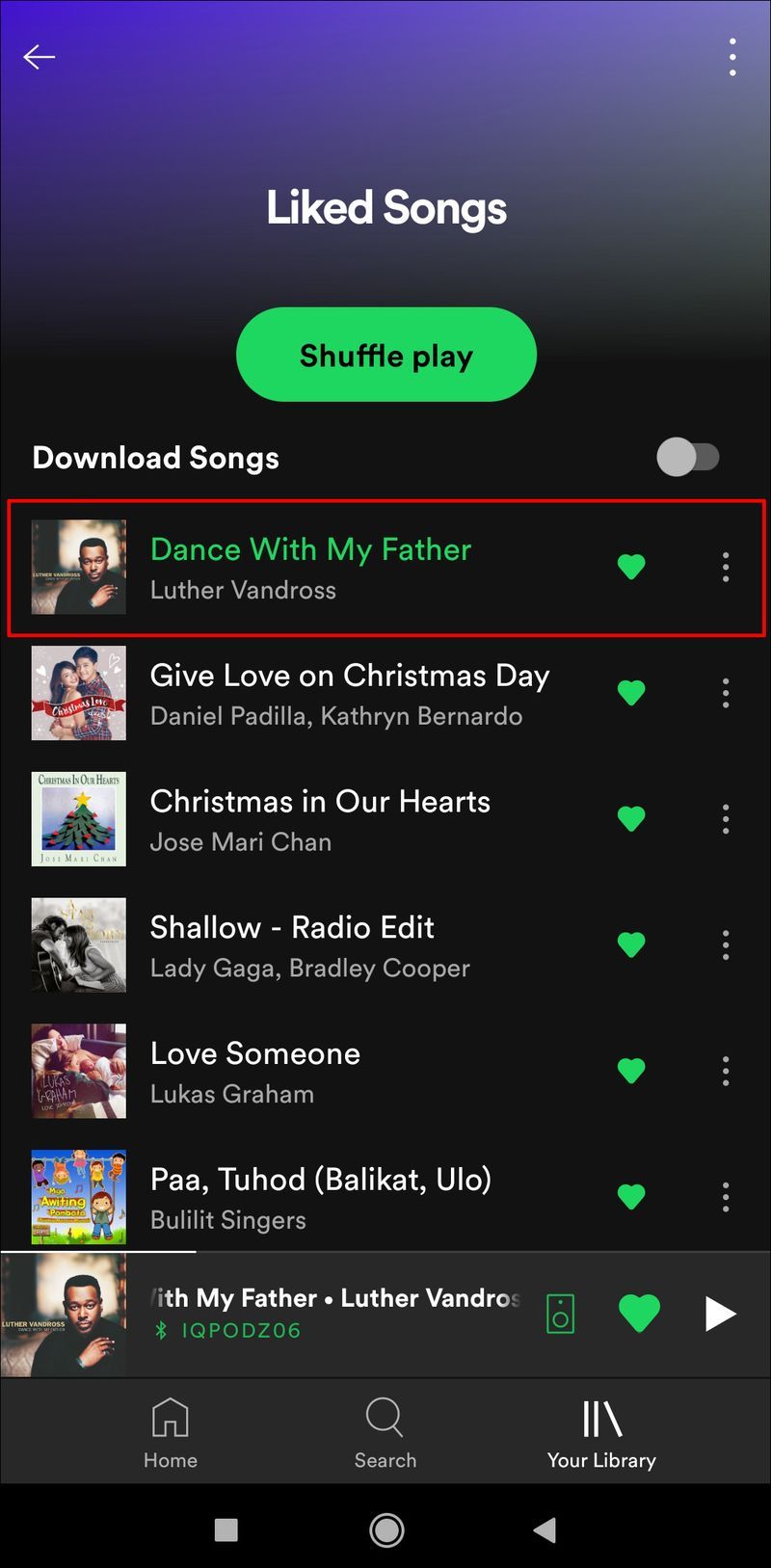
- Appuyez sur le cœur vert à droite du titre de la chanson.
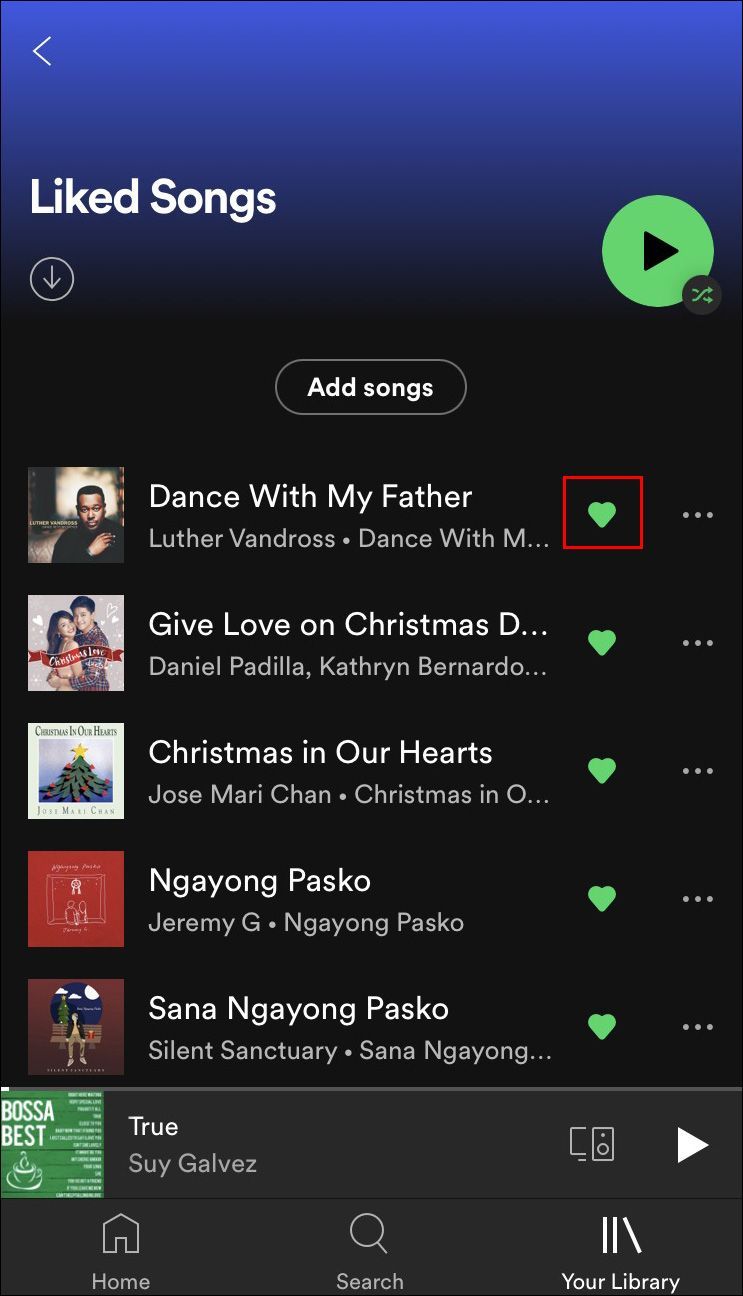
- Confirmez que vous souhaitez le supprimer en appuyant sur Supprimer.
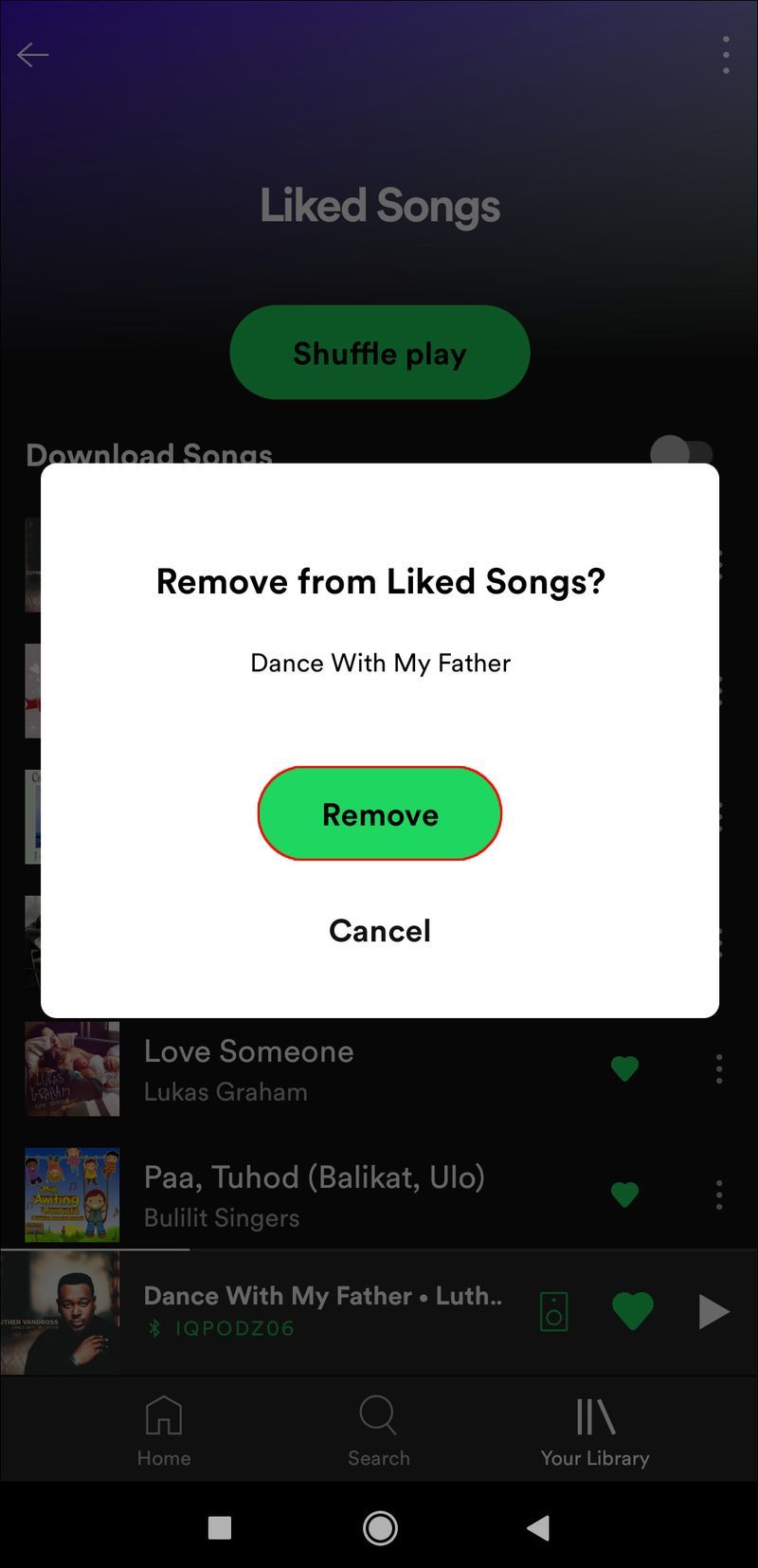
C'est tout ce qu'on peut en dire. La chanson sera supprimée de votre liste de lecture en un instant.
Comment supprimer toutes les chansons aimées dans Spotify sur un Android
Comme mentionné ci-dessus, il n'est pas possible de supprimer toutes vos chansons préférées à la fois sur l'application mobile Spotify. Cela s'applique aux appareils iOS et Android. Si vous souhaitez effacer l'intégralité de votre liste de lecture Liked Songs, vous avez deux options.
La première option consiste à supprimer une chanson aimée à la fois, ce qui peut devenir très fastidieux et prendre beaucoup de temps. La deuxième option consiste à utiliser l'application de bureau Spotify pour supprimer toutes vos chansons préférées. Si vous êtes intéressé par la deuxième option, vous pouvez trouver le guide étape par étape dans la section précédente.
Comment supprimer des chansons aimées dans Spotify à partir d'un PC Windows ou Mac
Le processus de suppression simultanée de toutes vos chansons préférées sur Spotify n'est pas le même sur Windows et Mac. Pour supprimer toutes vos chansons préférées sur Spotify sous Windows, suivez les étapes ci-dessous :
- Ouvrez l'application de bureau Spotify sur votre Windows.

- Accédez à la liste de lecture des chansons aimées dans la barre latérale gauche.

- Appuyez simultanément sur Ctrl et A sur votre clavier.
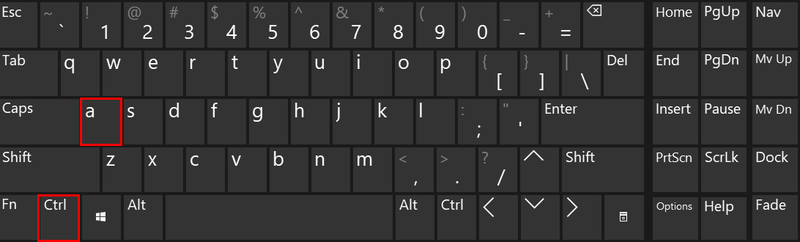
- Appuyez sur le bouton Supprimer de votre clavier.
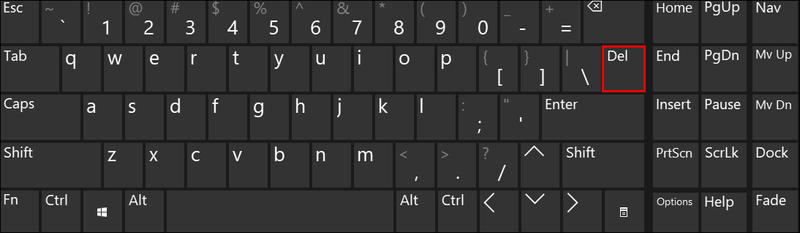
Voici comment vous pouvez supprimer toutes vos chansons préférées sur Spotify sur Mac :
- Lancez l'application de bureau.
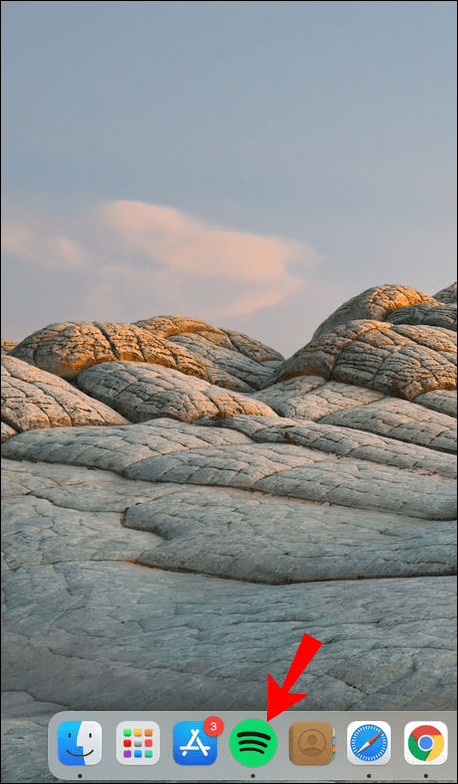
- Cliquez sur Chansons aimées sur le côté gauche de votre écran.
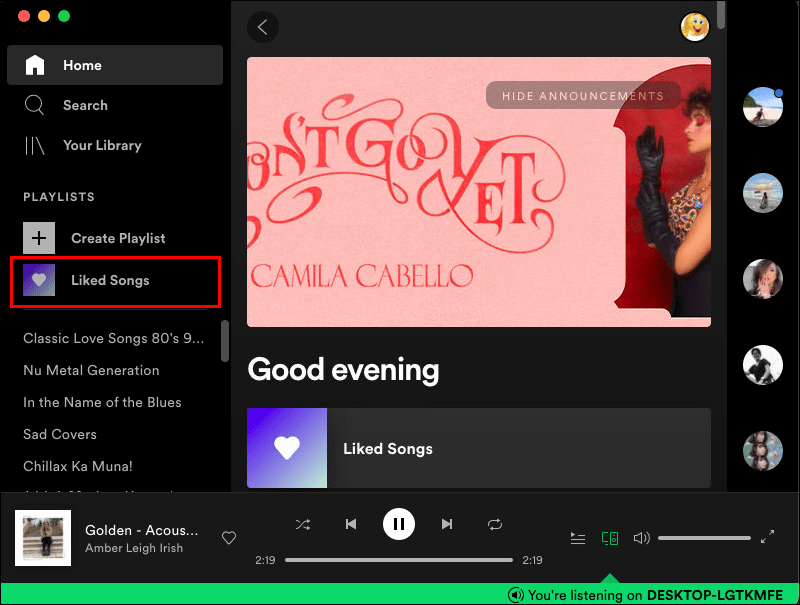
- Appuyez simultanément sur les touches Cmd et A de votre clavier.
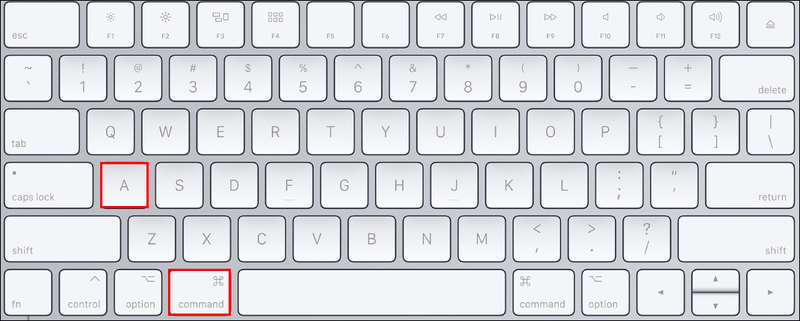
- Faites un clic droit sur les chansons en surbrillance.
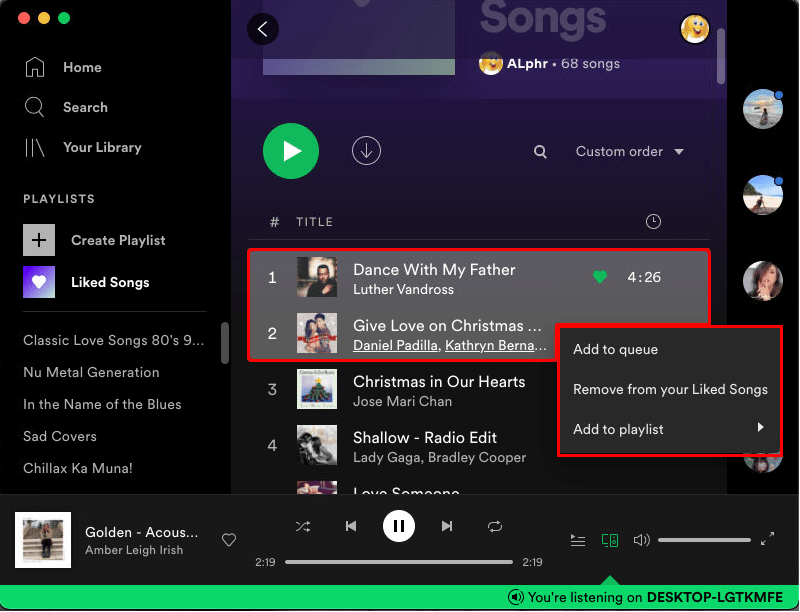
- Choisissez Supprimer dans le menu déroulant.
Supprimer toutes les chansons indésirables sur Spotify
Bien que la suppression d'une seule chanson aimée de Spotify soit un jeu d'enfant, les supprimer toutes en même temps peut présenter un véritable défi. Au lieu de supprimer manuellement chaque chanson aimée, utilisez la méthode de l'application de bureau et vous aurez terminé en un instant. Après avoir supprimé toutes les chansons que vous n'écoutez plus, vous pouvez créer une toute nouvelle liste de lecture.
Avez-vous déjà supprimé toutes vos chansons préférées sur Spotify auparavant ? Avez-vous utilisé la même méthode expliquée dans ce guide ? Faites-nous savoir dans la section commentaires ci-dessous.