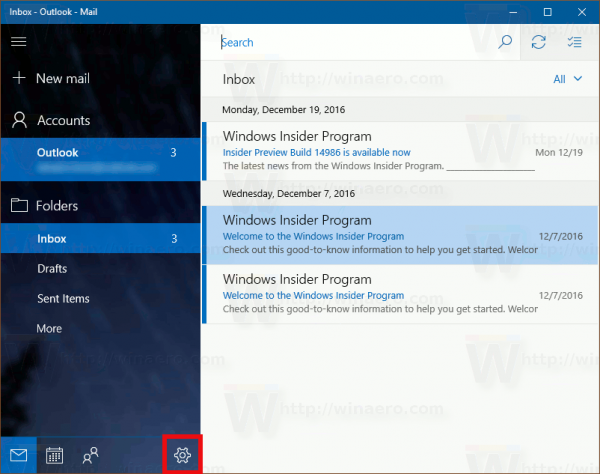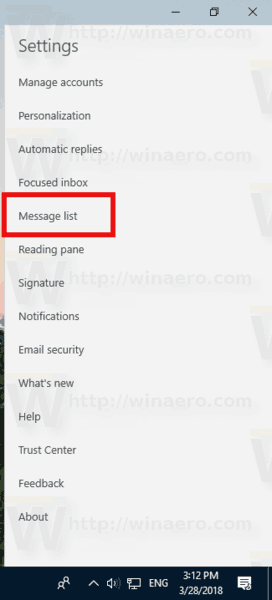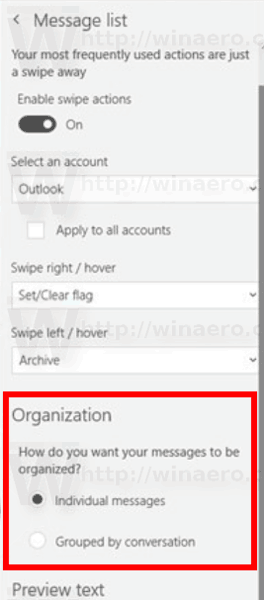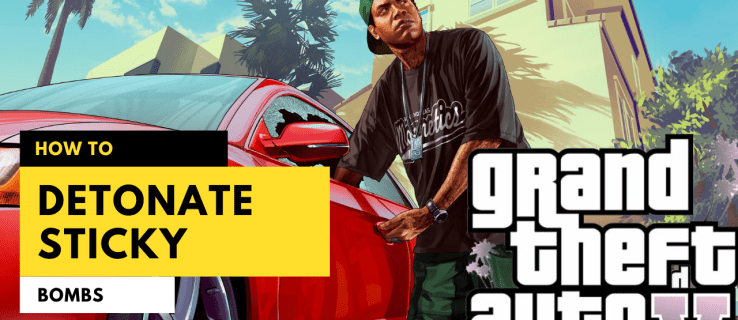Windows 10 inclut une nouvelle application Mail qui est simpliste et vous permet d'envoyer et de recevoir des e-mails à partir de plusieurs comptes. Par défaut, il affiche les messages dans votre dossier de boîte de réception regroupés par conversations. Les messages ayant le même objet apparaissent regroupés dans la liste des messages. Certains utilisateurs trouvent cette vue peu pratique et souhaitent la désactiver. Voyons comment cela peut être fait.
Publicité
Windows 10 est livré avec une application universelle, «Mail». L'application est destinée à fournir des fonctionnalités de messagerie de base aux utilisateurs de Windows 10. Il prend en charge plusieurs comptes, est livré avec des paramètres prédéfinis pour ajouter rapidement des comptes de messagerie à partir de services populaires et comprend toutes les fonctionnalités essentielles pour lire, envoyer et recevoir des e-mails.
el menú de inicio no abre win 10
Conseil: l'une des fonctionnalités de l'application Mail dans Windows 10 est la possibilité de personnaliser l'image d'arrière-plan de l'application. Consultez l'article suivant:
Changer l'arrière-plan de l'application de messagerie en couleur personnalisée dans Windows 10
Si vous n'êtes pas satisfait du regroupement de messages dans l'application Mail de Windows 10, il peut être rapidement désactivé.
Pour désactiver le regroupement de messages dans Windows 10 Mail , procédez comme suit.
- Ouvrez l'application Mail. Vous pouvez le trouver dans le menu Démarrer. Conseil: économisez votre temps et utilisez le navigation alphabétique pour accéder rapidement à l'application Mail .
- Dans l'application Mail, cliquez sur l'icône d'engrenage pour ouvrir son volet Paramètres. Voir la capture d'écran ci-dessous.
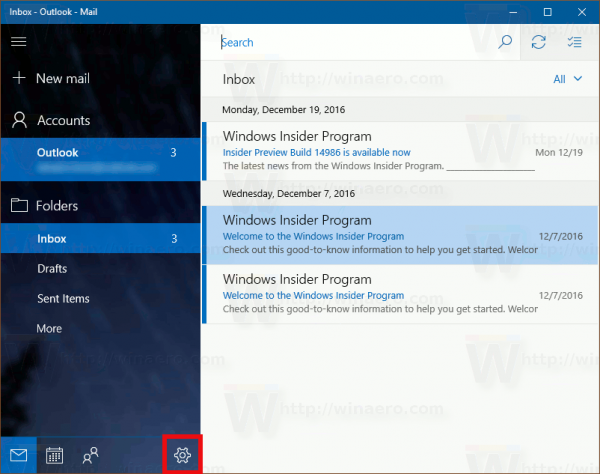
- Dans Paramètres, cliquez surListe de messages.
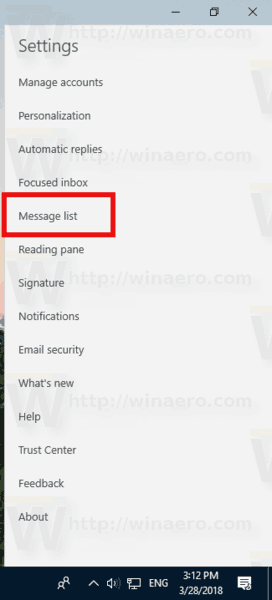
- Sur la page suivante, accédez à laOrganisationsection.
- Activez l'optionMessages individuelssous l'étiquetteComment voulez-vous que vos messages soient organisés?
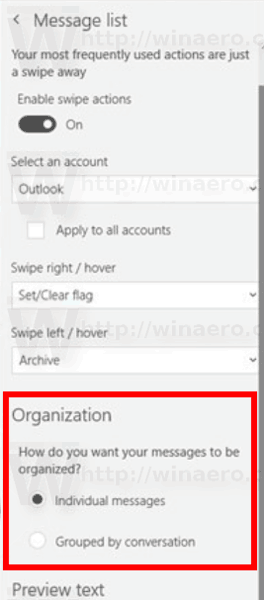
Remarque: dans certaines versions de l'application Mail, l'option requise apparaît sous la forme d'un interrupteur à bascule sous leConversationsection. Vous devez désactiver l'optionAfficher les messages classés par conversationcomme indiqué sur la capture d'écran.
Cela désactivera le regroupement des messages dans l'application Windows 10 Mail.
Pour restaurer l'apparence par défaut de votre liste de messages, activez l'optionAfficher les messages classés par conversation, ou basculez leOrganisationoption retour àGroupé par conversation, selon ce que vous avez dans votre version de l'application Mail.