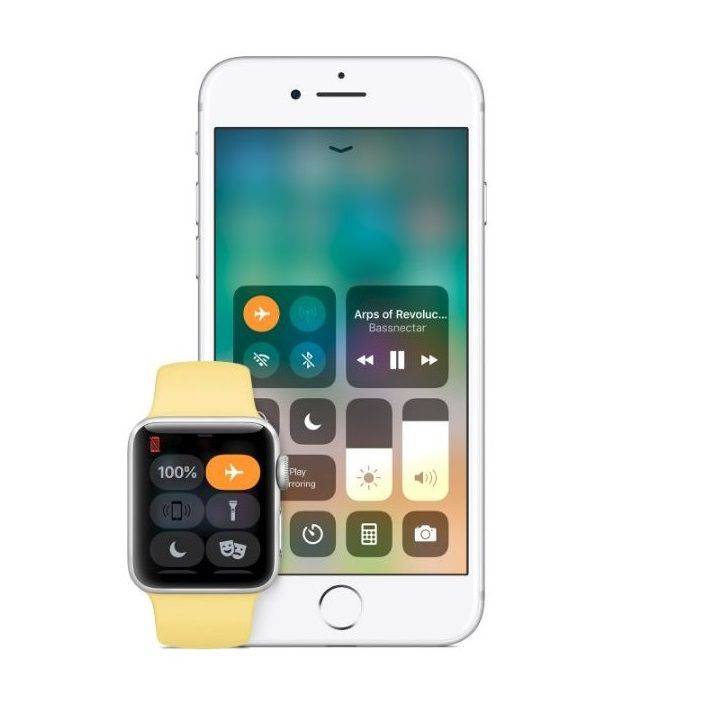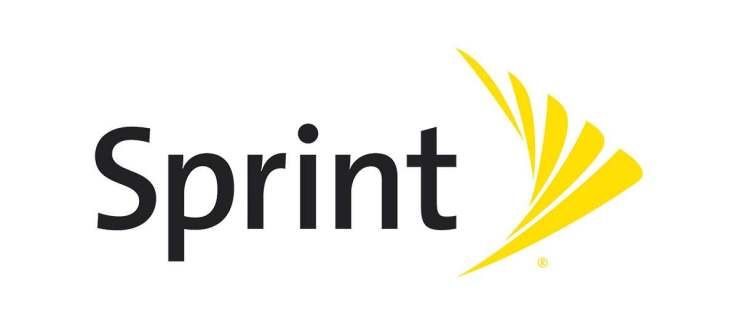Ce qu'il faut savoir
- Ouvrez le Gestionnaire de périphériques, développez Périphériques d'interface humaine , et sélectionnez Écran tactile conforme HID .
- Sélectionner Action > Désactiver l'appareil > Oui .
- Répétez l’opération pour tous les autres appareils à écran tactile de cette liste afin de désactiver l’écran tactile de Windows 11.
Vous n’êtes pas fan de l’écran tactile des ordinateurs portables, des ordinateurs Windows 11 et de la gamme d’appareils Surface de Microsoft ? Aucun problème. Ce guide vous guidera à travers les étapes pour désactiver temporairement et définitivement l'écran tactile de Windows 11.
Comment désactiver l’écran tactile sous Windows 11 ?
Aucun hack ou astuce particulière n'est nécessaire pour désactiver l'écran tactile de Windows 11, car l'option est directement intégrée au système d'exploitation et peut être utilisée aussi souvent que vous le souhaitez. Voici comment l'utiliser pour désactiver toutes les fonctionnalités tactiles, que vous utilisiez une Microsoft Surface ou un autre ordinateur Windows 11 avec un écran tactile.
-
Ouvrir le Gestionnaire de périphériques . Un moyen simple d’y accéder dans Windows 11 consiste à cliquer avec le bouton droit sur le bouton Bouton Start pour accéder au menu Power User ; sélectionner Gestionnaire de périphériques de la liste.
como conseguir puntos de prestigio jajaja
-
Appuyez sur la flèche à côté du Périphériques d'interface humaine liste pour la développer.
-
Sélectionnez le premier Écran tactile conforme HID article.

-
Sélectionner Action > Désactiver l'appareil dans le menu en haut du Gestionnaire de périphériques.

-
Sélectionner Oui .
configuración del extensor de enlace tp sin wps

-
Sélectionnez le deuxième Écran tactile conforme HID élément et répétez les deux dernières étapes (allez à Action > Désactiver l'appareil > Oui ).

Si vous n'avez pas de deuxième élément, ce n'est pas un problème. Cela signifie que vous avez terminé et que votre écran tactile devrait maintenant être désactivé.
Désactiver temporairement l'écran tactile dans Windows 11
Les étapes indiquées ci-dessus pour désactiver l'écran tactile sur les appareils Windows 11 sont en fait temporaires et peuvent être inversées à tout moment en activant simplement l'appareil. Tout comme éteindre l’écran tactile, l’activation de l’écran tactile de Windows 11 est tout aussi rapide et peut être répétée aussi souvent que vous le souhaitez.
Il y a plusieurs façons de réparer un écran tactile Windows 11 s'il est cassé . Vous n'aurez peut-être pas besoin de l'éteindre.
Désactiver définitivement l'écran tactile dans Windows 11
Pour éteindre définitivement votre écran tactile Windows 11, il vous suffit de suivre les étapes décrites en haut de la page puis de laisser tel quel. Une fois désactivé, votre écran tactile ne se rallumera pas, sauf si vous décidez d'effectuer cette modification manuellement.
Bien qu’il faille un certain temps pour s’habituer à un appareil Windows doté d’un écran tactile, cela vaut la peine de l’expérimenter avant de l’éteindre.
cómo desbloquear a alguien en fortnite
Comment désactiver l’indicateur de l’écran tactile Windows ?
Windows 11 présente un repère visuel subtil sous la forme d'un cercle lorsque l'écran est touché. Vous pouvez désactiver cet indicateur tactile afin qu'aucune icône n'apparaisse lors de l'utilisation de l'écran tactile.
Pour ce faire, rendez-vous sur Paramètres > Accessibilité > Pointeur de la souris et toucher . Basculez le bouton à côté de Indicateur tactile en position d'arrêt.

D'un autre côté, si vous souhaitez rendre l'indicateur tactile plus visible, cochez la case à côté de Rendre le cercle plus sombre et plus grand sur ce même écran.