S'assurer que vous tirez le meilleur parti de votre enregistrement Zoom peut parfois vous obliger à faire du montage vidéo. Heureusement, vous pouvez facilement découper vos enregistrements et apporter de nombreuses autres modifications à l'aide de diverses plates-formes de montage vidéo numérique.
Dans cet article, nous vous expliquerons étape par étape comment modifier vos enregistrements Zoom à l'aide de plusieurs programmes différents.
Comment modifier un enregistrement avec zoom sur iMovie
Suivez ces étapes pour modifier votre enregistrement Zoom à l'aide d'iMovie:
- Ouvrez iMovie et appuyez sur le bouton avec le symbole +. Choisissez l'option Film.

- Appuyez sur Importer en haut de votre écran. Accédez à l'enregistrement Zoom que vous souhaitez modifier.

- Sélectionnez l'enregistrement et appuyez sur Importer la sélection.

- Faites glisser l'enregistrement vers la section de la chronologie du projet pour accéder aux fonctions d'édition.

- Si vous souhaitez découper votre enregistrement, vous pouvez le faire en faisant glisser les points de début et de fin vers l'emplacement de début / fin préféré.

- Vous pouvez également insérer des thèmes dans l'enregistrement en incluant des titres et des transitions. Appuyez sur Paramètres dans la section supérieure droite de la chronologie de votre projet et sélectionnez Thème. Choisissez votre thème et cliquez sur Modifier.

- Pour ajouter des filtres à l'enregistrement, accédez à Paramètres, choisissez Filtre et sélectionnez votre filtre préféré.

- Une fois que vous avez terminé vos modifications, appuyez sur l'option Partager et choisissez Fichier.

- Sélectionnez les propriétés que vous souhaitez enregistrer, telles que le type de compression, la qualité, la résolution, le format et le titre.

- Enfin, appuyez sur Suivant, sélectionnez l'emplacement où vous souhaitez enregistrer l'enregistrement et appuyez sur Enregistrer.

Vous pouvez maintenant trouver l'enregistrement à l'emplacement sélectionné.
encontrar una lista de deseos en Amazon
Comment modifier un enregistrement avec zoom dans le cloud
Voici ce que vous devez faire pour accéder et modifier les enregistrements depuis le cloud:
- Connectez-vous à votre compte Zoom.

- Appuyez sur l'option Paramètres.

- Choisissez Enregistrements situés à gauche.

- Appuyez sur Cloud Recordings.

- Sélectionnez l'enregistrement à modifier et commencez à régler le curseur pour supprimer les parties de l'enregistrement dont vous n'avez plus besoin.

- L'enregistrement sera maintenant enregistré sur votre Zoom Cloud où vous pourrez l'afficher, le partager et le télécharger.
Comment modifier un enregistrement avec zoom sous Windows
Vous pouvez utiliser le programme Photos pour modifier vos enregistrements Zoom. Voici comment:
- Cliquez avec le bouton droit sur l'enregistrement, choisissez Ouvrir avec et appuyez sur Photos.

- Dans l'application, sélectionnez l'option Modifier et créer dans le coin supérieur droit. Choisissez Trim.

- Commencez à rogner votre enregistrement en utilisant le marqueur bleu pour déterminer le point de départ et le marqueur blanc pour établir le point final. Pour vous assurer que les positions sont correctes, écoutez votre enregistrement une fois le montage terminé.

- Si tout est bon, passez la souris sur le coin supérieur droit de l'écran et choisissez l'option Enregistrer sous.

- Choisissez un emplacement pour votre enregistrement et appuyez sur Enregistrer.

- Attendez que le programme enregistre l'enregistrement à l'emplacement spécifié. Le temps nécessaire au programme pour terminer le processus dépend de la vitesse de votre ordinateur et de la taille du fichier d’enregistrement. En particulier, la procédure peut durer de 10 à 60 minutes. Vous pouvez suivre le processus en vérifiant la barre de progression.

Comment modifier un enregistrement avec zoom dans Camtasia
Tout d'abord, vous devez importer votre enregistrement Zoom dans Camtasia. Mais ne vous inquiétez pas, le processus ne prend que quelques clics:
- Accédez à l'onglet Clip Bin.

- Cliquez sur l'option Importer un média située dans la partie supérieure gauche de l'écran.

- Cela ouvrira un explorateur de fichiers où vous trouverez votre enregistrement Zoom.

- Cliquez sur l'enregistrement et appuyez sur Ouvrir.

- Cela amènera l'enregistrement à la section Clip Bin, où vous pouvez maintenant le modifier.

Pour modifier votre enregistrement Zoom, voici comment vous devez utiliser les outils de Camtasia:
- Faites glisser l'enregistrement de la zone Clip Bin vers la timeline située en dessous.

- Si vous souhaitez supprimer certaines parties de l'enregistrement, sélectionnez l'enregistrement et spécifiez les points de début et de fin de la partie de l'enregistrement que vous souhaitez supprimer en faisant glisser l'indicateur de ligne.

- Cliquez sur le fragment que vous avez sélectionné et supprimez-le en appuyant sur le bouton Supprimer de votre clavier.

- Lisez l’enregistrement pour vous assurer que vous avez omis la bonne partie de l’enregistrement. Si vous avez fait une erreur, appuyez sur le bouton Annuler situé juste au-dessus de l'indicateur de ligne.

Si vous avez besoin d'accélérer ou de ralentir certaines sections de l'enregistrement, procédez comme suit:
- Sélectionnez les sections que vous souhaitez accélérer ou ralentir en appliquant la même méthode que vous avez utilisée pour modifier.

- Cliquez avec le bouton droit sur les sections de l'enregistrement et sélectionnez l'option Vitesse du clip. Cela ouvrira une boîte de dialogue dans laquelle vous pourrez régler la vitesse des sections.

- Réglez la vitesse souhaitée de vos sections sélectionnées.

- Écoutez l'enregistrement pour vous assurer que la vitesse est appropriée.

Vous pouvez maintenant exporter l'enregistrement vers un autre programme. Voici comment accéder à cette fonction:
- Accédez à l'onglet Produire et partager.

- Choisissez à nouveau Produire et partager dans la liste.

- Dans la fenêtre suivante, choisissez le format de votre enregistrement.

- Indiquez le nom de votre enregistrement et l'endroit où vous souhaitez l'exporter.

- Appuyez sur Terminer pour démarrer le processus d'exportation.

Comment modifier un enregistrement avec zoom sur YouTube
Voici comment la modification de vos enregistrements Zoom dans YouTube fonctionne:
- Enregistrez l'enregistrement que vous souhaitez modifier et connectez-vous à YouTube.
- Cliquez sur l'image de votre profil dans la partie supérieure droite de l'écran pour accéder au menu.

- Accédez à la section Votre chaîne.

- Appuyez sur Télécharger la vidéo.

- Appuyez sur l'option Sélectionner un fichier.

- Recherchez la vidéo Zoom que vous souhaitez modifier et appuyez sur Ouvrir.

- Saisissez le titre de l'enregistrement et choisissez la préférence du public (par exemple, si vous souhaitez rendre la vidéo accessible aux enfants). Vous pouvez également insérer une description pour votre vidéo.

- Appuyez sur Suivant. À ce stade, vous pouvez choisir si vous souhaitez insérer des cartes de fin ou des écrans pour la vidéo. Appuyez sur Suivant lorsque vous avez terminé.

- Choisissez les préférences de visibilité de la vidéo et appuyez sur le bouton Enregistrer lorsque vous avez terminé.

- Sur la page suivante, vous pourrez voir votre vidéo, ainsi que les vidéos précédemment mises en ligne. Appuyez sur le symbole du crayon.

- Lorsque vous êtes dans la section Détails de la vidéo, appuyez sur le bouton Éditeur.

- Utilisez les outils disponibles pour atteindre l'effet souhaité pour votre vidéo.

- Une fois que vous avez terminé, appuyez sur l'option Enregistrer.

- Appuyez sur Enregistrer dans la boîte de dialogue suivante pour appliquer les modifications.

Vous pouvez maintenant télécharger la vidéo éditée sous la forme d'un fichier ou la partager en ligne.
Comment modifier un enregistrement avec zoom dans Audacity
Pour utiliser Audacity pour modifier vos enregistrements Zoom, vous devez d'abord importer l'enregistrement dans le programme:
- Choisissez l'enregistrement que vous souhaitez modifier.

- Importez l'enregistrement en accédant à Fichier, puis à Importer et Audio.

Vous pouvez maintenant commencer à éditer votre enregistrement. Voici comment utiliser la fonction de découpage:
- Dans la section Barre d'outils de transport, appuyez sur Ignorer pour démarrer.

- Continuez à appuyer sur l'image du bouton Zoom avant pour agrandir la forme d'onde affichée. Cela vous permettra de voir où commence l'audio (où la conversation réelle).

- Utilisez l'outil SelectionPointer.png pour sélectionner l'emplacement exact où vous avez commencé à parler.

- Accédez à Select, suivi de Region et Track Start to Cursor. Cela sélectionnera la partie de la vidéo avant de commencer à parler.

- Sélectionnez Modifier et choisissez l'option Supprimer. Cela supprimera l'audio sélectionné et les parties restantes se déplaceront vers la gauche. Vous pouvez adopter une approche similaire pour supprimer la partie de votre enregistrement qui suit la fin de votre performance, ainsi que pour éliminer toutes les sections de l'enregistrement qui contiennent des erreurs ou d'autres insuffisances.

Dans le cas où votre enregistrement n'est pas aussi fort que vous le souhaitez, vous pouvez utiliser Audacity pour ajuster son amplitude. Voici ce que vous devez faire:
- Accédez à Sélectionner, suivi de Tout pour sélectionner l'intégralité de l'enregistrement. Vous pouvez également utiliser le raccourci de cette fonction en appuyant sur Ctrl + A.

- Sélectionnez l'option Effet et choisissez Normaliser. Cela normalisera le volume à -1 dB.

- S'il y a des écarts de volume indésirables entre les canaux droit et gauche, cochez la case qui dit Normaliser les canaux stéréo indépendamment.

- Enregistrez l'enregistrement modifié en allant dans la section Fichier, puis Enregistrer le projet. Nommez votre projet et sélectionnez l'emplacement où vous souhaitez enregistrer l'enregistrement.

L'enregistrement sera désormais enregistré sur votre disque, mais vous ne pourrez l'ouvrir à l'aide d'Audacity que si vous souhaitez effectuer d'autres modifications ultérieurement. Cependant, vous pouvez écouter l'enregistrement dans d'autres programmes ou le graver sur un CD. Voici comment faire:
- Sélectionnez la section Fichier.

- Choisissez l'option Exporter.

- Sélectionnez Exporter l'audio.

Comment modifier un enregistrement avec zoom dans Panopto
Panopto vous permet également de modifier vos enregistrements Zoom. Voici comment importer l'enregistrement dans le programme et le modifier:
- Accédez à la section Enregistrements Panopto située à gauche.
- Sélectionnez la fonction Créer.
- Choisissez l'option Télécharger le média.
- Importez votre enregistrement Zoom en cliquant et en faisant glisser l'enregistrement vers la zone dans la section centrale de votre page. Vous pouvez également sélectionner la case dans la partie centrale de votre page et sélectionner votre enregistrement dans vos fichiers.
- Cela déclenchera une barre de progression qui suivra le processus de téléchargement. Une fois le processus terminé, vous pouvez quitter la fenêtre.
- Une fois que vous avez téléchargé l'enregistrement, les serveurs Panopto auront besoin d'un certain temps pour rendre l'enregistrement visible. Le temps nécessaire aux serveurs pour traiter le fichier dépend de la quantité de trafic sur leurs serveurs et de la taille du fichier. En général, ce processus peut durer entre quelques minutes pour les petits fichiers et jusqu'à 24 heures pour les gros enregistrements.
- Une fois le processus terminé, le titre de l'enregistrement deviendra bleu. Cela signifie que votre enregistrement est prêt pour l'édition.
- Accédez à Modifier pour accéder aux options de modification.
- Cliquez sur la ligne rouge et commencez à la faire glisser pour sélectionner les sections d'enregistrement que vous souhaitez omettre. Les sections deviendront alors grises.
- Une fois que vous avez terminé de sélectionner les parties de l’enregistrement que vous souhaitez modifier, choisissez l’option Appliquer.
- Appuyez sur OK pour quitter l'éditeur et attendez que les modifications prennent effet.
Utilisez votre zoom au maximum
Que vous ayez régulièrement des réunions d'affaires ou que vous organisiez des cours et des conférences, avoir Zoom à votre disposition pendant la pandémie actuelle est indispensable. Cependant, vous ne devez pas laisser Zoom faire tout le travail pendant vos projets. Au lieu de cela, l'édition de vos enregistrements conduira à des messages plus clairs, ce qui peut entraîner une augmentation globale de la productivité. Maintenant que vous savez comment modifier vos enregistrements Zoom, il n'y a aucune raison de passer à côté de toutes les possibilités d'édition disponibles.
Avez-vous essayé de modifier vos enregistrements Zoom? Quel programme avez-vous utilisé? Le processus était-il simple ou avez-vous eu du mal à gérer les outils de votre programme? Faites-nous savoir dans la section commentaires ci-dessous.







































































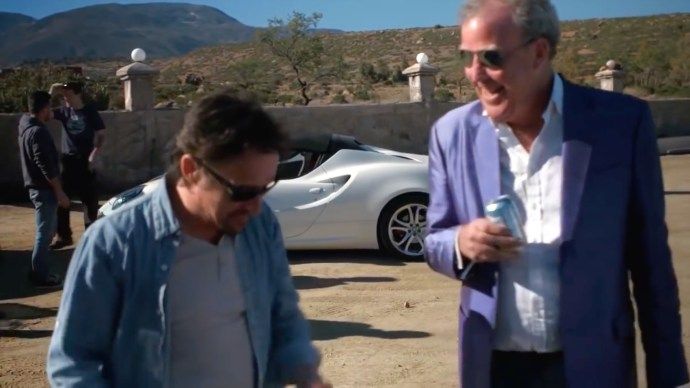



![Pourquoi ma PS4 est-elle si bruyante [expliqué et corrigé]](https://www.macspots.com/img/blogs/98/why-is-my-ps4-loud.jpg)