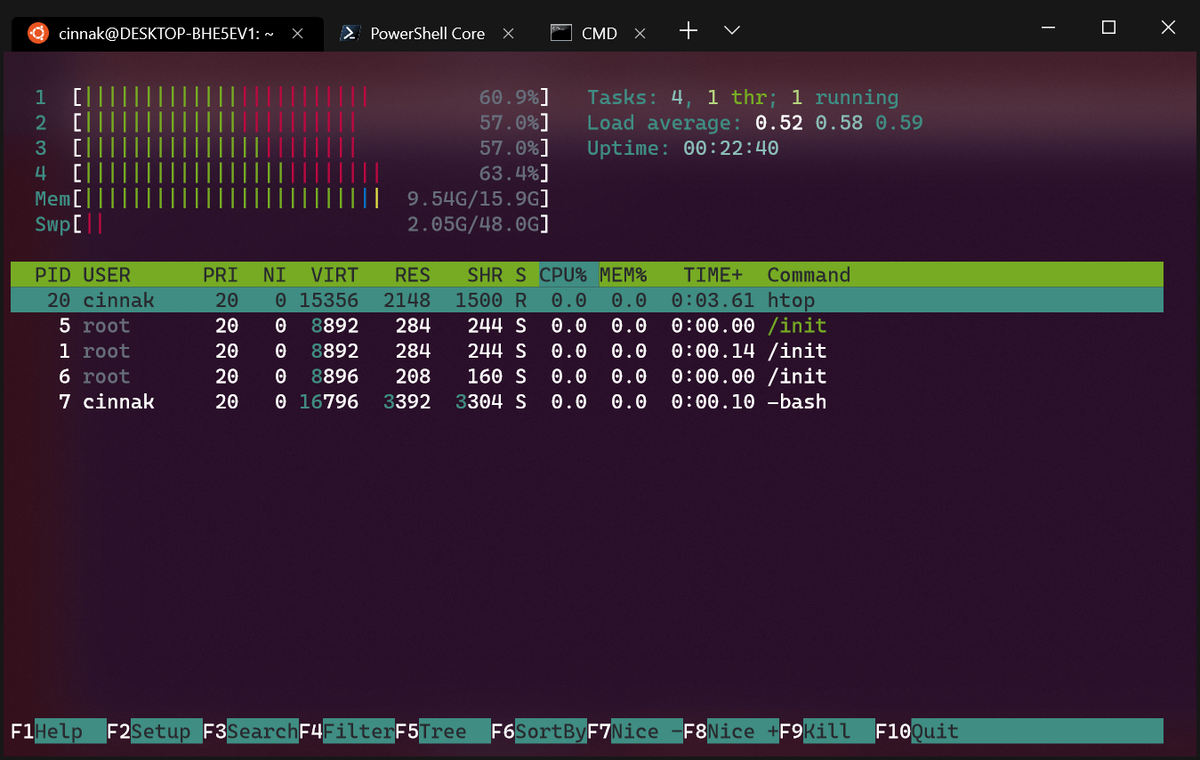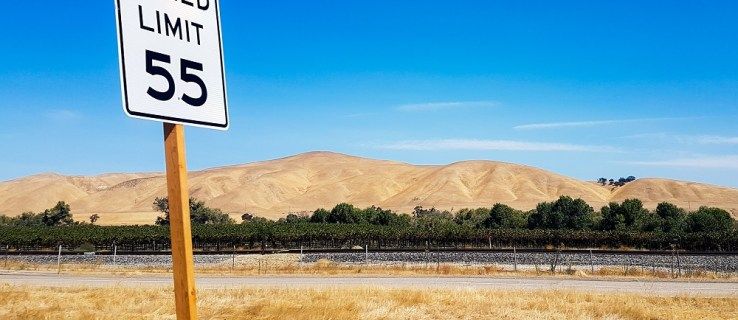Pip Installs Packages (pip) est un système d'organisation de packages permettant d'installer et d'exploiter des packages logiciels Python. Il est généralement utilisé pour les packages Python Package Index.

Lors de l'installation de packages Python, de nombreux utilisateurs signalent avoir reçu le message 'pip' n'est pas reconnu comme une commande interne ou externe et ne savent pas comment résoudre le problème. Si vous voyez cette erreur, lisez la suite pour obtenir des conseils sur la façon de la corriger.
'Pip' n'est pas reconnu comme un programme ou un fichier batch utilisable par commande interne ou externe
Examinons les deux raisons les plus courantes de cette erreur :
L'installation de Pip n'est pas dans la variable système
Pour que les commandes Python s'exécutent à partir d'une invite de commande Windows, le chemin de votre installation pip devra être ajouté à votre variable système PATH. Il devrait être ajouté automatiquement si vous avez installé Python via le fichier d'installation.
L'installation a été ajoutée à votre PATH de manière incorrecte
Si vous avez ajouté manuellement le chemin, le problème pourrait simplement être une faute de frappe. Un point-virgule manquant avant le nouveau chemin ou un espace supplémentaire quelque part produira une erreur.
'Pip' n'est pas reconnu comme une commande interne ou externe Windows 10
Essayez les correctifs suivants pour résoudre le problème dans Windows 10 :
Correctif 1 : Assurez-vous que Pip a été ajouté à votre variable PATH
Si vous êtes sûr qu'il a été ajouté, passez au correctif 3.
Voici un moyen rapide de vérifier :
- Ouvrez la boîte de dialogue Exécuter en appuyant sur la touche Windows + R.

- Saisissez |__+_| et appuyez sur Entrée.

- Pour obtenir une liste de tous les emplacements ajoutés à votre variable PATH, tapez |_+_| dans l'invite de commande, puis appuyez sur Entrée.

- Si vous trouvez un chemin comme C:Python39Scripts (selon votre version de Python), le chemin a été ajouté à la variable PATH.
Si pip n'a pas été ajouté, essayez le correctif suivant.
Correctif 2 : Ajouter Pip à la variable d'environnement PATH
Voici comment ajouter manuellement pip à l'environnement PATH à l'aide de l'interface graphique Windows et de l'invite de commande. Une fois le chemin ajouté, ouvrez une nouvelle fenêtre de commande et essayez d'installer un package pip pour voir si le problème a été résolu.
Ajoutez pip au PATH à l'aide de l'interface graphique Windows :
cómo despegar bots en csgo
- Ouvrez la boîte de dialogue Exécuter en appuyant sur la touche Windows + R.

- Saisissez |__+_| et appuyez sur Entrée pour accéder aux propriétés système.

- Sélectionnez l'onglet Avancé, puis Variables d'environnement.

- Accédez à Variables système et sélectionnez Chemin.

- Cliquez sur le bouton Modifier.

- Cliquez sur Nouveau pour ajouter le chemin d'installation de pip. L'emplacement par défaut est : C:usersyour-usernameAppDataProgramsPythonPython39 pour Python 3.9.

Ajoutez pip au PATH à l'aide de CMD :
- Lancez la boîte de dialogue Exécuter en appuyant sur la touche Windows + R.

- Pour une nouvelle fenêtre d'invite de commande, tapez |__+_| puis appuyez sur Entrée.

- Tapez la commande |__+_| et appuyez sur Entrée pour l'exécuter.

Noter : Si vous avez installé Python à un emplacement différent, modifiez le chemin après ; par conséquent.
Correctif 3 : ouvrez le package Python sans l'ajout de la variable Pip
Suivez ces étapes pour ouvrir les packages d'installation Python dans CMD sans ajouter la variable pip :
- Appuyez sur la touche Windows + R pour ouvrir Exécuter.

- Saisissez |__+_| et appuyez sur Entrée pour ouvrir l'invite de commande.

- Entrez la commande |__+_| et exécutez-le.

Correctif 4 : Assurez-vous que Pip est inclus dans l'installation
Certains installateurs Python excluent pip de l'installation par défaut. Vous pouvez résoudre ce problème en modifiant l'installation de Python pour inclure pip, et voici comment :
- Appuyez sur la touche Windows + R pour ouvrir Exécuter.

- Saisissez |__+_| et Entrez.

- Dans Programme et fonctionnalités, cliquez avec le bouton droit sur Python et cliquez sur Modifier.

- Sélectionnez Modifier.

- Dans Fonctionnalités facultatives, cochez la case pip et cliquez sur Suivant.

- Pour appliquer les modifications, cliquez sur Installer.

- Une fois l'installation terminée, ouvrez une fenêtre CMD pour vérifier si vous pouvez installer un package Python sans recevoir l'erreur.
Si vous voyez toujours l'erreur, rendez-vous à la dernière section de cet article pour savoir comment désinstaller et réinstaller Python 3.9.
'Pip' n'est pas reconnu comme un code Visual Studio de commande interne ou externe
Si vous voyez ce message d'erreur lorsque vous travaillez avec Visual Code, cela signifie généralement qu'il y a un problème avec l'installation de Python ou que le PATH n'a pas été défini correctement. Essayez les conseils suivants pour résoudre le problème :
Correctif 1 : Assurez-vous que 'Pip' est ajouté à votre variable PATH
Si vous êtes sûr que pip a été ajouté, passez au correctif 3.
Pour vérifier que pip a été ajouté à votre variable PATH :
- Appuyez sur la touche Windows + R pour ouvrir Exécuter.

- Saisissez |__+_| puis appuyez sur Entrée pour l'invite de commande.

- Pour obtenir une liste des emplacements ajoutés à votre variable PATH, tapez |__+_| et appuyez sur Entrée.

- Voir un chemin comme C:Python39Scripts signifie que le chemin a été ajouté à la variable PATH.
Si pip n'a pas été ajouté, essayez l'une des deux méthodes suivantes pour l'ajouter :
Correctif 2 : Ajouter Pip à la variable d'environnement PATH
Suivez ces étapes suivantes pour ajouter manuellement pip à l'environnement de chemin à l'aide de l'interface graphique Windows ou de CMD. Une fois le chemin ajouté, ouvrez une nouvelle fenêtre CMD et essayez d'installer un package pip pour voir si le problème est résolu.
Ajoutez pip au PATH à l'aide de l'interface graphique Windows :
- Ouvrez la boîte de dialogue Exécuter en appuyant sur la touche Windows + R.

- Saisissez |__+_| et appuyez sur Entrée pour accéder aux propriétés système.

- Sélectionnez l'onglet Avancé, puis Variables d'environnement.

- Accédez à Variables système et sélectionnez Chemin.

- Cliquez sur le bouton Modifier.

- Cliquez sur Nouveau pour ajouter le chemin d'installation de pip. L'emplacement par défaut est : C:usersyour-usernameAppDataProgramsPythonPython39 pour Python 3.9.

Ajoutez pip au PATH à l'aide de CMD :
- Lancez la boîte de dialogue Exécuter en appuyant sur la touche Windows + R.

- Pour une nouvelle fenêtre d'invite de commande, tapez |__+_| puis appuyez sur Entrée.

- Tapez la commande |__+_| et appuyez sur Entrée pour l'exécuter.

Correctif 3 : ouvrez le package Python sans l'ajout de la variable Pip
Suivez ces étapes pour ouvrir les packages d'installation Python dans CMD sans ajouter la variable pip :
- Ouvrez une boîte de dialogue Exécuter.

- Saisissez |__+_| et appuyez sur Entrée pour ouvrir l'invite de commande.

- Entrez la commande |__+_| et exécutez-le.

Correctif 4 : Assurez-vous que Pip est inclus dans l'installation
Certains installateurs Python omettent pip de l'installation par défaut. Vous pouvez résoudre ce problème en modifiant l'installation de Python pour inclure pip, et voici comment :
- Appuyez sur la touche Windows + R pour ouvrir Exécuter.

- Saisissez |__+_| et Entrez.

- Dans Programme et fonctionnalités, cliquez avec le bouton droit sur Python et cliquez sur Modifier.

- Sélectionnez Modifier.

- Dans Fonctionnalités facultatives, cochez la case pip et cliquez sur Suivant.

- Pour appliquer les modifications, cliquez sur Installer.

- Une fois l'installation terminée, ouvrez une fenêtre CMD pour vérifier si vous pouvez installer un package Python sans recevoir l'erreur.
Si vous voyez toujours l'erreur, rendez-vous à la dernière section de cet article pour savoir comment désinstaller et réinstaller Python 3.9.
'Pip' n'est pas reconnu comme une commande interne ou externe Python 3.9
Cette erreur signifie généralement qu'il y a un problème avec l'installation de Python ou que la variable système PATH n'est pas configurée correctement. Essayez de réinstaller Python et tous ses composants pour résoudre le problème. Le moyen le plus simple consiste à utiliser le programme d'installation de l'exécutable Python. Voici comment procéder :
- Ouvrez une boîte de dialogue Exécuter.

- Courir |__+_| pour accéder à Programmes et fonctionnalités.

- Faites défiler jusqu'à la liste des programmes pour trouver l'installation de Python.

- Faites un clic droit dessus et sélectionnez Désinstaller, puis suivez les instructions.

- Une fois Python désinstallé, redémarrez votre ordinateur.
- Téléchargez la dernière Installateur Python pour votre système d'exploitation.

- Lancez le fichier d'installation et assurez-vous que la case Add Python to PATH est cochée.

- Sélectionnez Personnaliser l'installation.

- Dans Fonctionnalités facultatives, assurez-vous que l'option pip est cochée, puis cliquez sur Suivant.

- L'emplacement par défaut peut être laissé tel quel. Cliquez sur Installer.

- Une fois l'installation terminée, vous devriez être invité à redémarrer votre ordinateur.
- Une fois votre ordinateur redémarré, essayez à nouveau d'installer un package Python.
Pip est maintenant reconnu
Le 'pip' n'est pas reconnu car un message d'erreur de commande interne ou externe est courant. La cause est généralement due au fait que le chemin d'installation de pip n'est pas disponible ou qu'il a été ajouté de manière incorrecte au chemin de la variable système.
cómo ver la lista de deseos de tus amigos en Steam
Il existe plusieurs façons de résoudre ce problème. Vous pouvez l'ajouter manuellement via l'interface graphique Windows ou CMD, modifier l'installation de Python pour inclure pip, ou désinstaller et réinstaller Python pour vous assurer que les options pip sont cochées.
Avez-vous pu faire reconnaître pip ? Qu'avez-vous fait pour résoudre le problème ? Dites-nous dans la section commentaires ci-dessous.