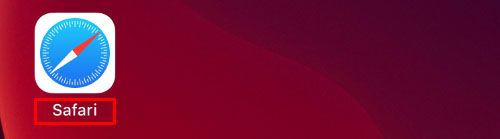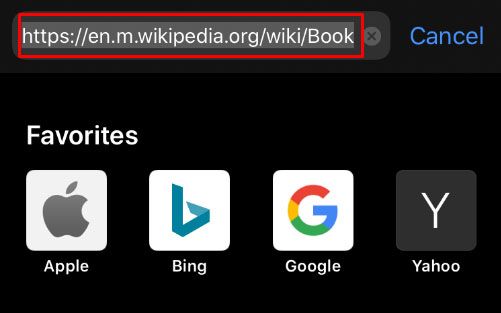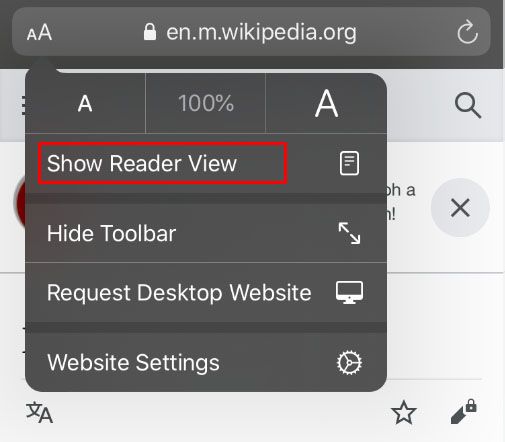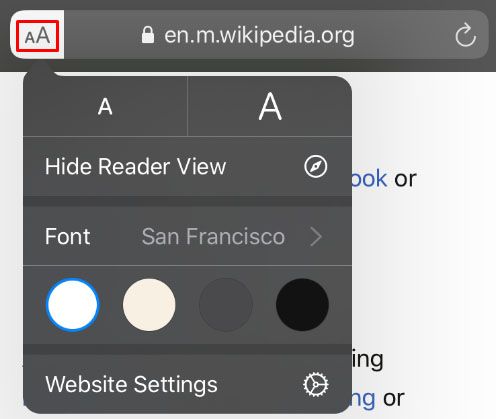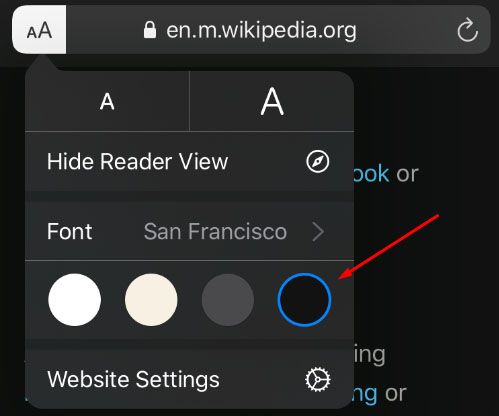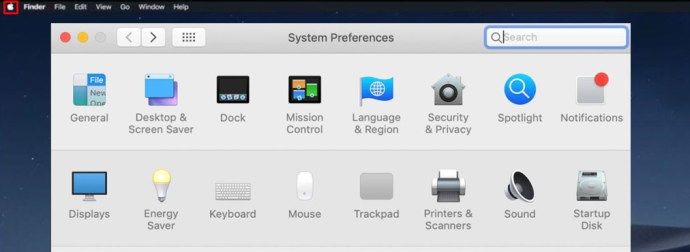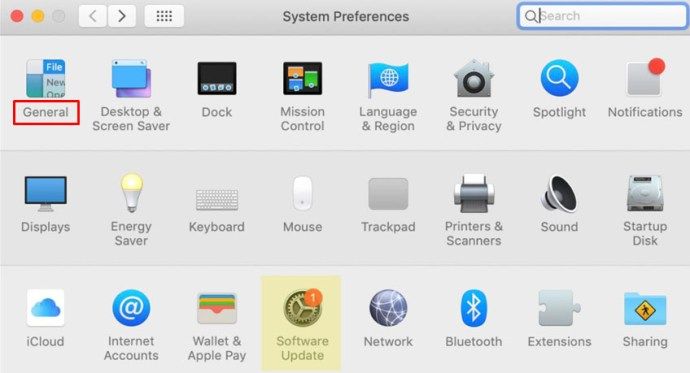Si vous passez beaucoup de temps sur votre ordinateur iPhone ou Mac à lire des articles sur le Web, il est probable que vos yeux vous fassent mal après être restés plusieurs heures devant l'écran. Une lumière vive et une police de petite taille entraînent une fatigue oculaire, des maux de tête et une diminution de la mise au point.

Les utilisateurs de Windows ont le mode sombre depuis longtemps et maintenant il est enfin disponible pour les utilisateurs de Safari sur les appareils iOS. Vous pouvez obtenir une extension pour votre navigateur Safari et lire des articles toute la nuit. Continuez à lire et découvrez comment activer le mode sombre sur votre appareil iOS.
Fonction de mode sombre natif de Safari
Certains utilisateurs peuvent être surpris d'apprendre que Safari (même les versions plus anciennes) dispose déjà d'une fonction de mode sombre intégrée. Cette fonction ne fonctionnera pas pour tous les sites Web, car elle est destinée à soulager la fatigue oculaire lors de la lecture.
En utilisant 'Reader View' dans Safari, les utilisateurs peuvent non seulement éliminer les publicités à l'aide de cette fonctionnalité, mais ils peuvent également passer leur écran en mode sombre. Voici comment utiliser la vue Lecteur pour assombrir votre écran :
Ouvrez Safari et visitez le site Web qui vous intéresse

Appuyez sur l'onglet Lecteur, puis sur « aA ». Sélectionnez la vue sombre

Bien sûr, cela ne fonctionnera pas pour toutes les pages Web, cela fonctionnera pour tous les blogs ou articles que vous essayez de lire, nous avons donc quelques options supplémentaires répertoriées ci-dessous.

Oeil de nuit pour Safari
Ceci est un autre téléchargement disponible dans le Magasin d'applications pour le manque d'options de mode sombre de Safari.

Bien que cette application soit téléchargeable gratuitement, son utilisation vous coûtera 39,99 $/an. L'option gratuite, 'NightEye Lite' est disponible gratuitement mais vous limitera à cinq sites Web, ce qui est parfait pour quelqu'un qui cherche à n'activer qu'une poignée de pages. L'extension offre une prise en charge complète des images et la possibilité d'utiliser les fonctionnalités sur plusieurs plates-formes.
Télécharger Night Eye pour Safari
Visitez l'App Store de votre Mac et téléchargez l'extension.

Activer l'extension
Appuyez sur l'extension Night Eye et choisissez l'option de mode sombre. Si vous souhaitez afficher un site Web sans mode sombre, appuyez simplement à nouveau sur l'extension et choisissez Normal.

Avec d'excellentes critiques et l'équipe d'assistance 24h/24 et 7j/7, c'est certainement un module complémentaire qui mérite d'être examiné.
Veilleuse pour Safari
Une autre excellente option disponible pour Safari est le Extension de navigateur Veilleuse . L'extension est gratuite et disponible pour ceux qui utilisent macOS 10.13 ou une version ultérieure. Il s'agit d'un excellent ajout léger à votre navigateur.

Avec les paramètres de minuterie en option, vous pouvez profiter du mode sombre sur Safari sans jamais avoir à l'activer et à le désactiver. La veilleuse changera automatiquement les motifs de couleur la nuit, puis de nouveau pendant la journée.
Utilisation du mode sombre dans Safari sur iPad et iPhone
Sur l'iPad et l'iPhone, Safari est livré avec un mode lecteur intégré conçu pour alléger la pression sur vos yeux pendant la lecture de nuit. Voici comment l'activer.
cómo enviar un mensaje a alguien en el partido
- Lancez Safari depuis votre appareil iOS.
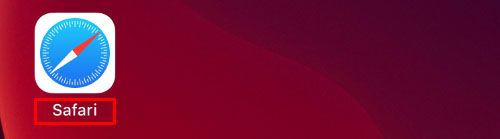
- Accédez au site Web auquel vous souhaitez accéder en mode sombre.
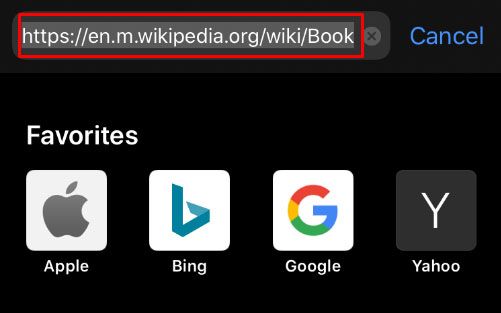
- Appuyez sur le bouton Mode lecteur situé dans la barre de recherche.
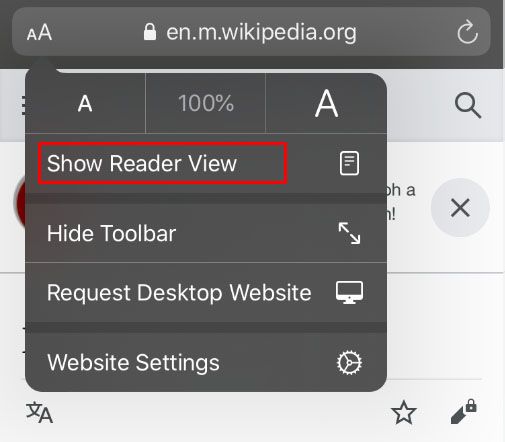
- Appuyez sur le bouton Texte.
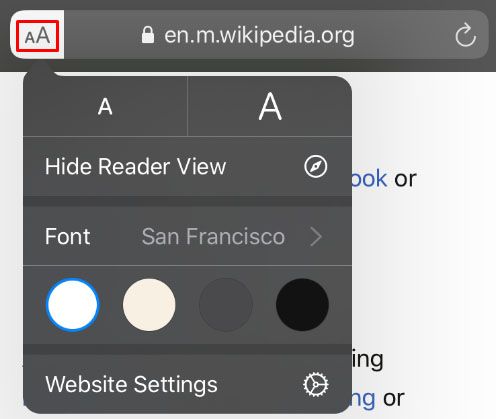
- Sélectionnez le thème que vous souhaitez utiliser. Les options disponibles sont Normal, Gris, Légèrement jaune et Foncé.
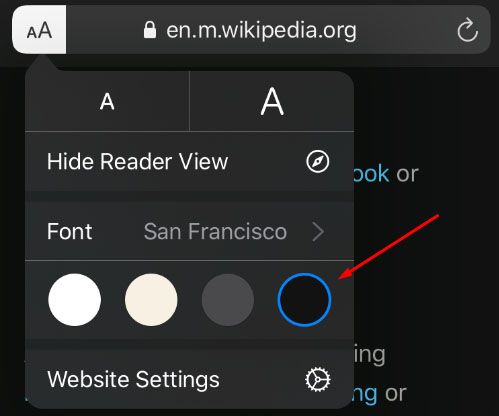
- Sélectionnez Sombre et l'écran s'assombrira immédiatement.

Répétez le processus pour chaque site Web que vous souhaitez lire en mode sombre.
Mode sombre sur macOS Mojave et Catalina
La plupart des utilisateurs de Mac ont dû attendre la mise à jour de macOS Mojave pour pouvoir activer le mode sombre sur leurs ordinateurs. Les versions précédentes devaient utiliser des raccourcis et vous deviez faire des exceptions pour chaque site que vous vouliez afficher en mode sombre. Donc, si Mojave est installé sur votre Mac, suivez ces étapes pour configurer le mode sombre.
- Ouvrez le menu Pomme et sélectionnez Préférences Système.
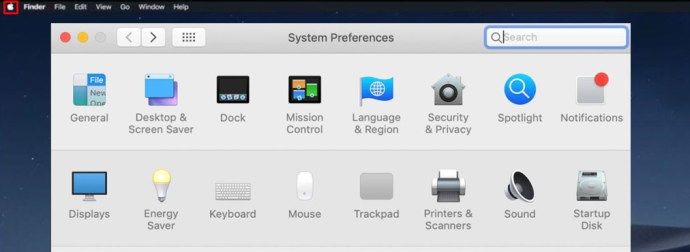
- Sélectionnez Général.
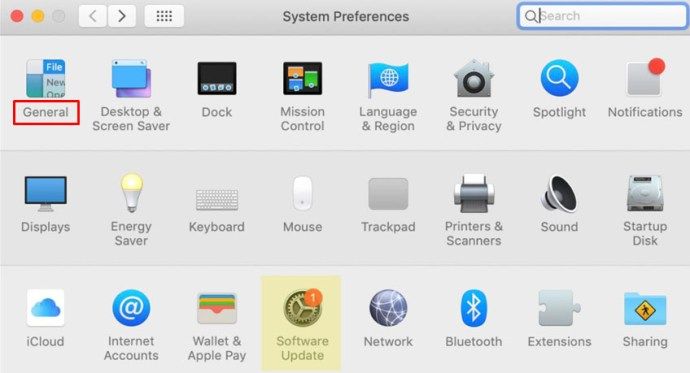
- Sélectionnez Sombre dans les options d'apparence et tous les sites Web de votre Safari passeront à un fond noir.
Mode sombre et autres applications
Vous pouvez utiliser le mode sombre pour d'autres applications, pas seulement pour votre navigateur Safari. Si le mode sombre est activé, certaines applications l'activeront automatiquement. Voici une courte procédure pour l'activer et le désactiver pour les applications les plus populaires sur iOS.
Plans – Si vous souhaitez utiliser un arrière-plan sombre pour les cartes avec le mode sombre activé, ouvrez l'application et sélectionnez Afficher, puis sélectionnez Utiliser la carte sombre.
Poster – Si vous souhaitez utiliser le mode clair lors de la lecture de vos e-mails, ouvrez votre Mail et sélectionnez Mail, puis Préférences. Cliquez sur l'onglet Affichage et décochez Utiliser des arrière-plans sombres pour les messages.
Remarques – Vos notes s'ouvriront avec un fond noir si le mode sombre est activé. Vous pouvez le désactiver en sélectionnant Préférences, puis en désélectionnant Utiliser des arrière-plans sombres pour le contenu des notes.
TexteModifier – Vous pouvez passer en mode sombre lorsque vous travaillez dans TextEdit en sélectionnant Affichage, puis Utiliser un arrière-plan sombre pour Windows.
Safari – Avec le mode sombre activé, tous les sites Web apparaîtront comme sombres lorsque vous les chargerez. Si certains sites Web ne prennent pas en charge le mode sombre, vous pouvez utiliser Safari Reader.
Questions fréquemment posées
Puis-je utiliser le mode sombre avec Chrome sur un Mac ?
Oui, mais malheureusement ce n'est pas une option fournie nativement. Cela signifie que vous devrez utiliser une extension de navigateur Chrome comme celles que nous avons mentionnées ci-dessus. u003cbru003eu003cbru003eSi vous suivez les étapes ci-dessus pour activer le mode sombre sur votre Mac, cela n'aura aucun effet sur les applications et navigateurs tiers tels que Firefox ou Chrome.
Puis-je activer le mode sombre avec Mozilla Firefox sur mon Mac ?
Heureusement, oui ! Firefox rend beaucoup de choses plus simples que les autres navigateurs Web et le mode sombre en fait partie. L'activation du mode sombre sur Firefox est la même sur un Mac ou un PC.u003cbru003eu003cbru003eIl vous suffit de cliquer sur les trois lignes horizontales dans le coin supérieur droit du navigateur. Ensuite, cliquez sur « Add Ons ». À partir de là, vous verrez une option Thèmes sur la gauche, cliquez dessus, puis cliquez sur l'une des options de la liste qui vous donne le mode sombre.u003cbru003eu003cbru003eIl existe plusieurs variations de couleurs différentes, alors choisissez-en une qui te plait. Maintenant, le système Firefox s'affichera en mode sombre, mais tous vos sites Web ne le seront pas, vous devrez donc peut-être activer u003ca href=u0022https://addons.mozilla.org/en-US/firefox/addon/night-eye-dark- mode/u0022u003eNight Eye pour Mozillau003c/au003e ou un autre module complémentaire.
Soulagez la pression sur vos yeux
La lecture de textes toute la nuit peut provoquer des migraines et des yeux douloureux et une fatigue musculaire désagréable, il est donc toujours préférable de passer en mode sombre pendant la nuit. Vos yeux vous seront reconnaissants et vous pourrez vous concentrer plus longtemps. Qui ne veut pas augmenter sa productivité tout en restant en bonne santé ?