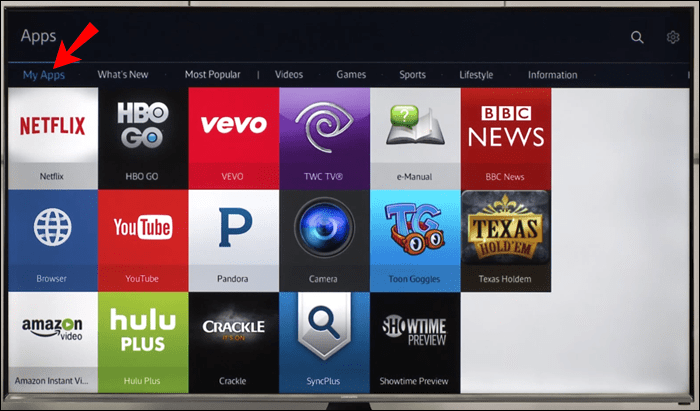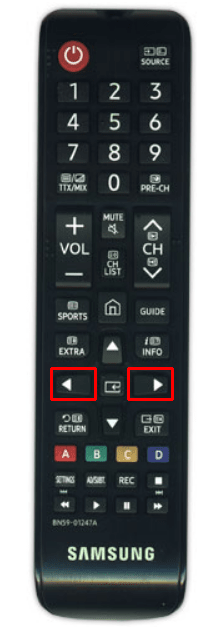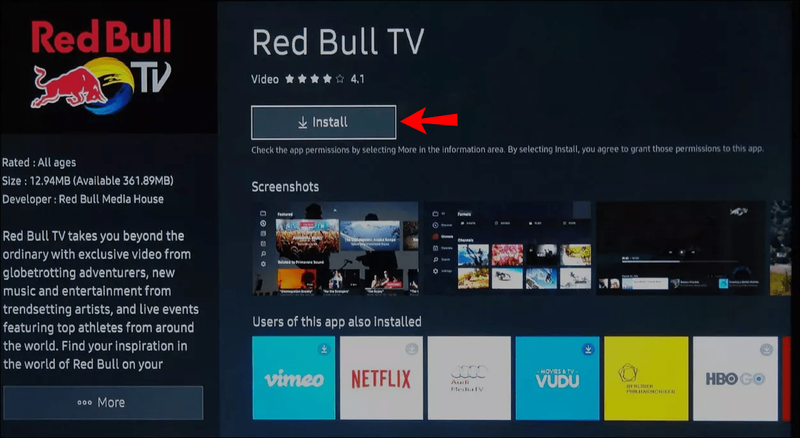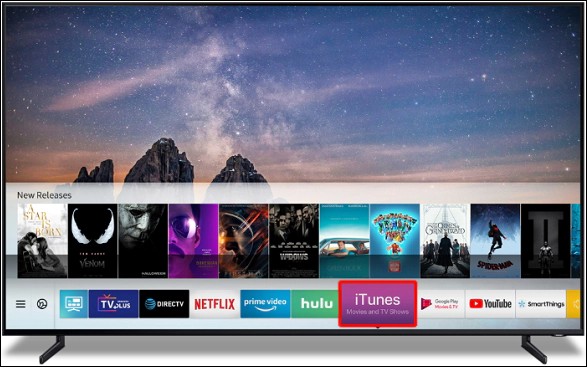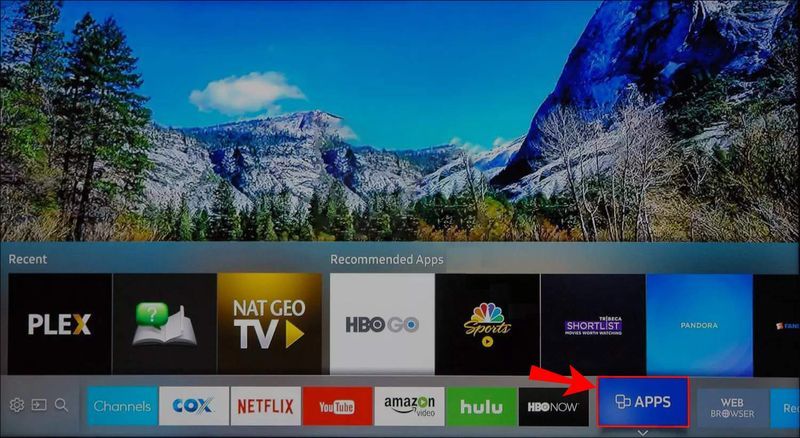Samsung propose plus de 200 applications sur ses téléviseurs intelligents, notamment des jeux, de la musique, des vidéos, des sports, de l'éducation, des modes de vie et d'autres catégories. Le processus de recherche et de téléchargement de ces applications est relativement simple et ne vous prendra que quelques minutes. Vous pouvez également supprimer, verrouiller et mettre à jour automatiquement toutes les applications de votre Samsung Smart TV.

Dans ce guide, nous vous montrerons comment rechercher, installer et ouvrir des applications sur votre Samsung Smart TV. Nous aborderons également le processus de recherche d'applications sur une ancienne Smart TV Samsung.
Comment rechercher des applications à installer sur un téléviseur intelligent Samsung
Vous ne pouvez installer que des applications de l'App Store de Samsung sur votre appareil. Les étapes exactes peuvent varier car les modèles plus récents ont des versions logicielles différentes. Gardez à l'esprit que vous avez besoin d'un compte Samsung pour télécharger des applications sur votre Samsung Smart TV.
cómo comprobar tu ping en lol
Pour rechercher des applications et les installer sur votre Samsung Smart TV, suivez les étapes ci-dessous :
- Allumez votre téléviseur intelligent Samsung.

- Appuyez sur le bouton Accueil de votre pavé directionnel.

- Appuyez sur le bouton fléché vers la gauche de votre pavé directionnel pour faire défiler le menu.
- Trouvez des applications et appuyez sur le bouton central. Vous serez redirigé vers l'App Store.
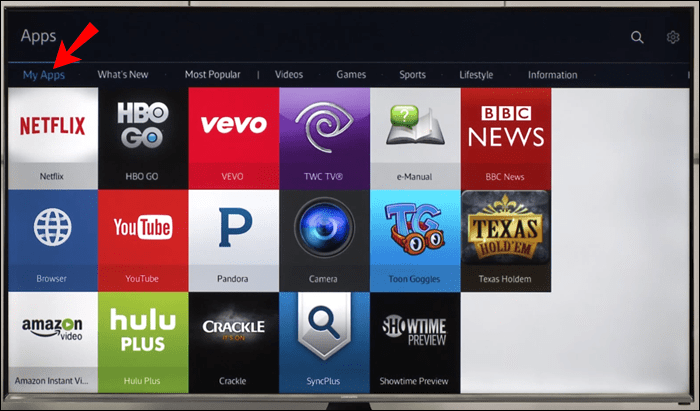
- Recherchez l'application que vous souhaitez installer dans les catégories recommandées. Utilisez les flèches droite et gauche de votre pavé directionnel pour faire défiler les applications.
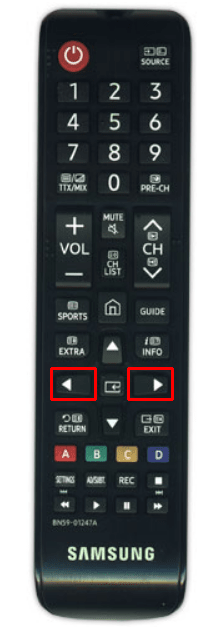
- Vous pouvez également rechercher des applications en sélectionnant la loupe dans le coin supérieur droit de votre écran. Utilisez le pavé directionnel pour saisir le titre de l'application.

- Lorsque vous trouvez l'application que vous souhaitez télécharger, appuyez sur le bouton central de votre pavé directionnel.

- Utilisez le même bouton pour sélectionner Installer sur l'écran des détails de l'application.
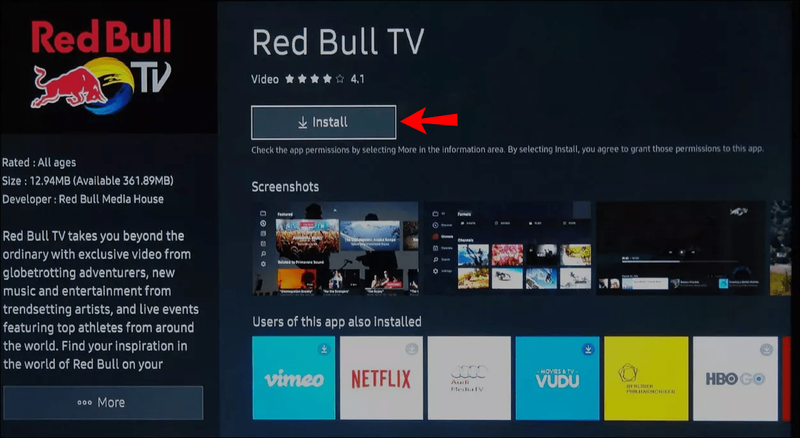
Une fois que vous avez sélectionné le bouton Installer, l'application est immédiatement installée sur votre Samsung Smart TV. Pour un accès plus facile, sélectionnez le bouton Ajouter à l'accueil. Cette étape est facultative, mais si vous l'ignorez, vous devrez vous rendre sur l'App Store pour rechercher l'application chaque fois que vous souhaitez l'utiliser.
Noter : La plupart des applications de l'App Store sont gratuites, mais d'autres peuvent nécessiter des frais supplémentaires.
Une fois l'application installée, vous pouvez l'ouvrir immédiatement. Vous devrez vous connecter à certaines applications avant de les installer sur votre Samsung Smart TV. Pour ce faire, utilisez votre pavé directionnel pour saisir votre email et votre mot de passe. Lorsque vous avez terminé, passez au bouton Connexion dans le coin inférieur droit de votre écran.
Le processus de recherche et d'installation des applications peut varier en fonction du modèle dont vous disposez. Par exemple, l'onglet Applications peut parfois se trouver dans le coin inférieur droit de votre écran. Sur certains téléviseurs intelligents Samsung, il y aura plus de catégories d'applications recommandées, telles que Mes applications, Quoi de neuf, Les plus populaires, Vidéo, Style de vie, Divertissement, etc.
Comment ouvrir des applications sur un téléviseur intelligent Samsung
Une fois que vous avez installé avec succès une application sur votre Samsung Smart TV, il existe plusieurs façons d'y accéder. La première méthode consiste à passer par l'écran d'accueil. Voici comment c'est fait :
- Appuyez sur le bouton Accueil de votre pavé directionnel.

- Utilisez le pavé directionnel pour accéder au menu du ruban où se trouvent toutes vos applications.
- Lorsque vous trouvez l'application que vous souhaitez ouvrir, mettez-la en surbrillance.
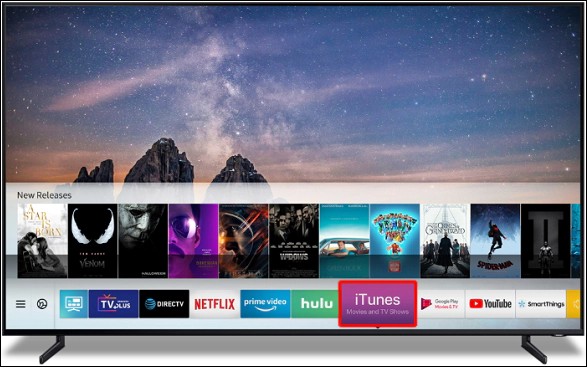
- Appuyez sur le bouton central de votre pavé directionnel pour l'ouvrir.

l'a installé. Dans ce cas, vous devrez le rechercher à nouveau. Suivez ces étapes pour retrouver votre application :
- Sur votre écran d'accueil, accédez au menu du ruban.
- Appuyez sur le bouton fléché vers la gauche jusqu'à ce que vous trouviez des applications.
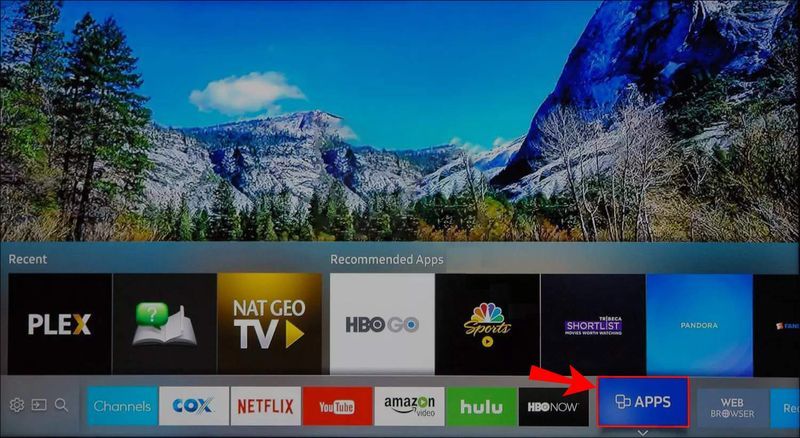
- Mettez cet onglet en surbrillance et appuyez sur le bouton central de votre pavé directionnel.

- Accédez à la loupe dans le coin supérieur droit de votre écran.

- Utilisez votre pavé directionnel pour saisir le nom de l'application.
- Passez à l'écran de détail de l'application.
- Mettez en surbrillance l'onglet Ouvrir et appuyez sur le bouton central.
Que se passe-t-il si vous ne trouvez pas l'application dans la fonction de recherche ? Si cela se produit, l'application est retirée. Samsung supprime ou retire les applications qui ne sont pas fréquemment utilisées ou les applications qui doivent être améliorées.
Si vous essayez d'ouvrir une application spécifique et que cela ne fonctionne pas, vous pouvez essayer l'un de ces conseils de dépannage :
- Démarrez à froid le Samsung Smart TV.
- Assurez-vous que l'application doit être mise à jour.
- Mettez à jour le logiciel du téléviseur.
- Redémarrez votre téléviseur.
- Supprimez l'application et réinstallez-la.
Si vous n'avez pas besoin d'une application, vous pouvez la supprimer d'une simple pression sur un bouton. Pour ce faire, accédez aux paramètres de la Smart TV et recherchez l'application que vous souhaitez supprimer. Une fois que vous avez localisé l'application, mettez-la en surbrillance et sélectionnez le bouton Supprimer.
Applications les plus populaires
Comme mentionné précédemment, plus de 200 applications sont disponibles sur votre Samsung Smart TV. La majorité de ces applications peuvent ne pas être disponibles pour les anciens modèles de téléviseurs intelligents Samsung, et certaines applications plus anciennes peuvent ne pas être disponibles pour les modèles les plus récents.
Voici quelques-unes des applications les plus populaires que vous pouvez télécharger sur votre Smart TV Samsung : Netflix, YouTube, Amazon Prime Video, Disney Plus, PlayStation Now, YouTube TV, Spotify, Hulu, Vudu, HBO GO, iPlayer, Sling et bien d'autres .
Voici les applications les plus populaires regroupées en différentes catégories :
- Applications sportives : UFC.TV, MYZEN.TV, Cricket DL Calci, WWE Network, Workout Time Recorder, Vroom.GP, Personal Fit Stretching for Running.
- Applications vidéo : Amazon Video Prime, Netflix, YouTube, YouTube Kids, BBC News, FilmBox Live, 3D Smart TV, Digital Theatre.
- Applications lifestyle : Facebook Samsung, Blue Sky, Deezer, Calm Radio, Facebook Album, CloudMe, SamsungMyRecipe, Smart LED.
- Applications éducatives : ABC Monster Fun, Constellations, KiddyMatch, Millenium Maths, MorseCode, Nursery Island, Best Kids Songs, GRE Flash Cards.
- Applications d'information : Money Control, Mercedes-Benz, Le saviez-vous, The Weather Network, AccuWeather, Web Browser, PressReader.
N'oubliez pas, cependant, que toutes ces applications ne fonctionneront pas sur tous les modèles de Samsung Smart TV.
FAQ supplémentaire
Où puis-je trouver des applications sur une ancienne Smart TV Samsung ?
Si vous possédez une Smart TV Samsung plus ancienne, l'accès aux applications et leur installation peuvent sembler légèrement différents. Pour les interfaces TV Smart Hub 2011-2014, la recherche d'applications est similaire à ce que nous avons expliqué au début de l'article.
Pour rechercher des applications sur les modèles de téléviseurs intelligents Samsung 2011-2014, suivez les étapes ci-dessous :
1. Allumez votre téléviseur.
cómo buscar en pluto tv
2. Appuyez sur le bouton Accueil de votre pavé directionnel.
3. Accédez à la section Applications dans le menu du ruban.
4. Vous verrez la section Applications recommandées, ainsi que les sections Mes applications, Les plus populaires, Nouveautés et Catégories.
5. Mettez en surbrillance l'une d'entre elles pour trouver une application qui vous intéresse.
6. Appuyez sur le bouton central de votre pavé directionnel.
7. Accédez à Installer.
C'est tout ce qu'on peut en dire. Répétez le même processus pour toutes les applications que vous souhaitez installer.
Si vous avez un modèle Samsung Smart TV encore plus ancien (ceux produits avant 2011), vous devrez procéder d'une autre manière. Pour trouver et accéder à une application, vous devrez visiter Internet @TV. Il devrait y avoir un bouton Internet @TV sur votre télécommande. S'il n'y en a pas, vous devez appuyer sur le bouton Contenu, puis passer à l'icône Internet @TV sur votre téléviseur.
Toutes les applications disponibles y sont triées. Si vous trouvez une application que vous souhaitez télécharger, mettez-la en surbrillance et installez-la sur votre Samsung Smart TV. Même si vous avez un modèle plus ancien, vous aurez toujours besoin d'un compte Samsung pour télécharger n'importe quelle application sur votre Smart TV.
De plus, si vous avez un ancien modèle de Samsung Smart TV, il n'y aura pas assez de place pour installer de nombreuses applications. La bonne nouvelle est que vous pouvez supprimer les applications actuellement installées pour libérer de l'espace.
no puedo leer desde el archivo o disco fuente
Installez toutes vos applications préférées sur votre Smart TV Samsung
Une fois que vous avez compris comment trouver des applications, vous pouvez les installer sur votre Samsung Smart TV avec un minimum d'effort. N'oubliez pas d'épingler les applications nouvellement installées sur votre écran d'accueil pour un accès facile et activez la fonction de mise à jour automatique afin qu'elles puissent fonctionner à une vitesse optimale.
Avez-vous déjà installé une application sur votre Samsung Smart TV ? Avez-vous utilisé la même méthode décrite dans ce guide ? Faites-nous savoir dans la section commentaires ci-dessous.