Il y a peu de choses plus frustrantes que de vouloir vérifier les scores de football ou la dernière critique de film et de voir ERR_NAME_NOT_RESOLVED dans votre navigateur. Il y a de fortes chances que vous utilisiez Chrome si vous voyez ces mots. Edge et Firefox disent des choses différentes. Quelle que soit la syntaxe, la frustration est la même.

L'erreur ERR_NAME_NOT_RESOLVED fait référence à une erreur dans la configuration DNS de votre ordinateur ou à une faute de frappe dans la façon dont vous avez orthographié l'URL. Ce dernier est simple à corriger, mais le premier demande un peu plus de travail. Pas beaucoup plus, cependant, vous serez heureux de savoir.
Comme pour toute erreur de réseau, les premières étapes sont simples. Vérifiez votre connexion Internet, consultez un autre site Web, utilisez un autre navigateur, redémarrez votre ordinateur et votre routeur et refaites un test. Si cela ne résout pas l'erreur, l'une de ces étapes le fera.

Videz les paramètres DNS sur votre ordinateur
- Ouvrez une invite de commande en tant qu'administrateur.
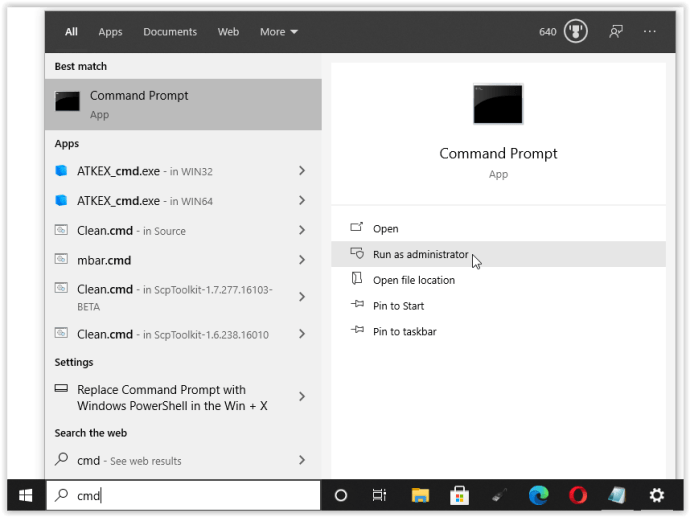
- Taper ipconfig /flushdns et frappe Entrer .
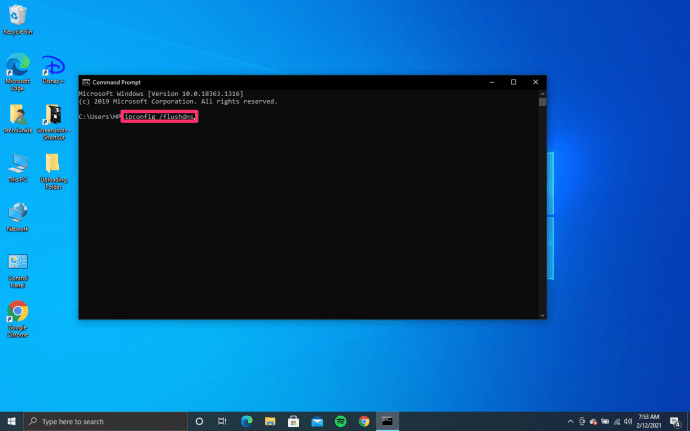
- Taper ipconfig /renouveler et frappe Entrer .
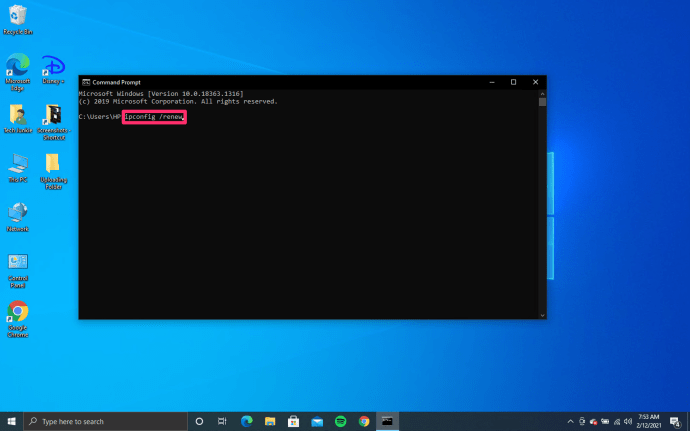
- Taper ipconfig /registerdns et frappe Entrer .
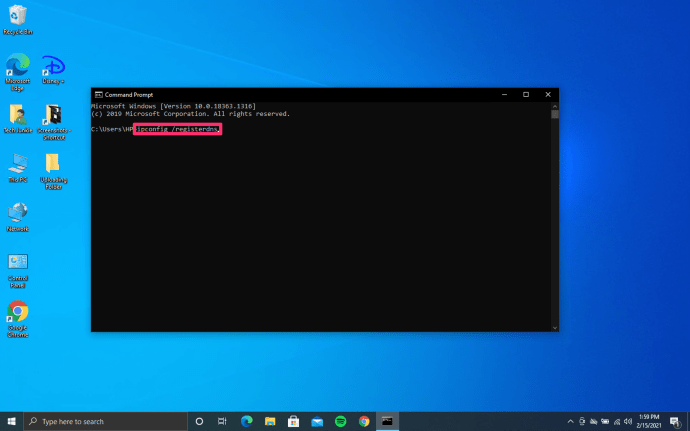
- Retestez en utilisant le même navigateur et la même URL.
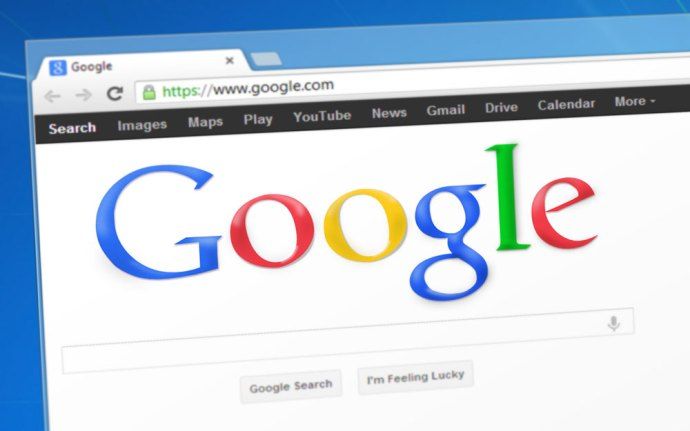
Ce processus videra le cache DNS, forçant Windows et votre navigateur à recharger à nouveau le DNS. La méthode résout la plupart des erreurs ERR_NAME_NOT_RESOLVED, mais si vous la voyez toujours, essayez le processus suivant.
agregar carpeta a la biblioteca de Windows 10
Configurez manuellement vos serveurs DNS
- Ouvert Panneau de commande et naviguez jusqu'à Réseau et Internet .
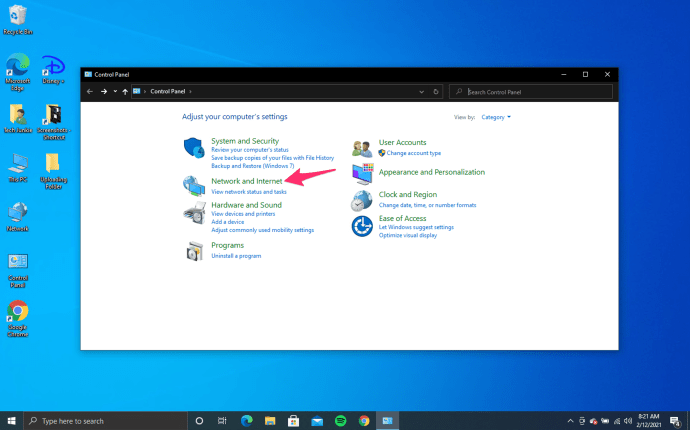
- Aller vers Centre de réseau et partage et sélectionnez Changer les paramètres d'adaptation dans le volet de gauche.
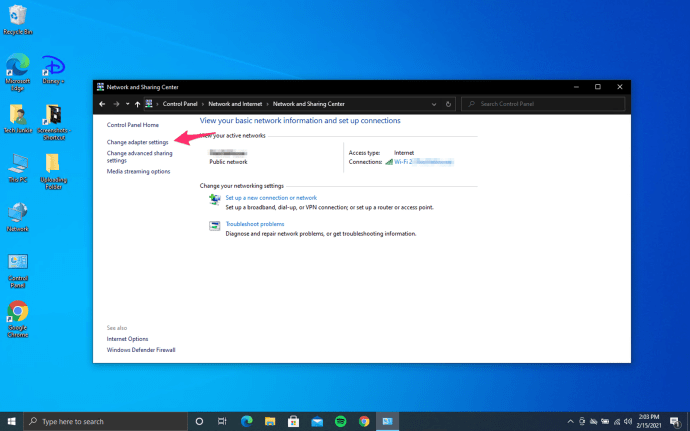
- Cliquez avec le bouton droit sur votre carte réseau et sélectionnez Propriétés.
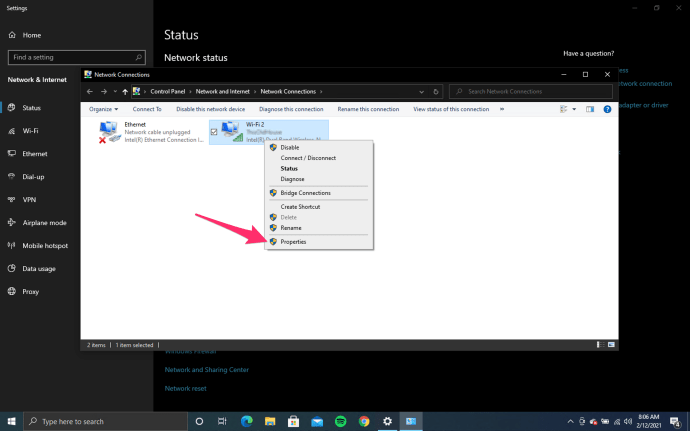
- Mettez en surbrillance Internet Protocol Version 4 et cliquez sur le bouton Propriétés dans la fenêtre.
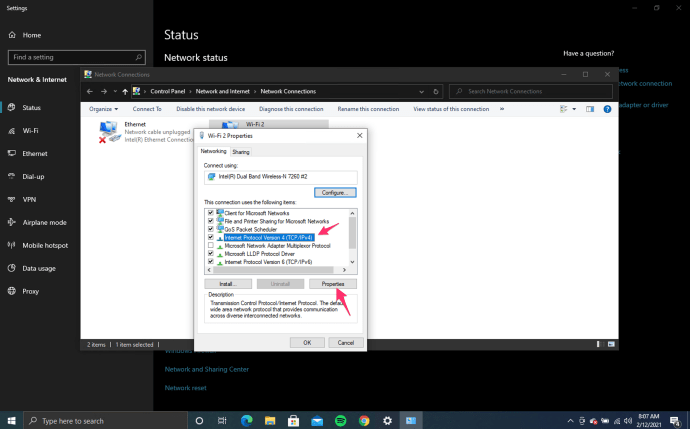
- Sélectionnez « Utiliser le DNS suivant… » et ajoutez 8.8.8.8 et 8.8.4.4 dans les espaces. Cliquez sur OK. Ces deux serveurs sont les serveurs DNS de Google et sont très, très rapides et précis.
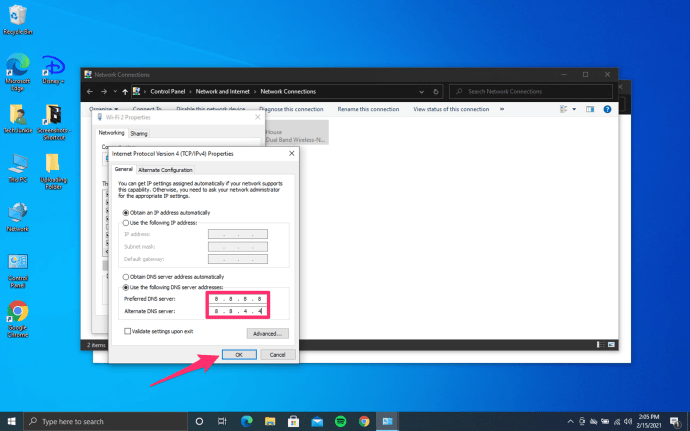
- Retestez en utilisant le même navigateur et la même URL.
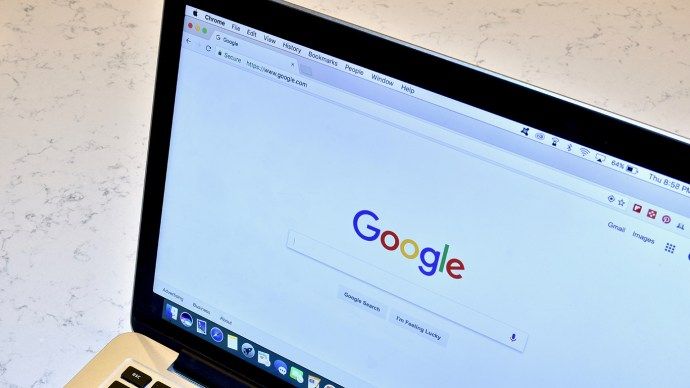
Modifier les paramètres DNS du routeur
Si vous utilisez un routeur, vous devrez peut-être également y modifier les paramètres du serveur DNS. Certains câblodistributeurs spécifient le serveur DNS utilisé dans la configuration du routeur, ce qui peut remplacer vos paramètres Windows. Si rien ne change après ces modifications, il peut être utile de vérifier votre routeur.
En fin de compte, l'une de ces étapes est sûre de corriger les erreurs ERR_NAME_NOT_RESOLVED. Dans la plupart des cas, il suffit de vider le DNS via l'invite de commande et de forcer un rechargement de la configuration pour corriger l'erreur DNS. Sinon, les deux autres processus le feront certainement.

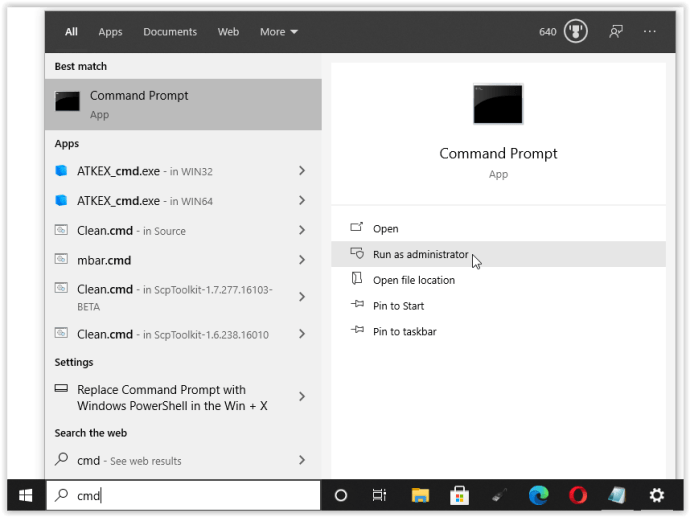
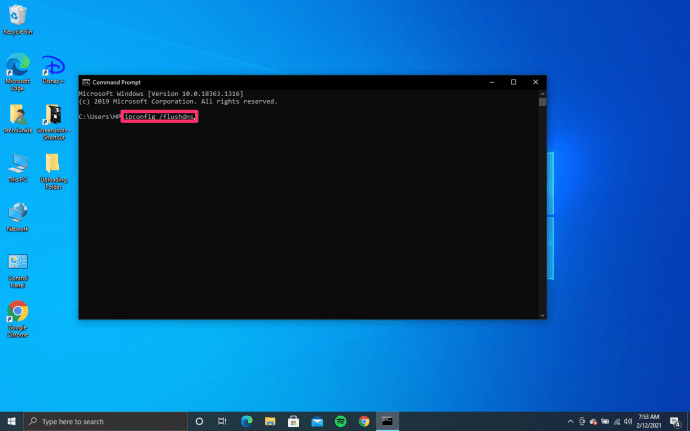
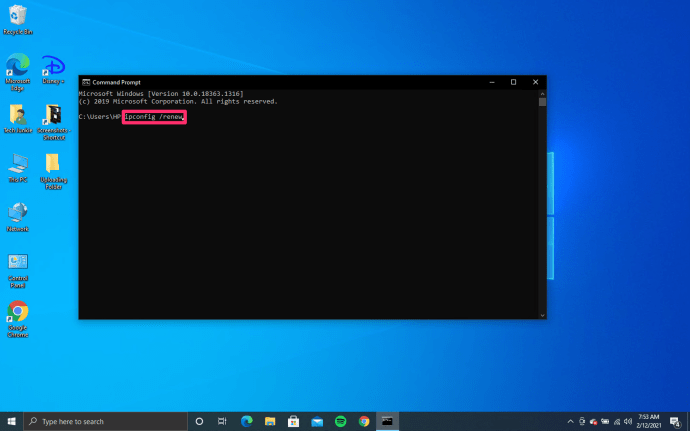
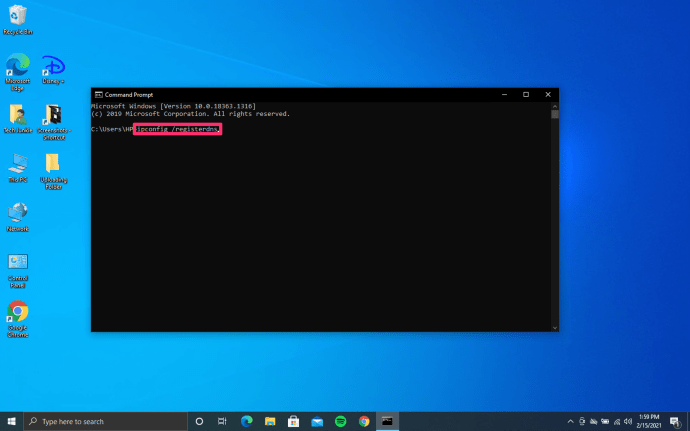
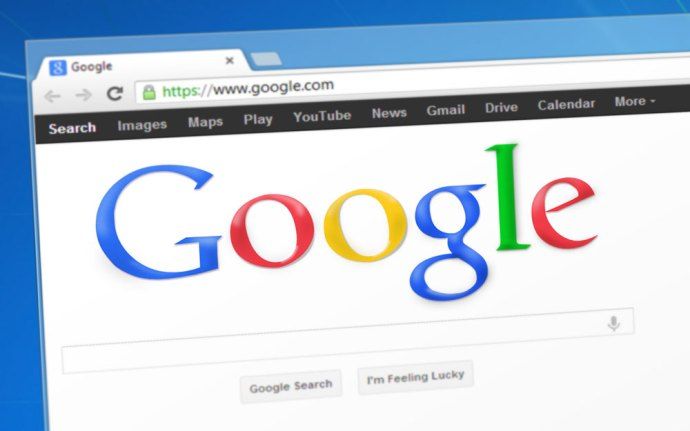
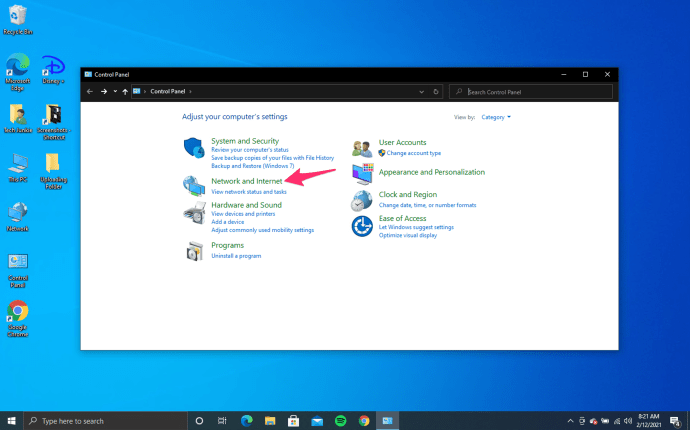
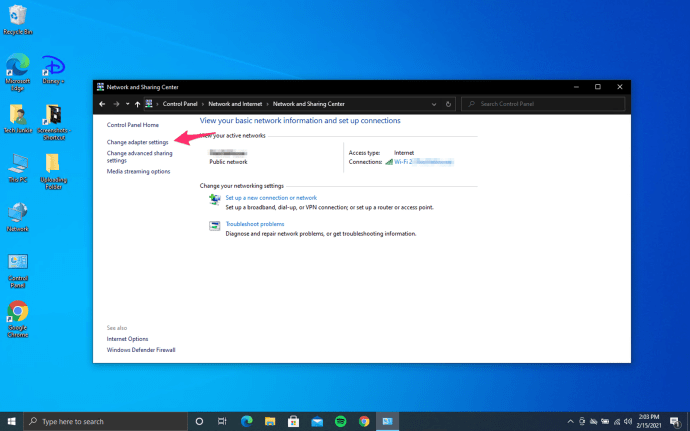
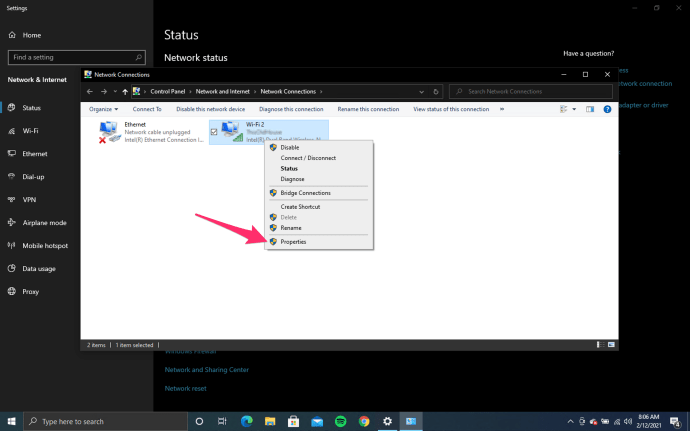
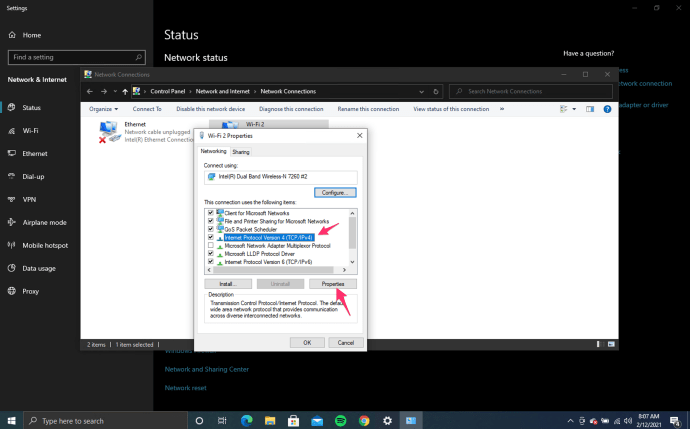
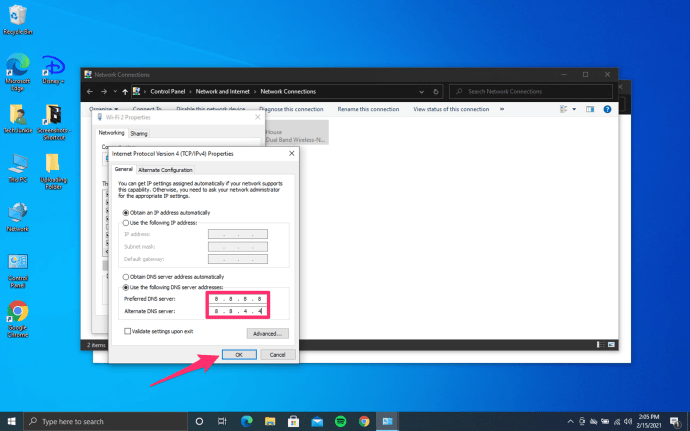
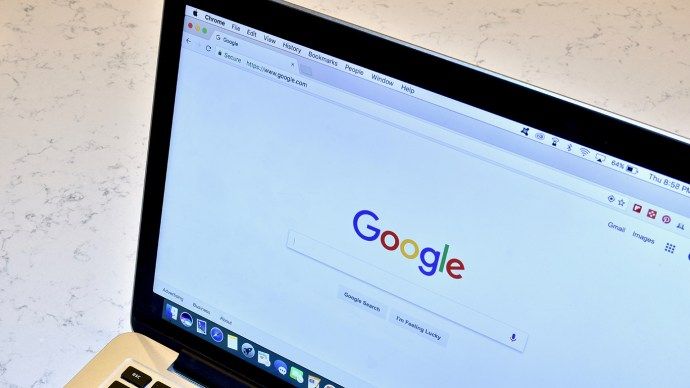

![Les histoires Instagram ne se chargent pas et le cercle tourne - Que faire [septembre 2022]](https://www.macspots.com/img/social-media/91/instagram-stories-aren-t-loading-and-the-circle-is-spinning-8211-what-to-do-september-2022-1.jpg)






