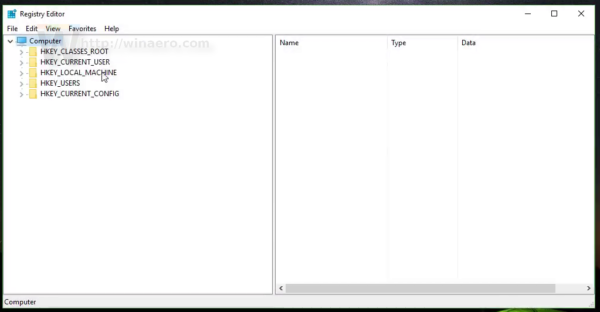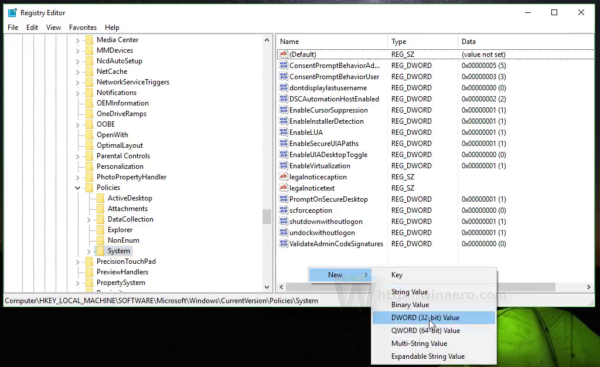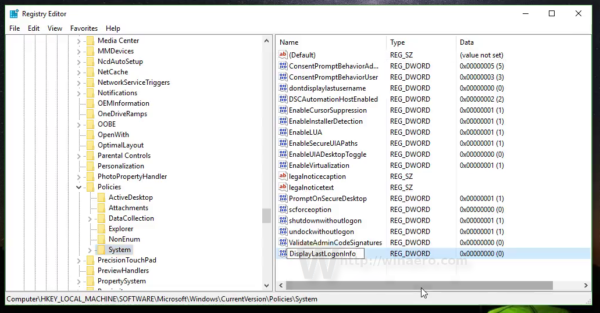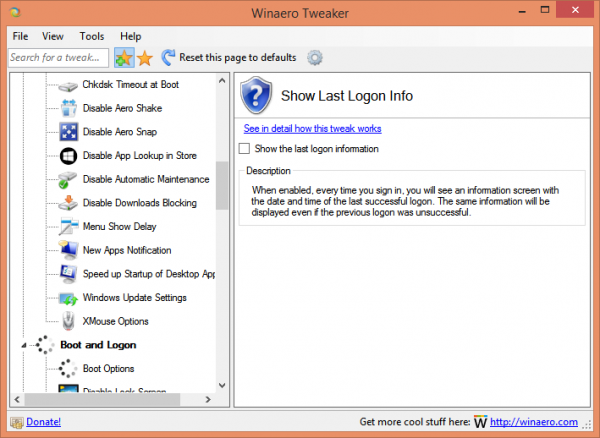L'une des fonctionnalités intéressantes de toutes les versions de Windows, y compris Windows 10 et Windows 8, est la possibilité d'afficher des informations détaillées sur votre connexion précédente. Chaque fois que vous vous connectez, vous verrez un écran d'informations avec la date et l'heure de la dernière connexion réussie. Les mêmes informations seront affichées même si la connexion précédente a échoué. Cette fonctionnalité peut être activée avec un simple ajustement du registre.
Publicité
cómo jugar juegos de xbox one en pc con disco
Cette astuce utile est en fait très ancienne. Cette fonctionnalité était activée il y a longtemps lorsque mon ordinateur exécutait Windows 2000. Elle fonctionne toujours sous Windows XP, Vista, Windows 7, Windows 8 et dans Windows 10 récemment publié. Pour activer cette fonctionnalité, vous devez suivre ces étapes simples:
- Ouvert Éditeur de registre .
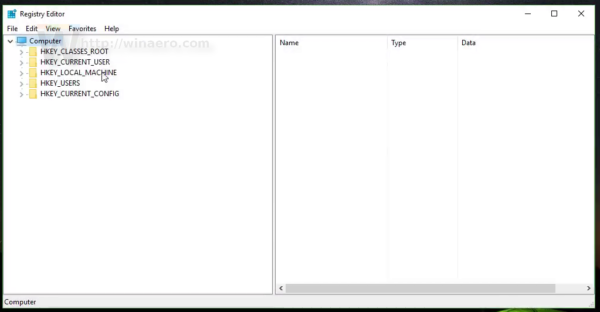
- Accédez à la clé suivante:
HKEY_LOCAL_MACHINE SOFTWARE Microsoft Windows CurrentVersion Policies System
Astuce: vous pouvez accéder à n'importe quelle clé de registre souhaitée en un seul clic .
Si vous n'avez pas de clé, créez-la simplement. - Créez une nouvelle valeur DWORD nommée DisplayLastLogonInfo et définissez-le sur 1. Si vous avez déjà une telle valeur, définissez-le simplement sur 1 pour activer les dernières informations de connexion.
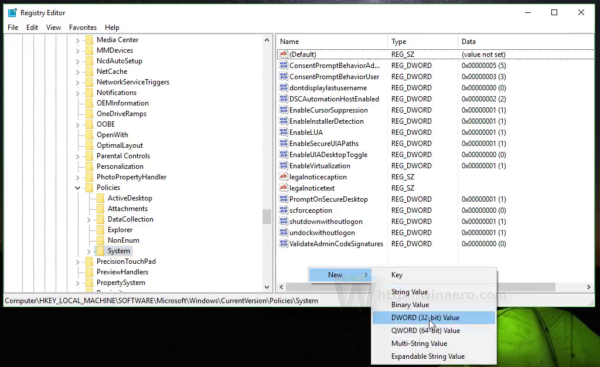
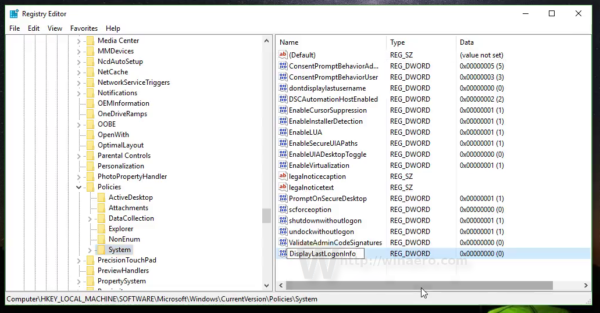
C'est ça. Vous avez terminé. Déconnectez-vous de votre session Windows 10 et reconnectez-vous.
La première fois, vous verrez l'écran suivant:
Après la deuxième connexion, vous verrez un autre écran:
Utilisez Winaero Tweaker pour éviter la modification du registre
cómo cambiar el nombre del asistente de google
Vous pouvez utiliser Winaero Tweaker pour éviter la modification du registre. Faites-le comme suit.
- Télécharger Tweaker Winaero .
- Exécutez-le et accédez à Boot and Logon Show Last Logon Info:
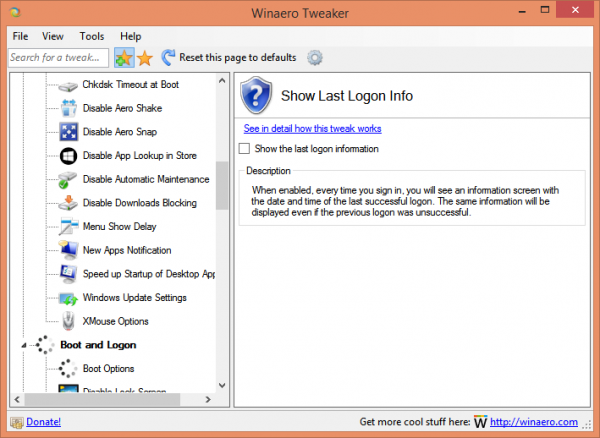
- Cochez la case pour activer cette fonctionnalité.
Regardez la vidéo suivante:
Vous pouvez vous abonner à notre chaîne YouTube ici: Youtube .
Pouvoir voir les dernières informations de connexion est une bonne mesure de sécurité. Il peut vous informer si quelqu'un d'autre a essayé d'utiliser votre compte.