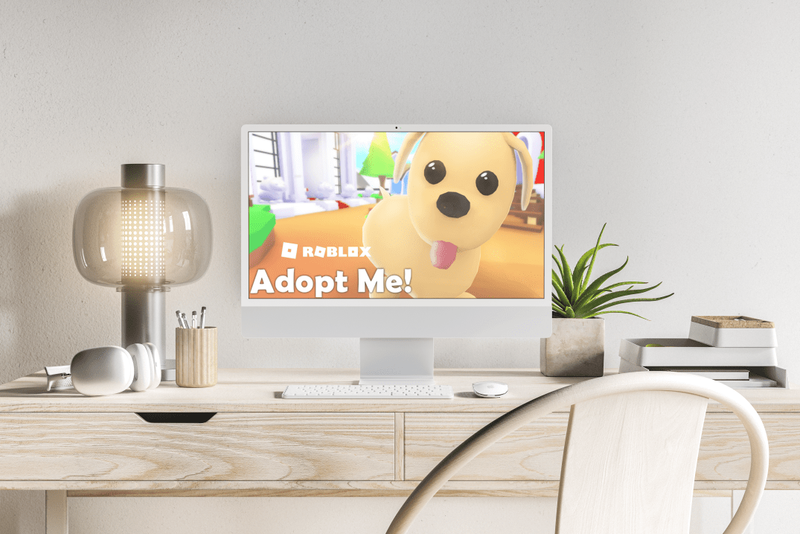Les chaînes de courrier électronique sont soit un moyen utile de suivre une conversation, soit un cauchemar de confusion qui gêne. Il y a de fortes chances que si vous travaillez pour une grande entreprise ou société, ce soit cette dernière. Si vous êtes impliqué dans des clubs ou des groupes, c'est le premier. Dans tous les cas, vous ne pouvez transférer qu'une partie d'une chaîne de messagerie dans Gmail et Outlook afin de pouvoir traiter des points spécifiques sans toute confusion. Ce tutoriel vous montrera comment.
cómo guardar un documento de Word como jpg

Les fils de discussion sont particulièrement ennuyeux lorsqu'ils sont affichés sur un téléphone. Gmail et Outlook font tous deux un travail crédible en les compressant et en mettant en évidence la dernière partie de la conversation, mais l'e-mail peut toujours être un désordre désordonné qui prend plus de temps qu'il ne le devrait à se démêler.
Si vous souhaitez développer un point ou une adresse spécifique, il est possible de transférer un seul e-mail au sein d'une chaîne d'e-mails. Cela vous aide à faire valoir votre point de vue et à garantir que tous ceux qui le lisent peuvent suivre ce qui se passe. C'est une astuce utile à savoir, où et comment vous utilisez le courrier électronique.
Comme Gmail et Outlook sont si populaires et que je les utilise moi-même, je vais les utiliser comme exemple. D'autres fournisseurs de messagerie ou clients de messagerie auront probablement des fonctionnalités similaires.

Transférer une seule partie d'une chaîne d'e-mails dans Gmail
Gmail fait un assez bon travail pour apprivoiser les fils de discussion en les compressant. Lorsque vous lisez un e-mail, vous verrez les deux derniers fils de la chaîne ainsi qu'un séparateur avec un nombre dans un cercle. Ce nombre indique le nombre de réponses au sein de la chaîne. Vous pouvez cliquer sur le diviseur pour ouvrir la chaîne et ne verrez que l'en-tête de chacun. Cela facilite la navigation dans les chaînes de messagerie, mais reste un problème.
Pour ne transférer qu'un seul e-mail dans une chaîne, vous pouvez essayer ceci :
- Ouvrez la chaîne de messagerie dans Gmail.
- Sélectionnez l'e-mail spécifique que vous souhaitez transférer et ouvrez-le.
- Sélectionnez l'icône du menu à trois points à droite de l'e-mail spécifique.
- Sélectionnez Transférer et remplissez le champ À.
- Ajoutez votre texte au corps de l'e-mail selon vos besoins et appuyez sur Envoyer.
Si vous souhaitez répondre à un e-mail spécifique dans un fil de discussion, vous pouvez procéder comme ci-dessus, mais sélectionnez la petite flèche noire au lieu des trois points. Cela configure automatiquement la réponse pour vous.
Cela fonctionne également avec l'application Gmail, avec la conversation divisée avec le compteur et les deux derniers messages affichés en clair. Vous pouvez ouvrir le courrier individuel que vous souhaitez transférer et cliquer sur le menu à trois points et transférer à partir de là.
cómo cambiar el nombre de usuario en tiktok

Transférer une seule partie d'une chaîne de messagerie dans Outlook
Outlook est une autre application de messagerie incroyablement populaire qui est beaucoup utilisée dans les affaires. Comme les entreprises sont les plus coupables des longues chaînes de courrier électronique, il serait négligent de ma part de ne pas l'inclure ici. Si vous utilisez Outlook, vous devez configurer le regroupement de conversations avant de pouvoir transférer un message individuel.
Dans le bureau Outlook ou Office 365, essayez ceci :
- Ouvrez Paramètres dans la fenêtre principale d'Outlook.
- Sélectionnez Lecture et activez la navigation au curseur.
- Sélectionnez le courrier individuel à transférer et supprimez le reste.
- Ajoutez le destinataire et appuyez sur Envoyer.
La suppression du reste du courrier est facultative mais permet de garder les choses en ordre. Il garantit que l'e-mail que vous transférez n'est pas perdu dans la chaîne et se démarque suffisamment pour être rapidement lu et compris.
Vous pouvez faire quelque chose de similaire dans Outlook pour le web :
- Ouvrez votre boîte de réception Outlook.
- Sélectionnez l'icône d'engrenage Paramètres en haut à droite.
- Sélectionnez Tous les paramètres Outlook en bas du curseur.
- Sélectionnez Afficher les e-mails en tant que messages individuels de l'organisation du message.
- Sélectionnez Enregistrer en haut de la fenêtre des paramètres.
Une fois défini, vous devriez pouvoir sélectionner l'e-mail individuel dans votre boîte de réception et le transférer comme vous le feriez normalement. Il n'inclura pas les autres éléments de la chaîne de courrier électronique et devrait donc être facile à comprendre et à suivre.
Vous avez une option de transfert similaire dans l'application Outlook, mais je n'ai pas de chaîne de messagerie à tester.
Je suis sûr que Yahoo, Thunderbird et d'autres clients et fournisseurs de messagerie ont des options similaires, mais Gmail et Outlook sont les deux que j'utilise le plus et avec lesquels j'ai le plus d'expérience. Si vous savez comment transférer des e-mails individuels au sein d'une chaîne dans d'autres applications, veuillez nous en informer ci-dessous. Cela n'aidera pas seulement les lecteurs de TechJunkie, cela m'aidera aussi à augmenter mes propres connaissances !