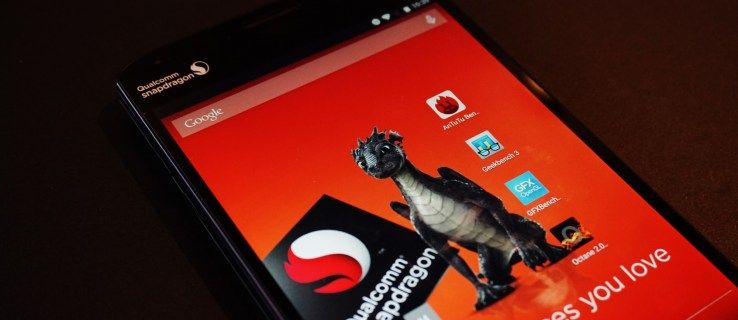Être verrouillé hors de Windows 10 est une douleur. Le pire, c'est de ne même pas savoir si vous pouvez pirater Windows pour y accéder et résoudre vos problèmes de mot de passe. Tout comme faire un blanc lorsque vous essayez de vous souvenir des détails de votre carte de crédit ou que vous oubliez votre code PIN, recevoir un message indiquant que votre mot de passe Windows est incorrect et se voir refuser l'entrée peut être exaspérant.

Parfois, il suffit de saisir à nouveau le mot de passe, de désactiver le verrouillage des majuscules ou de remplacer un clavier défectueux en de rares occasions. Il y a aussi des moments où tout fonctionne correctement, sauf votre mémoire.
Heureusement, il existe une solution au problème, mais cela dépend du type de compte Windows que vous utilisez.
Les deux types de comptes Windows
Un type de profil Windows est le compte local, qui n'est stocké que sur votre ordinateur. Le second est un compte Microsoft, qui est lié à une adresse e-mail enregistrée, et il enregistre les paramètres de personnalisation, les paramètres de profil, etc. dans le cloud pour la synchronisation avec d'autres appareils.
Lors de l'installation de Windows, il vous est demandé de choisir le type de compte que vous souhaitez utiliser et vous pouvez le modifier à tout moment dans la section Comptes de l'outil Paramètres de Windows.
problema de conexión o código mmi no válido
L'utilisation d'un compte Microsoft est, sans surprise, la méthode préférée de Microsoft car elle vous connecte automatiquement aux programmes Windows intégrés (tels que le Microsoft Store, OneDrive , et Skype). Cette méthode vous permet également d'utiliser un code PIN au lieu de votre mot de passe complet. Malgré les avantages d'un compte Microsoft, de nombreuses personnes préfèrent toujours utiliser un compte local.
Comment revenir à un ancien mot de passe via la restauration du système
Peut-être avez-vous le même mot de passe depuis des années, puis décidez qu'il est temps de changer. Vous inventez un nouveau mot de passe diablement compliqué, vous le saisissez deux fois comme indiqué, puis vous continuez comme d'habitude. Si vous passez des jours entre les redémarrages, votre nouveau mot de passe peut ne pas être aussi mémorable lorsque vous essayez de vous reconnecter à Windows. Soudain, vous êtes bloqué.
Si tu as Restauration du système activé, cela pourrait être votre ticket pour revenir à Windows 10. Soyez averti que Microsoft désactive souvent la restauration du système après avoir installé une mise à jour, il vaut donc la peine de s'assurer qu'elle s'exécute après chaque mise à jour.
Parce que vous ne pouvez pas vous connecter pour courir Restauration du système sous Windows, vous devrez démarrer votre ordinateur à l'aide de votre disque d'installation Windows d'origine. Si vous n'en avez pas, passez à un autre ordinateur et créez un Installation de Windows 10 USB ou DVD . En règle générale, vous utilisez l'outil de création de médias et sélectionnez la version (32 bits ou 64 bits) à utiliser sur vos médias. Une fois que vous avez inséré votre nouveau disque d'installation ou clé USB, redémarrez votre ordinateur et suivez les étapes ci-dessous.
- Une fois l'installation/réparation USB ou DVD chargée, confirmez les détails du système d'exploitation et appuyez sur Suivant.

- Sur l'écran suivant, sélectionnez Dépanner.

- Dans la fenêtre suivante, sélectionnez Restauration du système.

- Lorsque la fenêtre Restauration du système se charge, survolez votre compte et cliquez dessus.

- Dans la fenêtre du mot de passe de la restauration du système, entrez vos informations d'identification et cliquez sur « Continuer ».

- Lorsque la restauration du système se charge, cliquez sur Suivant pour commencer le processus.

- Choisissez votre point de restauration et cliquez sur Suivant.

- Confirmez les détails de votre point de restauration et sélectionnez Finir pour démarrer le processus de restauration. Vous pouvez également cliquer Rechercher les programmes concernés au préalable si vous le souhaitez.

- Lorsque la fenêtre d'avertissement se charge, sélectionnez Oui pour commencer la restauration.

- Une petite fenêtre apparaît qui confirme que le processus de restauration est en cours.

- Une fois la restauration du système terminée et le système d'exploitation redémarré, une petite fenêtre apparaît affichant l'état de la restauration. Cliquer sur Fermer pour terminer le processus. Si la restauration a échoué, vous verrez un avis à la place, ainsi que les détails.

Vous pouvez également utiliser cette méthode si vous êtes récemment passé d'un compte local à un compte Microsoft et que vous ne pouvez pas vous connecter. Vous aurez besoin d'un point de restauration daté d'avant le changement.
Comment réinitialiser un mot de passe de compte local à l'aide de touches rémanentes
Si la méthode de restauration du système ne fonctionne pas, il existe une alternative qui manipule le Clés collantes raccourci sur l'écran de connexion Windows (les touches adhésives dans Windows vous permettent d'utiliser des combinaisons de touches telles que Ctrl+Alt+Suppr en appuyant sur une touche). Cette astuce ne fonctionne qu'avec les comptes locaux , passez donc à la section suivante si vous utilisez un profil Microsoft.
cómo hacer alambre sin girar
- Démarrez l'installation USB ou DVD comme mentionné précédemment, cliquez sur Réparer mon ordinateur, puis sélectionnez Invite de commandes.
- Vous pouvez prendre certaines des commandes suivantes ci-dessous à partir de cette page Pastebin pour vous éviter d'avoir à tout taper, maisconfirmez toutes les entrées !

- Dans l'invite de commande, tapez copier c:windowssystem32sethc.exe c: sans guillemets, puis appuyez sur Entrée(remplacez c: par une autre lettre si votre installation Windows est sur un autre lecteur). Cette étape garantit que vous pouvez inverser le processus une fois que vous êtes de retour dans Windows.

- Ensuite, tapez copier c:windowssystem32cmd.exe c:windowssystem32sethc.exe sans guillemets et confirmez que la copie a réussi. Cette étape remplace le programme Sticky Keys par l'invite de commande mais conserve son nom de fichier et son raccourci.

- Redémarrez votre ordinateur. Lorsque l'écran de connexion Windows apparaît,appuyez cinq fois sur la touche Majen succession rapide. Vous entendrez un bip, puis une fenêtre d'invite de commande apparaîtra. Sinon, essayez de répéter les pressions sur les touches.
- Dans cette fenêtre, tapez net user [nom d'utilisateur] [mot de passe], en remplaçant [nom d'utilisateur] par le nom d'utilisateur de votre compte Windows et [mot de passe] par votre nouveau mot de passe. Si vous ne vous souvenez plus de votre nom d'utilisateur, tapez net user et appuyez sur Entrée pour afficher tous les comptes Windows.presse 'Entrer' ouvrir une session.

- Fermez la fenêtre d'invite de commande et connectez-vous à Windows en utilisant votre nouveau mot de passe.
- Maintenant que vous êtes de retour dans Windows, vous pouvez rétablir le fichier Sticky Keys à son état précédent. Cliquez sur Démarrer, taper cmd sans guillemets, et appuyez sur Entrer. Taper copier c:sethc.exe c:windowssystem32sethc.exe sans guillemets et confirmez que la copie a réussi.

Comment réinitialiser un mot de passe de compte Microsoft
Si vous utilisez un compte Microsoft pour vous connecter à Windows et que vous avez oublié le mot de passe, vous devrez peut-être demander l'aide de Microsoft pour le réinitialiser.
- Tout d'abord, cliquez sur le j'ai oublié mon mot de passe lien sur l'écran de connexion.
- Vous serez invité à saisir l'adresse e-mail secondaire ou le numéro de téléphone portable que vous avez fourni lors de la configuration de votre compte. Si ni l'un ni l'autre ne fonctionne, vous devrez remplir un Formulaire « récupération de compte » . En plus de votre mot « mémorable », le formulaire demande des informations telles que les adresses auxquelles vous avez récemment envoyé des e-mails, les sujets des messages récents et les anciens mots de passe du compte.
Tant que vous pouvez entrer suffisamment d'informations, vous recevrez un lien de réinitialisation de mot de passe par e-mail. Sinon, on vous dira,vous ne nous avez pas fourni suffisamment d'informations pour confirmer votre identité, auquel cas il est préférable de contacter directement Microsoft. Vous pouvez le faire par e-mail ou discuter sur la page d'assistance , mais si les rapports en ligne sont nécessaires, il peut s'écouler plusieurs jours avant que votre compte ne soit finalement réinitialisé.