Si vous utilisez Internet Explorer dans Windows 10, vous pourriez être surpris par un nouveau champ de recherche qui apparaît à côté de la barre d'adresse dans les versions récentes de Windows 10. Voici comment désactiver cette boîte et obtenir l'apparence traditionnelle d'Internet Explorer.
Publicité
Internet Explorer 11 est un navigateur Web fourni avec de nombreuses versions de Windows. Dans Windows 10, Microsoft recommande et promeut un nouveau navigateur appelé «Edge». le Navigateur Edge est une application universelle. Certains utilisateurs qui aiment les navigateurs de Microsoft préfèrent rester avec le bon vieil Internet Explorer, qui est une application native Win32.À partir de Windows 10 Build 16362, Internet Explorer a une zone de recherche distincte visible sur la droite de la barre d'adresse. Voici à quoi ça ressemble:
Ce changement affecte également les utilisateurs de Windows 7 et Windows 8, car il a été déployé avec les mises à jour cumulatives appropriées publiées en septembre 2017. Aujourd'hui, nous allons voir comment désactiver ce nouveau champ de recherche afin de restaurer l'aspect traditionnel du navigateur.
Pour masquer la zone de recherche dans Internet Explorer 11 , procédez comme suit.
- Ouvrez Internet Explorer dans Windows 10. Vous pouvez appuyer sur Win + R pour ouvrir la boîte de dialogue Exécuter et taper ce qui suit dans la zone Exécuter:
iexplore.exe
Le navigateur Internet Explorer s'ouvre instantanément.
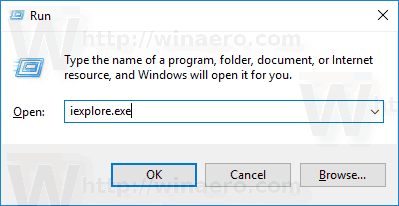
- Cliquez avec le bouton droit de la souris sur l'espace vide de la zone d'onglet (la zone à côté du bouton Nouvel onglet). Vous verrez le menu contextuel suivant:
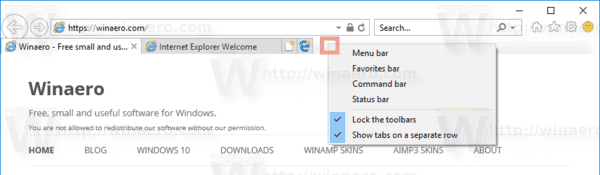
- Décocher l'élémentAfficher les onglets sur une ligne distincte. Cela masquera immédiatement la zone de recherche dans Internet Explorer.
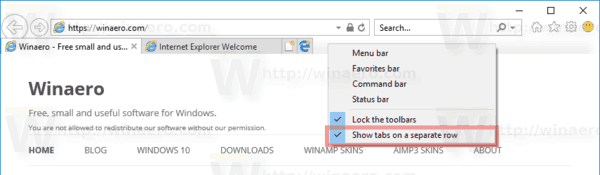
 Vous avez terminé. Pour réactiver la zone de recherche, cochez l'élémentAfficher les onglets sur une ligne distinctedans le menu contextuel de la ligne d'onglets comme décrit ci-dessus.
Vous avez terminé. Pour réactiver la zone de recherche, cochez l'élémentAfficher les onglets sur une ligne distinctedans le menu contextuel de la ligne d'onglets comme décrit ci-dessus.
Vous devez désactiver le champ de recherche dans Internet Explorer avec un ajustement du registre, cela est également possible.
Cachez la zone de recherche dans Internet Explorer 11 avec un ajustement du registre.
- Ouvrez le Application de l'éditeur de registre .
- Accédez à la clé de registre suivante.
HKEY_CURRENT_USER Software Microsoft Internet Explorer MINIE
Voir comment accéder à une clé de registre en un clic .
- Sur la droite, modifiez ou créez une nouvelle valeur DWORD 32 bits 'AfficherTabsBelowAddressBar». Définissez-le sur 0 pour masquer la zone de recherche. Les données de valeur de 1 l'activeront.
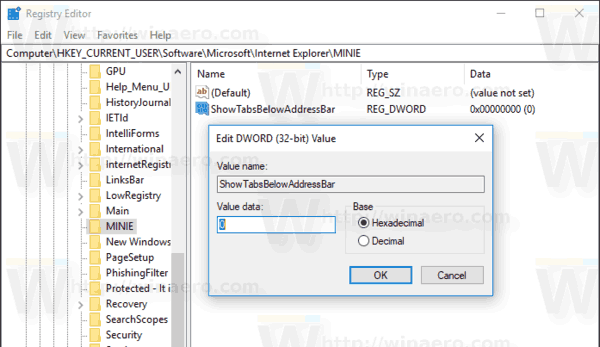 Remarque: même si vous êtes exécution de Windows 64 bits vous devez toujours créer une valeur DWORD 32 bits.
Remarque: même si vous êtes exécution de Windows 64 bits vous devez toujours créer une valeur DWORD 32 bits.
Pour gagner du temps, vous pouvez télécharger les fichiers de registre prêts à l'emploi suivants:
Télécharger les fichiers de registre
Le tweak d'annulation est inclus.
cómo buscar una página de facebook
Autres articles d'intérêt:
- Désactiver le bouton Edge dans Internet Explorer sous Windows 10
- Ajouter une icône Internet Explorer utile sur le bureau Windows 10
- Désactiver le bouton Smiley dans Internet Explorer sous Windows 10
C'est ça.

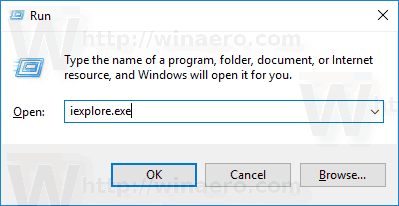
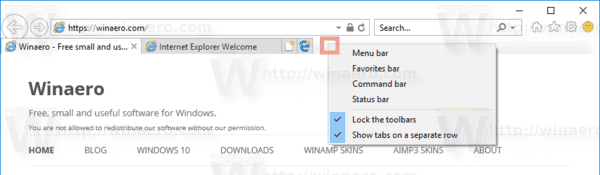
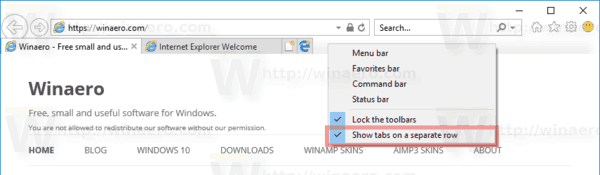
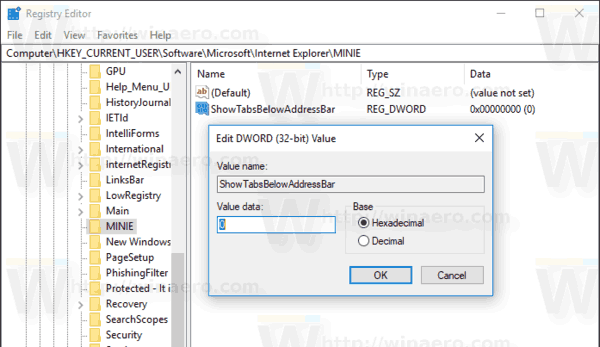 Remarque: même si vous êtes exécution de Windows 64 bits vous devez toujours créer une valeur DWORD 32 bits.
Remarque: même si vous êtes exécution de Windows 64 bits vous devez toujours créer une valeur DWORD 32 bits.







