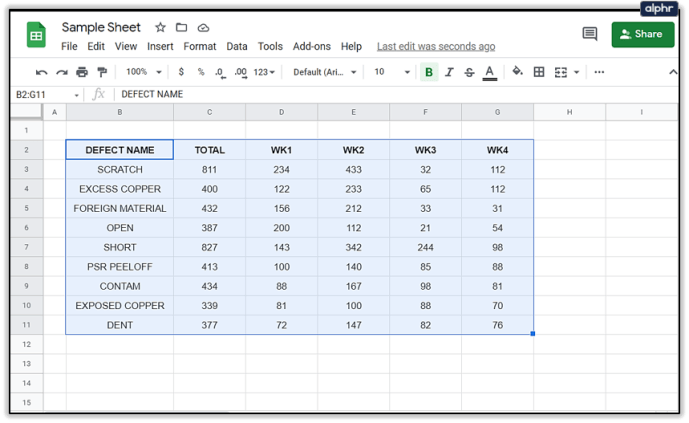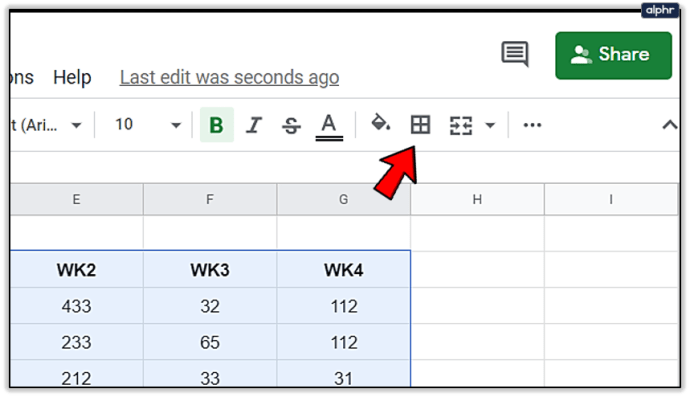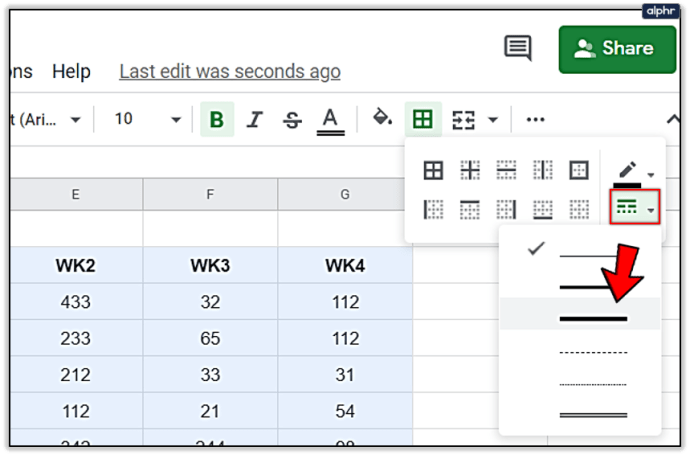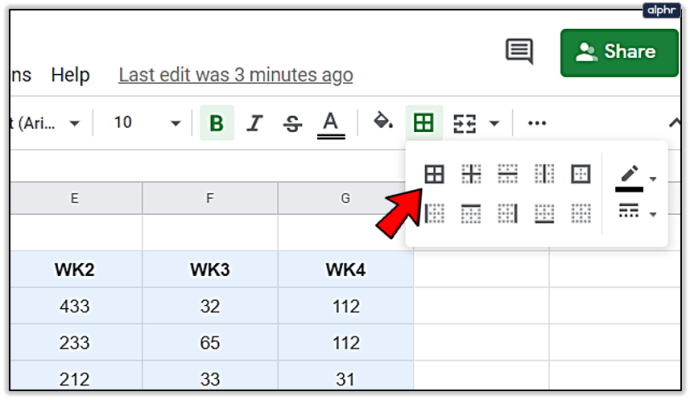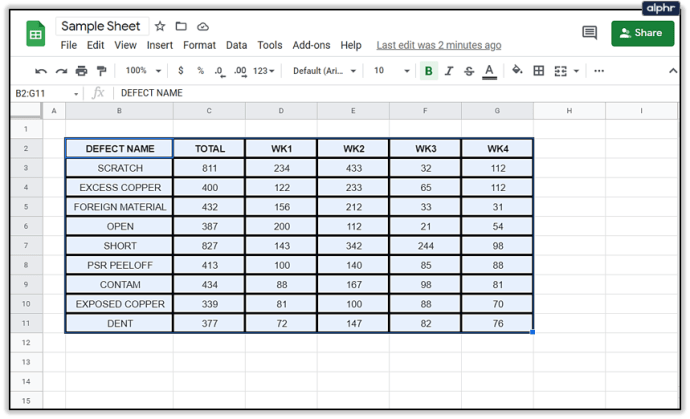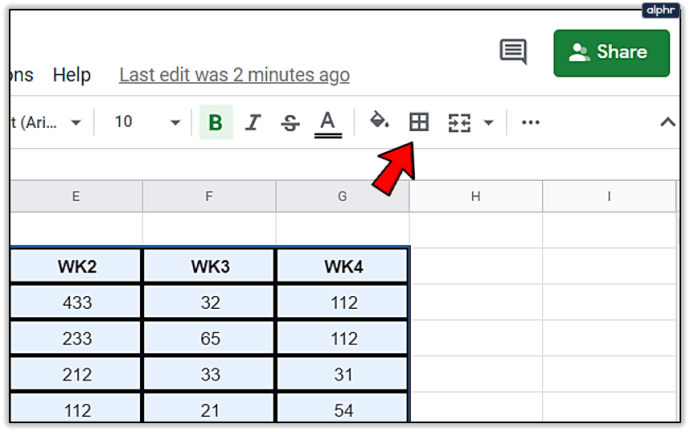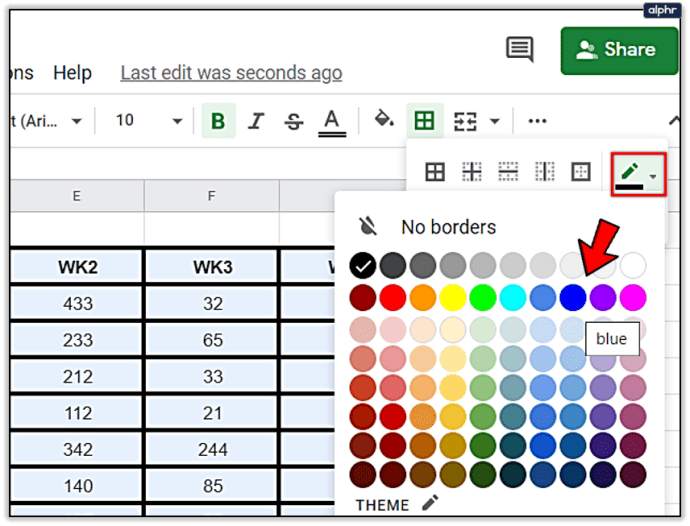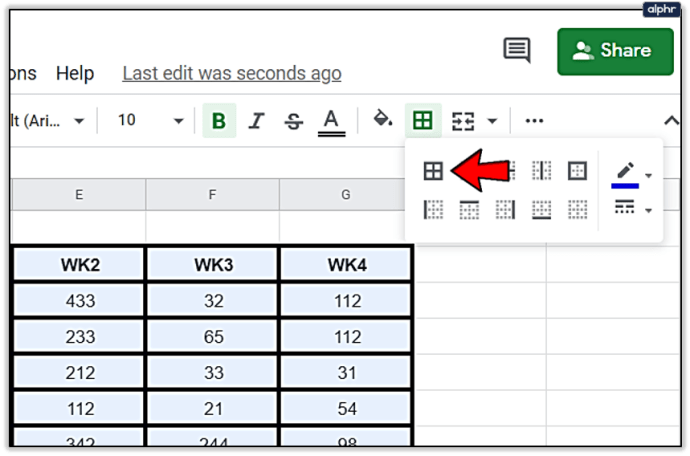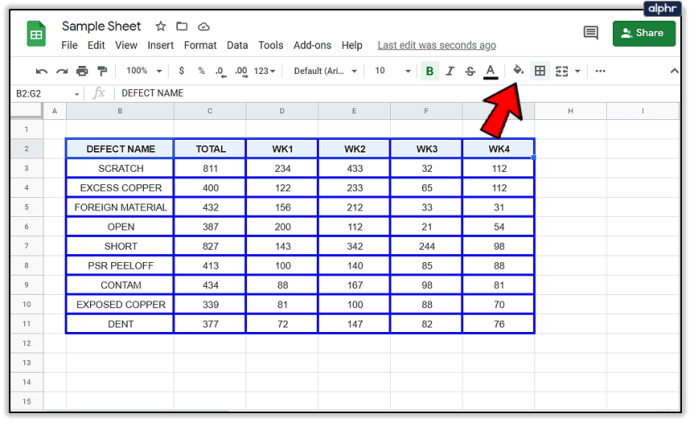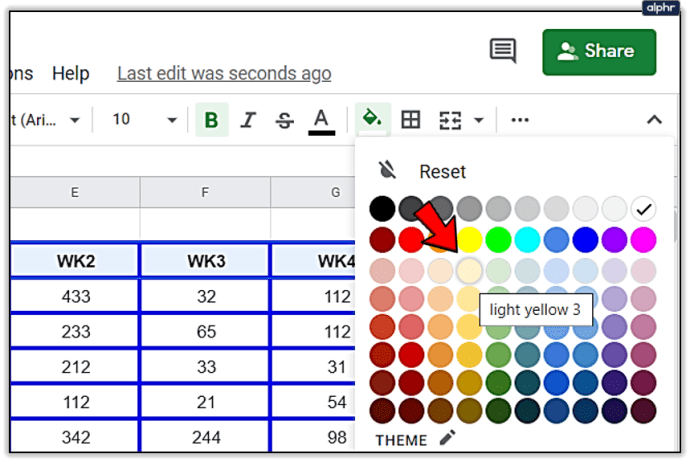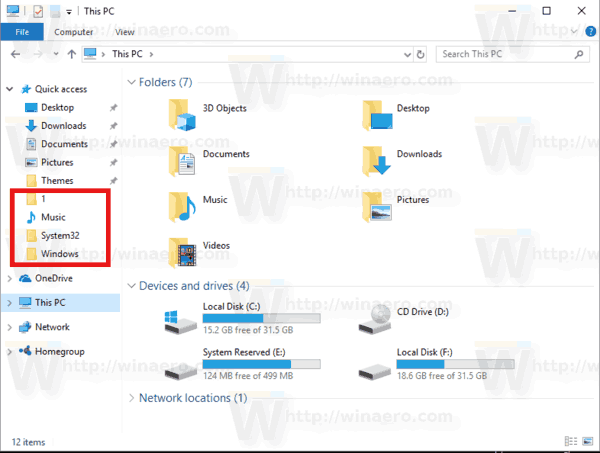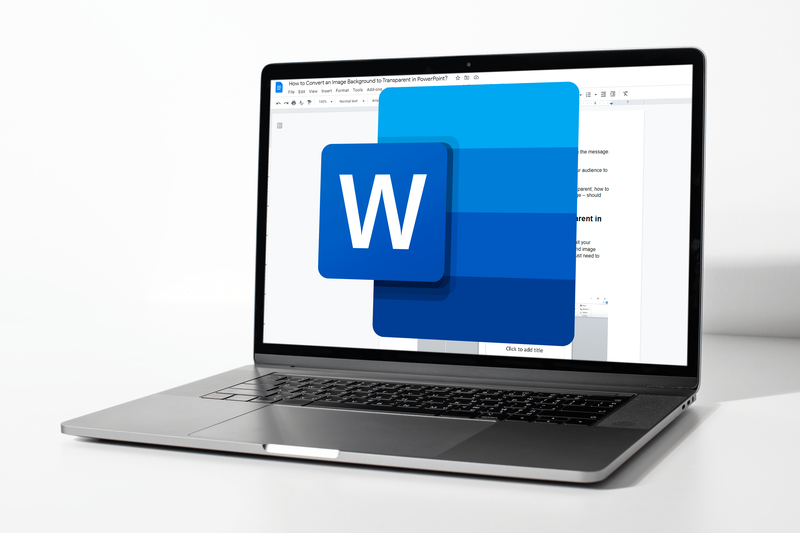Google Sheets est une alternative de feuille de calcul en ligne basée sur le cloud largement utilisée par le géant d'entreprise en ligne préféré de tous. Cela ressemble beaucoup à Excel, mais plutôt que de devenir une suite bureautique coûteuse ou un abonnement annuel ennuyeux, Sheets est entièrement gratuit. Bien sûr, il ne dispose pas de la gamme complète de fonctionnalités puissantes qu'Excel peut déployer, mais pour 90% des utilisateurs, il fait tout ce que vous pourriez demander.

Une fonctionnalité importante prise en charge par Sheets est la possibilité d'attribuer des styles aux cellules de chaque feuille de calcul. En particulier, de nombreuses personnes souhaitent augmenter la largeur de la bordure de leurs cellules et formater les choses à leur guise. Dans cet article, je vais fournir un didacticiel sur la façon d'augmenter la largeur de vos bordures de cellule, ainsi que quelques autres conseils de mise en forme.

Augmenter la largeur de la bordure dans Google Sheets
Comme la plupart des opérations dans Google Sheets, changer la largeur de la bordure est relativement simple. Les options pour augmenter la largeur de la bordure sont limitées, mais il y a suffisamment de choix pour vous permettre de faire ressortir une table.
resolución personalizada de mac para pantalla externa
- Sélectionnez la plage de cellules pour laquelle vous souhaitez augmenter la largeur de la bordure.
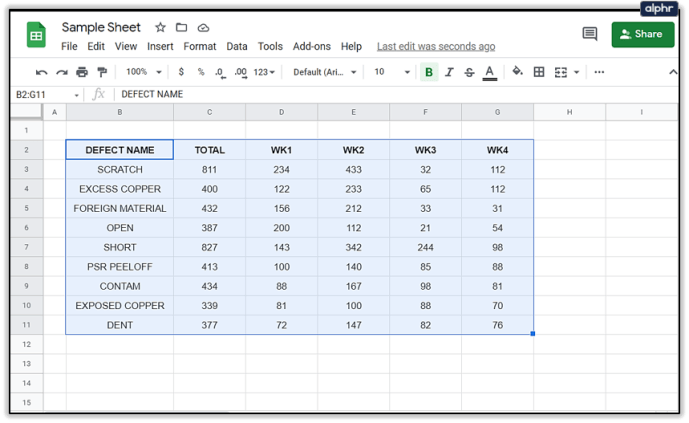
- Sélectionnez l'icône du menu Bordures en haut de la feuille (elle ressemble à quatre carrés comme un carré).
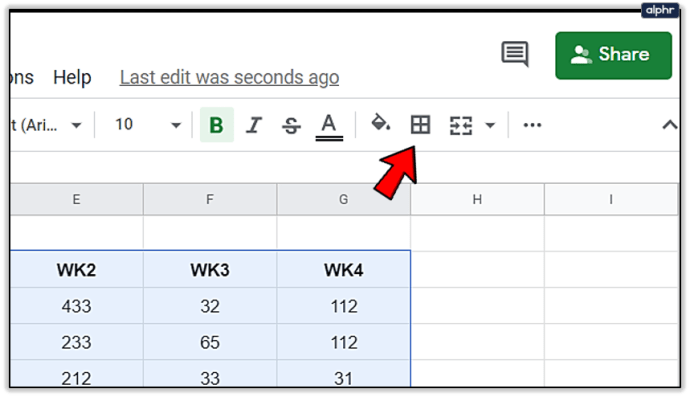
- Sélectionnez l'icône de style de bordure, puis choisissez le style souhaité dans le menu déroulant.
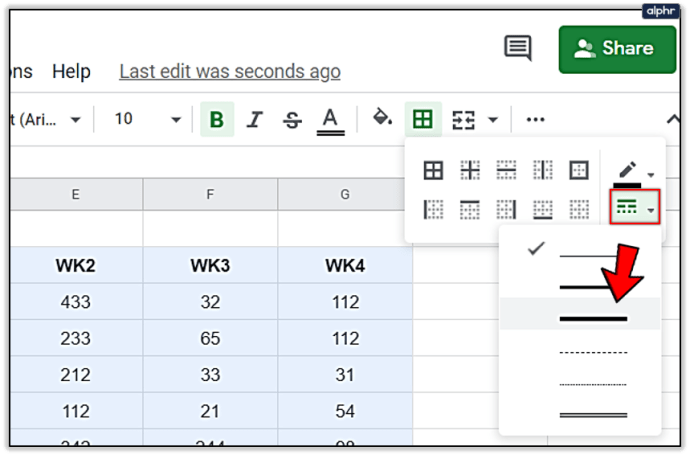
- Choisissez l'option de bordure que vous souhaitez appliquer.
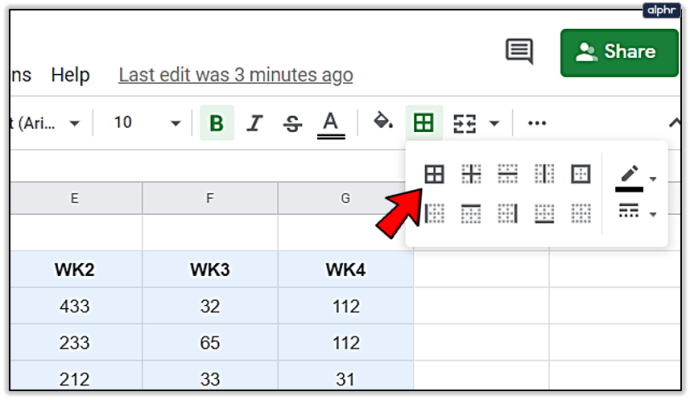
C’est tout ce que vous avez à faire! Les cellules sélectionnées doivent maintenant avoir un style de bordure différent autour d'elles. Vous pouvez répéter ces étapes pour toute sélection de cellule de la forme que vous aimez.

Changer la couleur de la bordure dans Google Sheets
Une autre façon de faire ressortir un tableau est de changer la couleur de la bordure de cellule du noir standard. Cela permet à la cellule de sortir de l'écran et de la placer au centre de l'attention. C'est idéal si vous avez des données clés que vous souhaitez afficher et mettre en valeur visuellement.
- Sélectionnez la plage de cellules que vous souhaitez modifier.
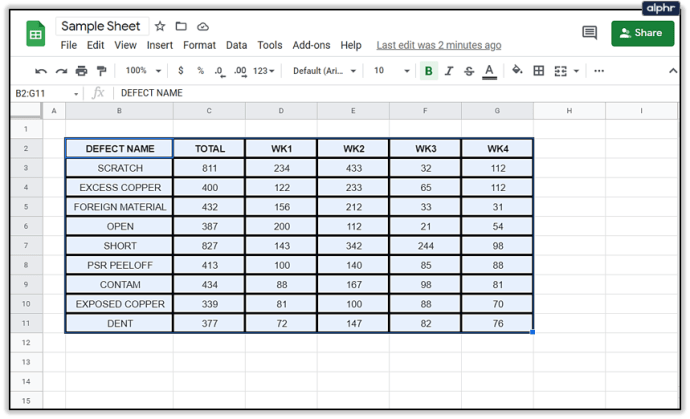
- Sélectionnez l'icône du menu rapide Bordures en haut de la feuille.
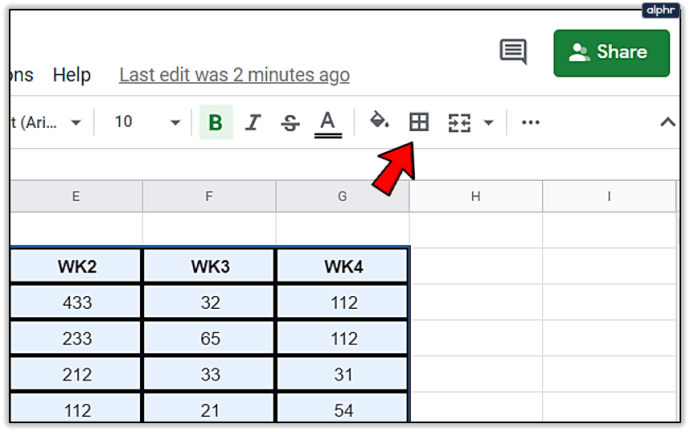
- Sélectionnez l'icône en forme de crayon dans le menu puis cliquez sur la couleur de bordure de votre choix. Changez la couleur en quelque chose qui se démarque et s'intègre dans le thème.
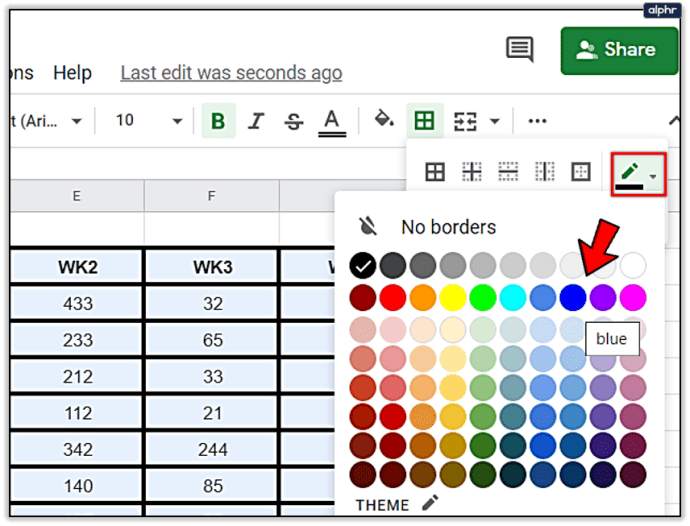
- Choisissez parmi les options de bordure pour appliquer les modifications.
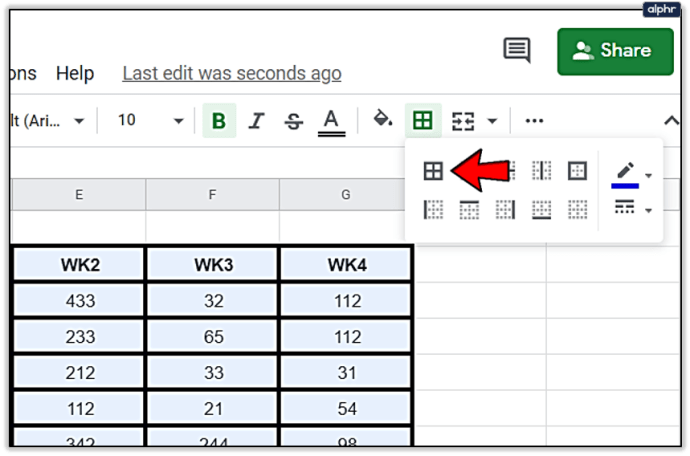
Votre table devrait maintenant avoir une bordure de couleur différente et se démarquer du reste de la feuille. C'est un bon moyen de garantir que les données que vous souhaitez obtiendront l'attention qu'elles méritent.
cómo obtener netflix en televisores no inteligentes

Changer la couleur des cellules dans Google Sheets
La modification de la couleur des cellules est un moyen utile de séparer différents ensembles de données ou de mettre en évidence les tableaux d'une manière différente. Il est également utile pour les grandes feuilles comportant plusieurs tableaux.
- Sélectionnez la plage de cellules que vous souhaitez modifier.

- Sélectionnez l'icône du menu Remplir dans le menu supérieur.
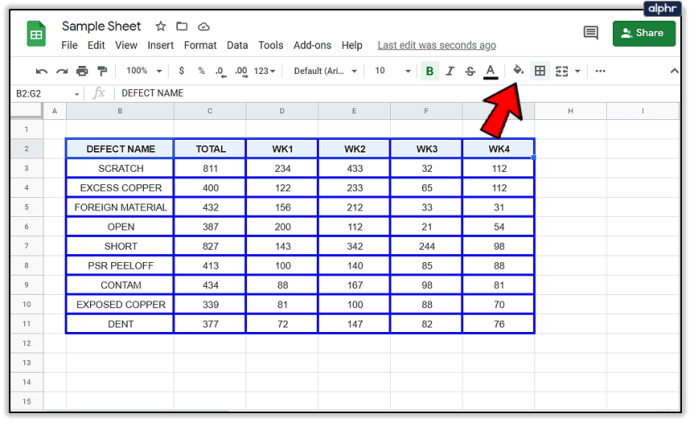
- Sélectionnez la couleur que vous souhaitez utiliser.
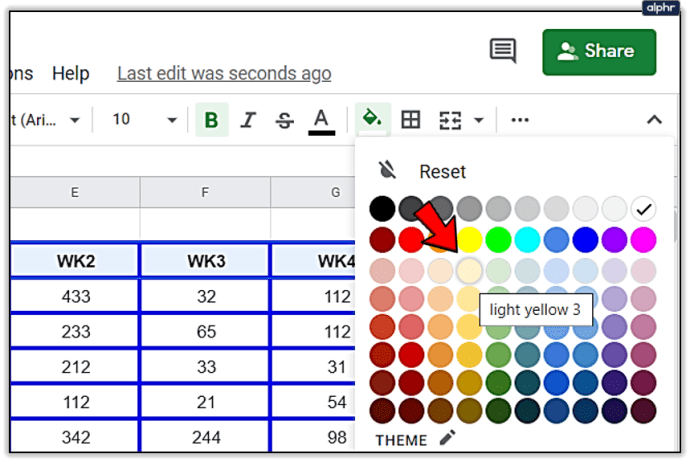
- Cliquez dessus et les arrière-plans de cellule sélectionnés devraient changer de couleur.

Avez-vous d'excellents conseils ou techniques pour mettre en forme des données dans Google Sheets? Partagez-les avec nous dans les commentaires ci-dessous!