Éprouvez-vous le bégaiement redouté lorsque vous jouez à Minecraft sur Windows 10 ? Si vous constatez que votre jeu ne se déroule pas comme il le devrait, votre RAM, ou plutôt son absence, peut en être la cause.

Cet article expliquera comment savoir si vous avez suffisamment de RAM pour exécuter Minecraft sous Windows 10 et comment en obtenir plus si vous en avez besoin. Fini les bégaiements et les écrans gelés en donnant au jeu plus de RAM pour travailler pendant que vous jouez.
Comment allouer plus de RAM à Minecraft sous Windows 10
Il existe plusieurs façons d'allouer plus de RAM à votre jeu Minecraft. Avant de commencer, c'est une bonne idée de savoir combien de RAM vous avez sur votre ordinateur. Si vous ne savez pas comment procéder, suivez les étapes ci-dessous :
- Allez dans le menu Démarrer et choisissez le menu Paramètres ou sélectionnez l'icône d'engrenage.

- Sélectionnez le bouton Système, puis sélectionnez À propos dans le volet de gauche.

- Sous Spécifications de l'appareil, vérifiez votre RAM installée.

Vous devriez voir deux chiffres sous RAM installée. Le premier chiffre vous montre ce qui est installé sur votre ordinateur et le nombre entre parenthèses est la RAM disponible pour utilisation.
Selon le Microsoft Store , vous avez besoin d'un minimum de 4 Go de RAM pour exécuter Minecraft pour Windows 10. La mémoire recommandée est de 8 Go pour une expérience de jeu optimale.
Si vous avez un système RTX, vous avez de la chance. Le jeu prend officiellement en charge les cartes graphiques RTX, mais vous avez besoin de 8 Go de RAM pour exécuter le jeu.
Comme note latérale importante :
cómo conectar airpods a la tv
Si vous avez Minecraft pour Windows 10 (c'est-à-dire l'édition Bedrock), il alloue automatiquement de la RAM en fonction des exigences de votre jeu. Les versions Java du jeu vous permettent de modifier les allocations de RAM. Les deux peuvent être joués sur Windows 10, ce qui peut devenir un peu déroutant.
Voyons donc consacrer plus de RAM à Minecraft…
Si vous disposez de la version Java de Minecraft, consultez les étapes ci-dessous pour allouer de la RAM via le lanceur Minecraft :
- Lancez le lanceur Minecraft.

- Allez dans l'onglet Installations du jeu.

- Recherchez l'option Dernière version ou créez une nouvelle installation personnalisée.

- Sélectionnez les trois points horizontaux à côté du bouton Lecture (si vous utilisez la dernière version).

- Sélectionnez Modifier dans le menu déroulant.

- Dans la fenêtre suivante, accédez à Plus d'options et recherchez la zone de texte JVM Arguments près du bas.

- Vous cherchez la partie du code qui dit
Xmx[number]G. C'est la quantité de RAM allouée.
- Changer le numéro dans
Xmx[number]Gà la RAM que vous souhaitez allouer. Par exemple, si vous avezXmx4Gcela signifie que vous disposez de 4 Go de RAM alloués au jeu. Changez-le enXmx8Gsi vous préférez 8 Go de RAM.
- Appuyez sur le bouton Enregistrer et lancez le jeu.

En règle générale, vous ne voulez jamais allouer plus de la moitié de votre RAM disponible à Minecraft. Ce n'est pas parce que vous allouez une certaine quantité de RAM au jeu que le jeu l'utilisera entièrement pour le jeu. Cela augmente simplement le pool de RAM disponible dans lequel puiser.
Gardez à l'esprit que vous devrez répéter ces étapes pour chaque installation de Minecraft dans votre lanceur si vous aimez jouer à différentes versions.
Comment allouer plus de RAM aux serveurs Minecraft sous Windows 10
Dédier plus de RAM aux serveurs Minecraft peut sembler un processus compliqué, mais vous pouvez apporter ces modifications en quelques étapes simples. Suivez simplement les instructions ci-dessous pour commencer :
- Accédez au répertoire du serveur Minecraft. C'est le dossier qui contient le fichier Minecraft_server.exe. Si vous ne le trouvez pas, recherchez le serveur Minecraft sur votre ordinateur.
- Appuyez sur le bouton Accueil, puis sur Nouvel élément.
- Accédez au document texte. Le but est de créer un nouveau document texte dans le répertoire du serveur.
- Collez ou tapez ce qui suit :
Java -Xmx##M -Xmx##M -exe Minecraft_Server.exe -o true
PAUSE
Remplacez les # # par la valeur que vous souhaitez allouer en Mo. Donc, 2 Go de RAM font 2048. - Allez dans Fichier et Enregistrer sous…
- Remplacez le type de fichier par Tous les fichiers.
- Entrez le nom du fichier en tant que lanceur de serveur de fichiers.
- Remplacez le type d'extension par .bat.
Le nouveau fichier est maintenant votre lanceur de serveur Minecraft. Pour l'exécuter avec votre nouvelle allocation, double-cliquez simplement sur le fichier.
Comment allouer plus de RAM à Minecraft 1.15.2
Allouer plus de RAM aux différentes versions de Minecraft est un processus simple. Jetez un œil aux étapes ci-dessous pour modifier l'allocation de RAM pour 1.15.2 et d'autres versions de Minecraft à l'aide du lanceur Minecraft.
- Lancez Minecraft à l'aide de l'icône du lanceur.

- Allez dans l'onglet Installations.

- Sélectionnez la version que vous souhaitez modifier.

- Sélectionnez les trois points horizontaux à côté du bouton de lecture vert pour ouvrir le menu déroulant.

- Choisissez Modifier dans le menu.

- Recherchez la zone de texte intitulée Arguments JVM.

- Recherchez la partie du script qui dit
-Xmx[number]G. Par exemple, si vous avez 2 Go de RAM alloués, il dira-Xmx2G.
- Remplacez le nombre par la nouvelle quantité de RAM que vous souhaitez utiliser.

- Enregistrez les modifications et lancez le jeu.

Comment nettoyer la RAM sur Windows 10
Le redémarrage de votre ordinateur est l'un des moyens les plus simples de nettoyer la RAM sous Windows 10. Les données anciennes et stockées et les programmes/processus exécutés en arrière-plan peuvent utiliser de la RAM à votre insu. Le redémarrage d'un ordinateur peut, essentiellement, effacer l'ardoise.
cómo configurar un servidor privado sin activar
Comment optimiser la RAM sur Windows 10
Il existe plusieurs façons de vous assurer que votre RAM est optimisée sur Windows 10. Voici quelques solutions que vous pouvez essayer si vous remarquez que votre ordinateur est un peu lent :
1. Videz votre cache
Parfois, vous avez juste besoin de faire un peu de ménage pour votre ordinateur. Conserver les informations du cache peut aider à recharger les pages plus rapidement, mais cela utilise également de la RAM pour la maintenance. Si vous constatez que votre ordinateur ne fonctionne pas à une vitesse optimale, vous pouvez essayer de vider votre cache.
2. Mise à jour du logiciel
Les anciennes versions d'applications et de logiciels peuvent utiliser plus de mémoire à traiter qu'elles ne le devraient. S'assurer que tous vos logiciels et applications sont à jour peut aider à garantir que chacun s'exécute à une vitesse optimale avec un impact minimal sur la RAM.
3. Surveillez et maintenez vos processus
Vous ne vous rendez peut-être pas compte de la quantité de RAM que certaines applications utilisent lorsqu'elles s'exécutent en arrière-plan. C'est une bonne idée de vérifier régulièrement que vous n'avez pas ces vampires RAM qui aspirent la vie de votre mémoire.
Si vous souhaitez connaître exactement la quantité de mémoire utilisée sur votre ordinateur, ouvrez le Gestionnaire des tâches en appuyant simultanément sur Ctrl+Alt+Suppr et accédez à l'onglet Processus. Dans la colonne Mémoire, vous pourrez identifier ces coupables de RAM et les supprimer si nécessaire.
Comment obtenir plus de mémoire virtuelle sur Windows 10
Avez-vous reçu un message de votre ordinateur vous indiquant que vous manquez de mémoire virtuelle ? Si c'est le cas, l'un des moyens les plus simples d'obtenir plus de mémoire virtuelle consiste à utiliser le menu Paramètres.
- Allez dans le menu Paramètres.

- Choisissez le bouton Système, puis À propos dans le volet de gauche.

- Cliquez sur Informations système dans la section Paramètres associés.
- Choisissez Paramètres système avancés parmi les options du volet de gauche.

- Dans la nouvelle fenêtre, allez dans l'onglet Avancé et choisissez Paramètres.

- Choisissez à nouveau l'onglet Avancé et accédez à la section intitulée Mémoire virtuelle.

- Sélectionnez le bouton Modifier.

- Décochez la case qui dit, Gérer automatiquement la taille des fichiers d'échange pour tous les lecteurs.

- Descendez à l'option Taille personnalisée et sélectionnez-la.

- Saisissez les paramètres des tailles initiale et maximale (en Mo) du fichier d'échange.

- Appuyez sur le bouton Définir.

- Confirmez en appuyant deux fois sur le bouton Ok.

- Redémarrez votre ordinateur.
Avant de vous engager dans cette voie, cependant, vous devez savoir que la modification de ces paramètres peut causer de graves problèmes au fonctionnement de votre ordinateur si vous ne savez pas ce que vous faites. Utilisez ces étapes en dernier recours ou parlez à un expert avant de l'essayer par vous-même.
Comment allouer plus de RAM à Minecraft dans le lanceur
Dédier plus de RAM à Minecraft via le lanceur est aussi simple que de changer un numéro. Suivez les étapes ci-dessous pour allouer plus de RAM :
- Ouvrez le lanceur Minecraft.

- Allez dans l'onglet Installations.

- Cliquez sur la version que vous souhaitez modifier.

- Sélectionnez les trois points horizontaux blancs à côté du bouton de lecture vert.

- Choisissez Modifier dans le menu déroulant.

- Faites défiler vers le bas et recherchez la zone de texte intitulée JVM Arguments.

- Recherchez cette partie du script :
-Xmx[number]G
Le nombre représente la quantité de Go déjà dédiée à Minecraft. Donc, si vous avez déjà 2 Go de RAM alloués à Minecraft, il diraXmx2G. Pour modifier la quantité de RAM, remplacez simplement le nombre.
- Enregistrez les modifications et lancez le jeu.

Comment vérifier la quantité de RAM Minecraft utilisée dans Windows 10
Vous pouvez savoir combien de RAM Minecraft utilise en temps réel avec le Gestionnaire des tâches dans Windows 10. Si vous avez besoin d'un rappel, voici comment vous accédez au Gestionnaire des tâches :
Appuyez sur Ctrl + Alt + Supprimer
OU ALORS
Faites un clic droit sur l'icône du menu Démarrer et sélectionnez Gestionnaire des tâches
L'onglet processus affiche tous les logiciels et applications en cours d'exécution sur votre ordinateur à ce moment-là. Ainsi, y accéder pendant l'exécution de Minecraft peut vous montrer en temps réel la quantité de mémoire occupée par le jeu. Regardez simplement sous la colonne Mémoire pour le voir en mégaoctets.
FAQ supplémentaires
De combien de RAM Minecraft a-t-il besoin ?
Sur un système 64 bits, la RAM minimale requise pour Minecraft est de 4 Go pour exécuter le jeu de base et l'allocation de RAM recommandée est de 8 Go. Bien sûr, si vos mods en cours d'exécution avec le jeu de base, vous aurez besoin de plus de RAM pour le prendre en charge.
cómo comprobar que no hay identificador de llamadas
Priorisez votre RAM
Maximiser votre allocation de RAM Minecraft peut sembler une bonne idée à l'époque, mais rappelez-vous que c'est au détriment de toutes les autres applications sur votre ordinateur. C'est pourquoi, en règle générale, la plupart des joueurs ne mettent pas plus de la moitié de leur RAM disponible dans le jeu.
Si vous recherchez plus de RAM, recherchez des logiciels et des applications cachés s'exécutant en arrière-plan. Ils peuvent consommer votre RAM sans que vous le sachiez. Les désactiver ou les fermer avant d'exécuter Minecraft peut améliorer les performances du jeu de manière exponentielle.
Combien de RAM allouez-vous pour Minecraft pour Windows 10 ? Trouvez-vous que vous avez besoin de plus lorsque vous utilisez des mods pour le jeu ? Parlez-nous à ce sujet dans la section des commentaires ci-dessous.
























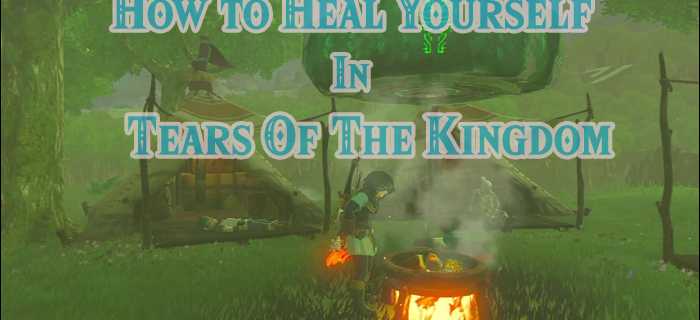
![Xbox One ne s'allume pas [expliqué et corrigé]](https://www.macspots.com/img/blogs/50/xbox-one-won-t-turn.jpg)






