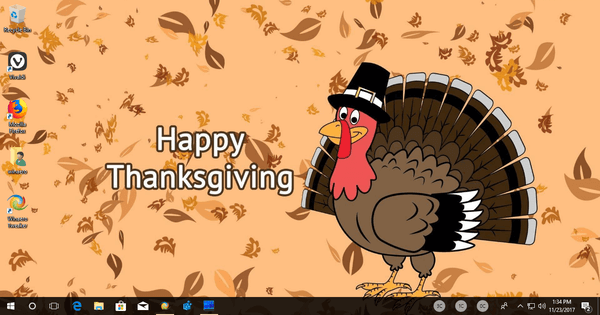Le Raspberry Pi 3 est l'un des meilleurs micro-ordinateurs du marché, car il combine une vitesse impressionnante avec un bon rapport qualité-prix dans un petit facteur de forme. Il est également polyvalent et peut donc être utilisé pour de nombreux projets - de la fabrication d'une mangeoire pour chat à un émetteur radio FM local. Cependant, vous pouvez également utiliser un Raspberry Pi 3 avec Kodi, l'un des meilleurs logiciels de streaming, et vous vous retrouverez avec un dongle multimédia rapide et dédié à bon marché. Avec rien de plus qu'un Raspberry Pi, quelques câbles et une distribution Linux open source, vous pouvez mettre en réseau tous vos médias ensemble et les afficher sur votre grand écran plat brillant. Intéressé? Voici comment procéder.

Veuillez noter que de nombreux modules complémentaires contiennent du contenu sans licence officielle et l'accès à ce contenu peut être illégal. En bref, si le contenu est gratuit, mais semble trop beau pour être vrai, alors il l'est probablement.
cómo guardar un gif en twitter
1. Installation de Kodi sur un Raspberry Pi 3
Si vous souhaitez utiliser votre Raspberry Pi comme centre multimédia, il existe un certain nombre de systèmes d'exploitation spécialement conçus pour vous aider à démarrer. Notre préféré est OSMC , une version de Kodi (anciennement XBMC) optimisée pour le Pi.

Heureusement pour ceux qui ne connaissent pas le flash de carte microSD, les images disque et les distributions Linux, Raspbmc est l'une des options de système d'exploitation par défaut pré-emballées avec la Fondation Raspberry Pi. Installateur NOOBS . Suivez simplement notre guide du débutant pour configurer un Raspberry Pi , mais lorsque vous êtes invité à sélectionner un package de distribution à installer, sélectionnez Raspbmc dans la liste plutôt que Raspbian.

2. Configuration du Wi-Fi
Une fois installé et démarré, la première chose à faire est de vous connecter à votre réseau Wi-Fi. Rendez-vous sur l'onglet Programmes et accédez au menu Paramètres de Raspbmc. L'onglet Réseau de ce menu vous permettra de modifier votre configuration sans fil en entrant le nom et le mot de passe de votre réseau, après quoi vous devriez être entièrement connecté.

Cependant, comme le Pi Zero n'a pas de Wi-Fi intégré, pour ce modèle, vous aurez besoin d'un adaptateur / dongle USB. Linux, et le Raspberry Pi en particulier, peuvent être très pointilleux sur les adaptateurs avec lesquels il fonctionne, alors assurez-vous de vérifier ceci liste des modèles compatibles et achetez-en un nouveau si nécessaire.
3. Ajout d'une télécommande
La tâche suivante consiste à ajouter une télécommande à votre Raspberry Pi - personne ne veut qu'un clavier et une souris encombrent son centre de divertissement. La bonne nouvelle est que si votre téléviseur prend en charge HDMI CEC, votre télécommande TV standard fonctionnera parfaitement avec votre Pi et vous permettra de parcourir votre contenu dans le confort de votre canapé.
Vous pouvez également le contrôler via l'interface Web, en accédant au menu d'informations système de Raspbmc, en notant l'adresse IP de votre Raspberry Pi et en tapant cette adresse dans votre navigateur. Bien sûr, il devra être précédé de http: //, et les deux ordinateurs devront être sur le même réseau. Une fois terminé, l'interface utilisateur Web s'ouvrira; sélectionnez l'onglet «à distance», et une interface de contrôle apparaîtra que vous pouvez utiliser pour naviguer vers le contenu de votre cœur.
Si vous possédez un smartphone ou une tablette, vous pouvez également l'utiliser pour contrôler votre Pi. En tant que projet open source, de nombreuses applications sont disponibles pour cette fonction. Tout ce que vous avez à faire est d'en télécharger un et de le lier à votre Raspbmc en saisissant l'adresse MAC et les détails du port, qui se trouvent dans le menu système de Raspbmc.
4. Lecture de vos fichiers
Maintenant que vous êtes prêt, vous pouvez passer à la partie amusante: regarder tous vos films et séries télévisées. La lecture de vos fichiers est un jeu d'enfant - branchez simplement un lecteur flash ou un disque dur externe avec votre média dessus, et votre Raspberry Pi le reconnaîtra automatiquement.

À partir de là, accédez simplement à l'onglet approprié (musique, films ou vidéo), sélectionnez votre périphérique de stockage et vos fichiers devraient être là en attente d'être lus. Si vous possédez un lecteur NAS, Raspbmc est également capable de récupérer vos fichiers à partir de là, mais nous trouvons qu'il est beaucoup plus simple d'utiliser simplement une clé USB.
5. Configuration d'AirPlay
Si vous êtes un fan d'Apple avec beaucoup de contenu de l'iTunes Store, vous pouvez également configurer votre Raspberry Pi en tant que récepteur AirPlay. Allez simplement dans l'onglet AirPlay dans le menu des services (qui se trouve dans la section des paramètres) et cochez «autoriser XBMC à recevoir du contenu AirPlay». Cela fait, votre appareil Apple détectera votre Raspberry Pi en tant que récepteur Airplay et vous serez prêt à diffuser directement tout votre contenu iTunes.
cómo cambiar el modelo de tu reproductor en óxido

Une fois tout cela fait, vous êtes prêt à commencer à diffuser tout votre contenu, instantanément et en HD. En raison de la nature open source de Rasbmc, il est constamment mis à jour, et il existe de nombreux modules complémentaires et options pour vous permettre d'adapter votre expérience au contenu de votre cœur, afin que vous puissiez avoir votre divertissement exactement comme vous le souhaitez. Vous ne reviendrez plus jamais à la télévision normale.

Vous recherchez un VPN à utiliser avec Kodi? Découvrez Buffered , élu meilleur VPN pour le Royaume-Uni par BestVPN.com.
Veuillez noter que de nombreux modules complémentaires contiennent du contenu sans licence officielle et l'accès à ce contenu peut être illégal. Il est de la responsabilité de l'utilisateur de se conformer à toutes les lois applicables dans son pays en ce qui concerne l'utilisation. Dennis Publishing Ltd exclut toute responsabilité pour un tel contenu. Nous ne tolérons pas et ne sommes pas responsables de la violation de toute propriété intellectuelle ou d'autres droits de tiers et ne serons pas responsables envers aucune partie à la suite d'un tel contenu mis à disposition. En bref, si le contenu est gratuit, mais semble trop beau pour être vrai, alors il l'est probablement.