Le logiciel de productivité - Notion - est utilisé pour suivre et surveiller les tâches, les projets et stocker vos documents en ligne. Les calendriers de notions sont essentiellement des bases de données qui facilitent la visualisation de vos informations organisées par dates. Si vous voulez savoir comment créer un calendrier Notion, nous avons décrit les étapes dans cet article.

Nous avons également décrit comment vous pouvez créer un calendrier hebdomadaire, personnaliser votre calendrier et créer différentes vues lorsque vous utilisez Notion via le bureau.
Comment faire un calendrier en notion ?
Pour créer une vue calendrier d'une table Notion existante :
- Lancez Notion et accédez à la table dont vous souhaitez créer la vue calendrier.
- Assurez-vous que votre tableau comporte au moins une colonne de date.
- Cliquez sur le bouton Ajouter une vue situé en haut à gauche du titre de votre tableau.
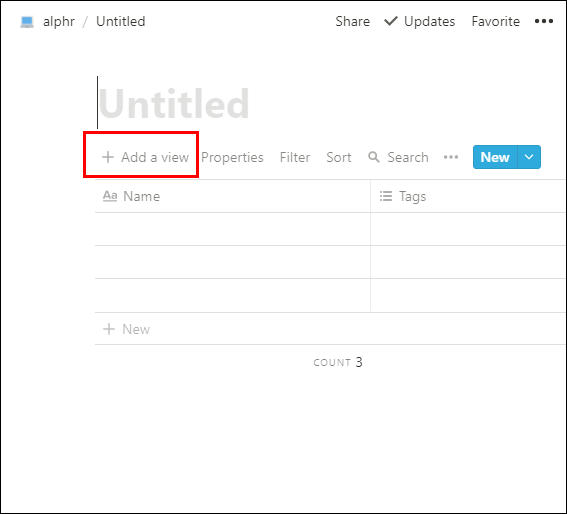
- Dans le menu Affichage, entrez le nom de votre vue.
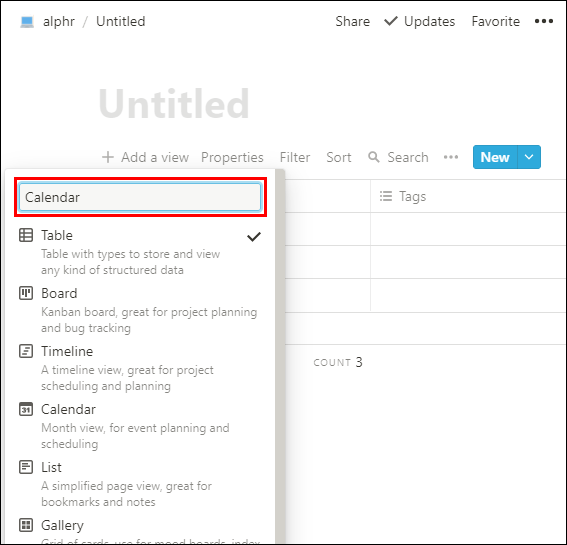
- Sélectionnez l'option Affichage du calendrier.
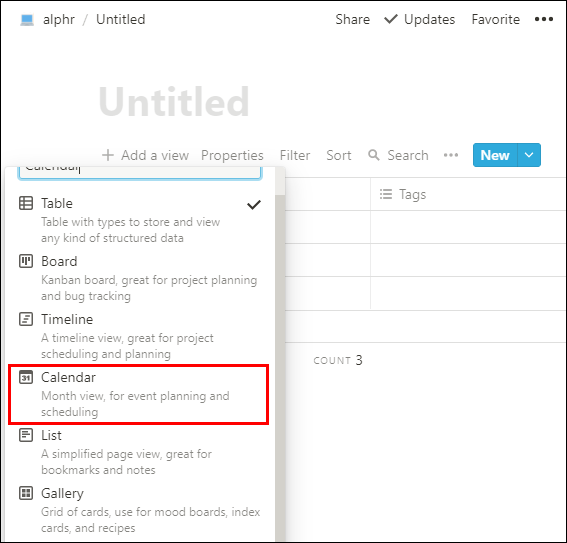
- Cliquez ensuite sur le bouton Créer.
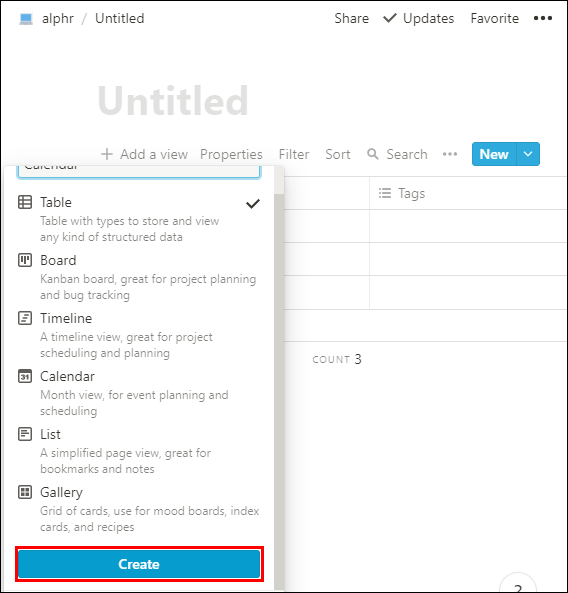
- Votre vue calendrier affichera vos tâches par date.
Comment faire un calendrier hebdomadaire dans Notion ?
Pour créer un modèle de planificateur hebdomadaire en utilisant la vue tableau et calendrier combinée :
- Lancez Notion et créez une vue de la base de données du tableau en saisissant /board.
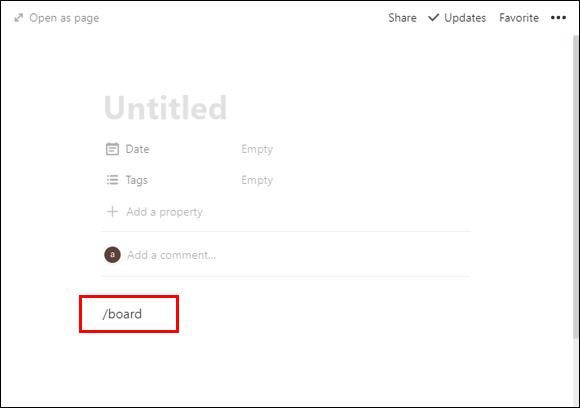
- Ouvrez la carte 1, puis cliquez sur Statut.
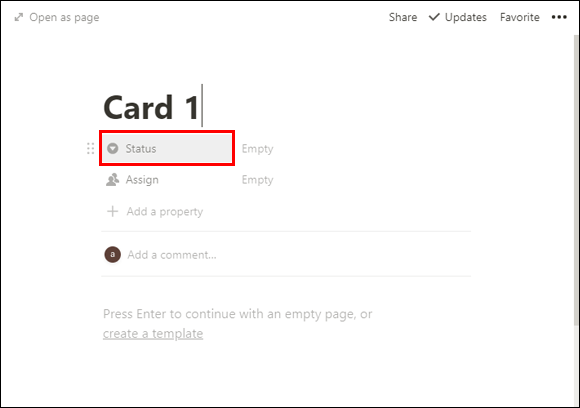
- Changez la propriété Select en Multi-select en cliquant sur Select > Multi-select.
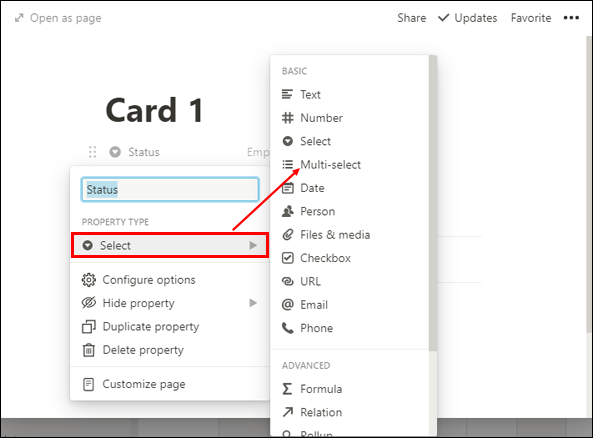
- Entrez ensuite tous les jours de la semaine en cliquant sur le champ Vide à droite de Statut.
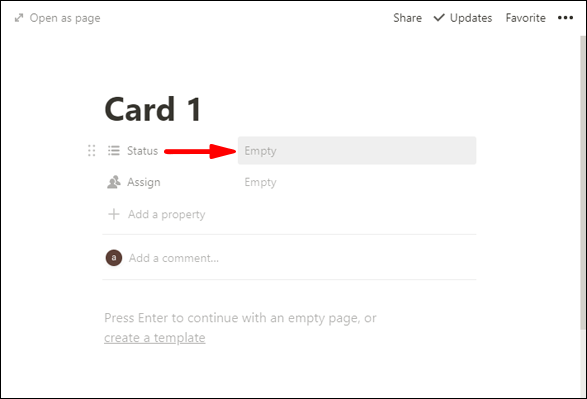
- Ce seront les titres des tableaux vers lesquels déplacer vos tâches.
- Pour supprimer les options incluses automatiquement - Non démarré, En cours et Terminé. Cliquez dessus, puis sur l'icône à trois points qui apparaît et sélectionnez Supprimer > Supprimer.
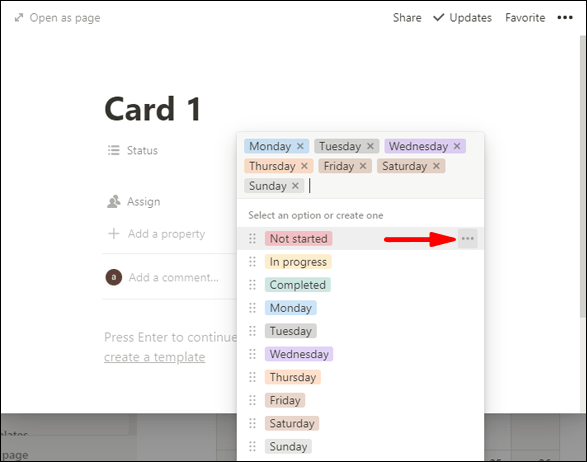
- Pour afficher le jour, cliquez sur Status et entrez Day, puis Multi-select > Select.
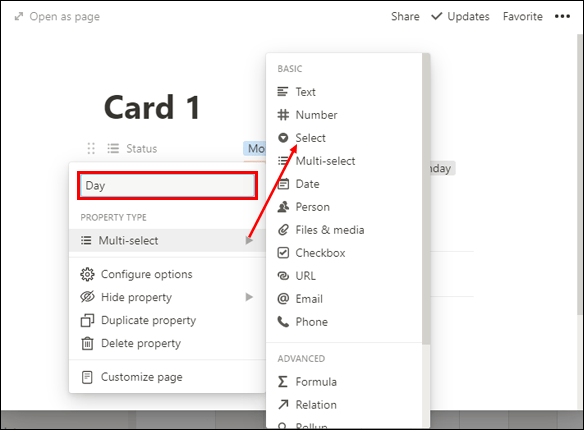
- Pour changer la colonne attribuée en une colonne de date, cliquez sur Attribuer > Personne > Date.
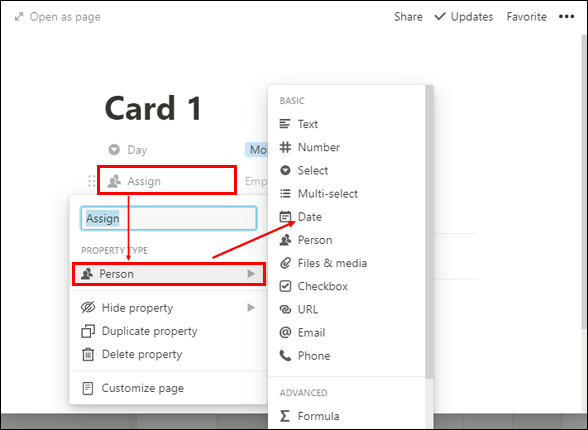
- Cliquez sur le champ Vide à droite de Attribuer et sélectionnez la date.
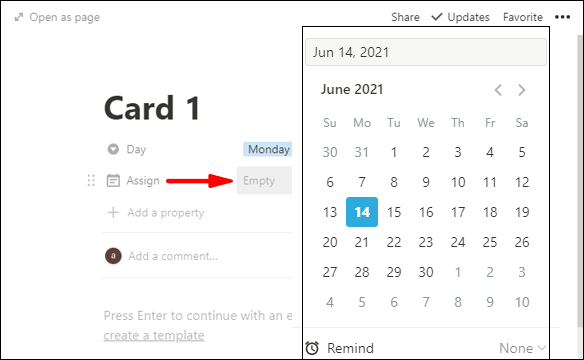
- Cliquez sur Attribuer et entrez Début de la semaine. Cette date ne représentera que la semaine dans laquelle se trouve la tâche.
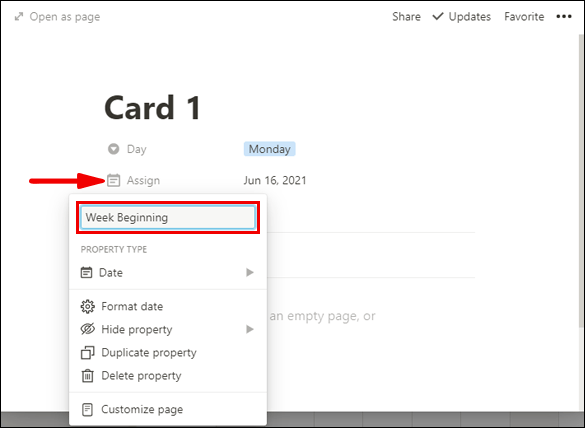
- Étant donné que nous ne pouvons pas utiliser une propriété select pour modifier une date, nous utiliserons une formule pour afficher la tâche dans une vue calendrier :
- Cliquez sur Ajouter une propriété et nommez la propriété Date, sélectionnez Texte sous le Type de propriété.
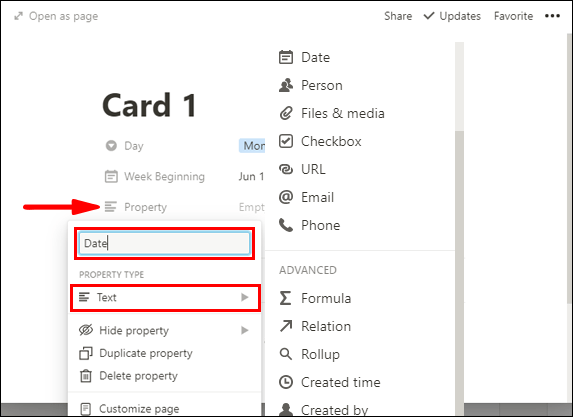
- Sélectionnez Formule, puis cliquez sur le champ Vide à droite de la propriété 'Date'.
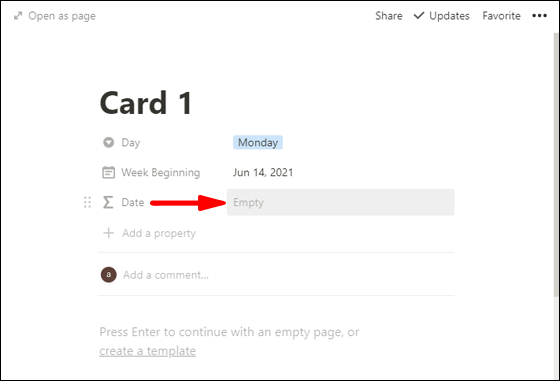
- Cliquez sur la propriété Jour.accessoire (jour)apparaîtra dans le champ de texte Tapez une formule en haut.
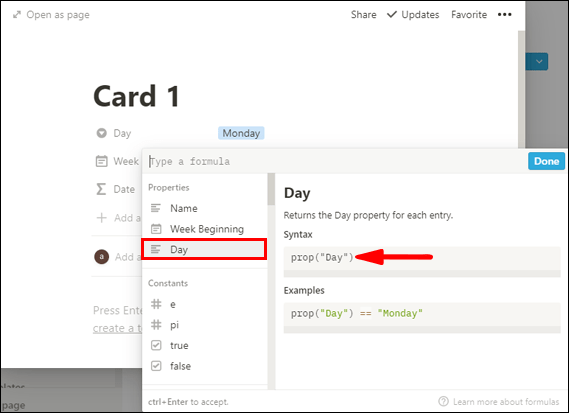
- À côté de|__+_|entrez |__+_|.
Donc ça se lit :- |__+_|
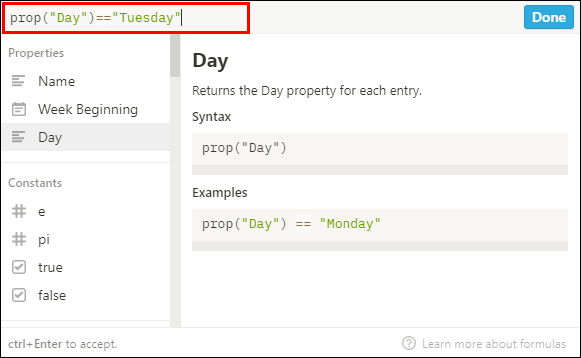
- |__+_|
- Nous devons maintenant ajouter un jour à la colonne de date que nous avons définie comme début de la semaine ; sinon, ce sera toujours lundi. Pour mardi, nous ajouterons un jour à la date d'origine. Pour faire ça:
- Tapez|__+_|
- Avec cela, nous demandons, si le jour est mardi, puis ajoutez un jour au début de la semaine, si ce n'est pas mardi, utilisez le début de la semaine :
Au total, il se lit comme suit : - |__+_|
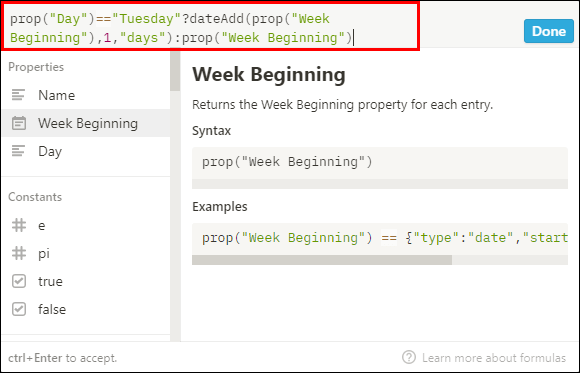
- Avec cela, nous demandons, si le jour est mardi, puis ajoutez un jour au début de la semaine, si ce n'est pas mardi, utilisez le début de la semaine :
- Sélectionnez ensuite Terminé.
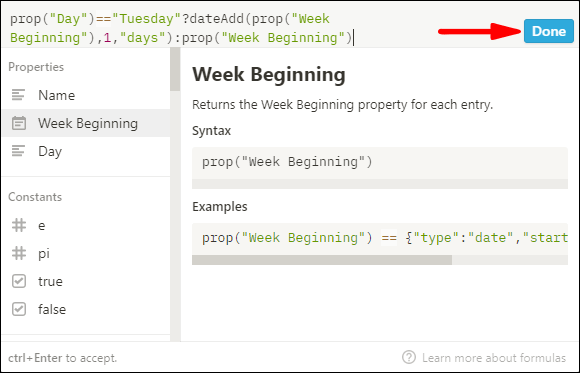
- Cliquez sur mardi et vous verrez que la date est passée à la date de mardi.
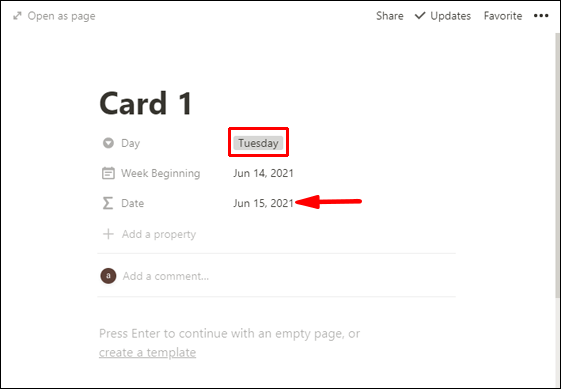
- Cette formule ne fonctionnera que le lundi et le mardi – pour le reste de la semaine :
- Cliquez sur mardi et vous verrez que la date est passée à la date de mardi.
- Cliquez sur la date pour ouvrir la fenêtre de la propriété.
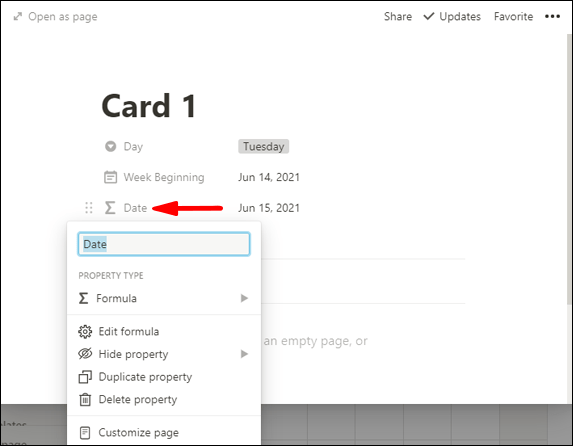
- Ensuite copiez le :
|__+_|partie de la formule.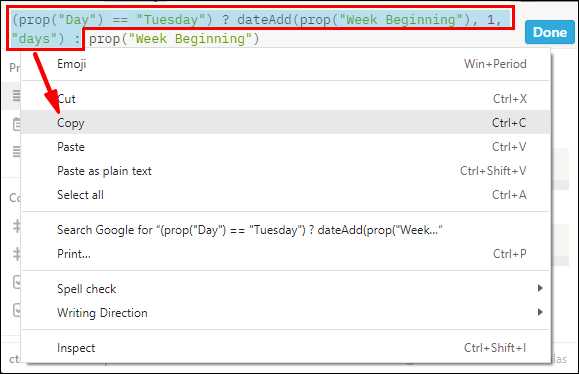
- Collez-le avant :
|__+_|partie.
Au total, il se lit comme suit :- |__+_|
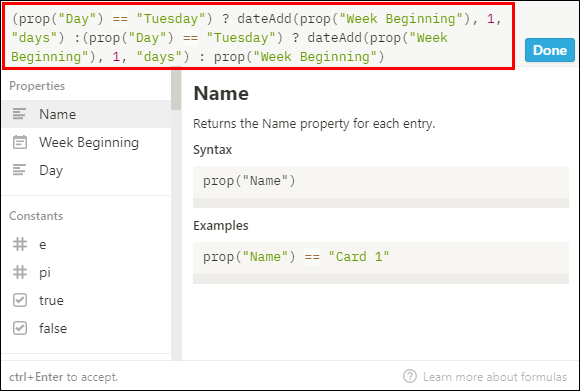
- |__+_|
- Remplacez le deuxième mardi par mercredi.
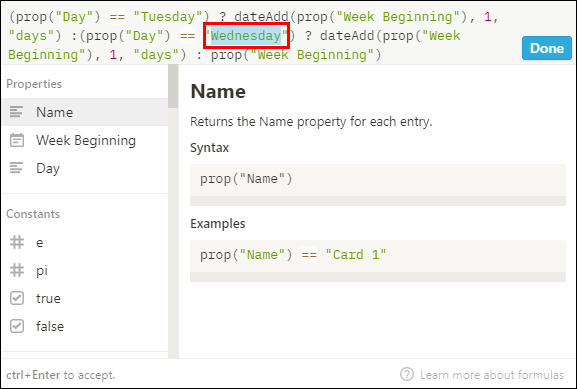
- Remplacez le deuxième |__+_| partie avec |__+_|.
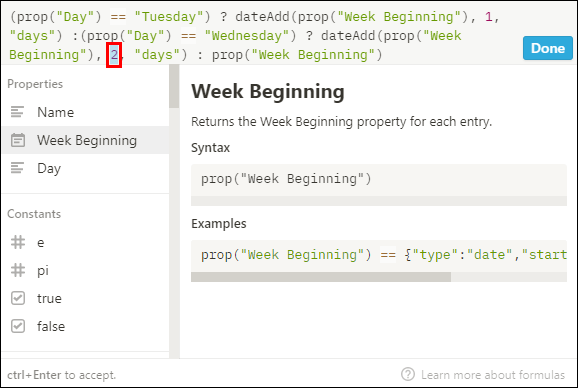
Au total, il se lit comme suit :- |__+_|
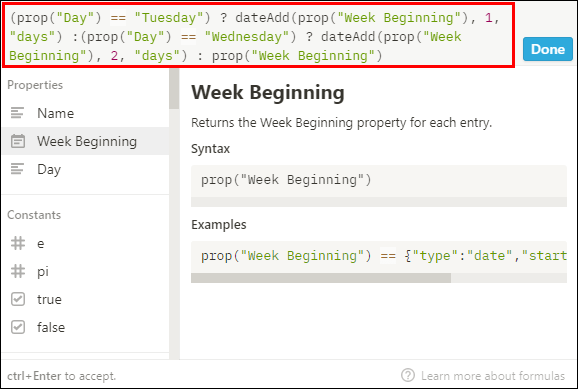
- |__+_|
- Répétez les étapes 18 à 21 avec ce qui suit :
- Jeudi ajouter 3 jours
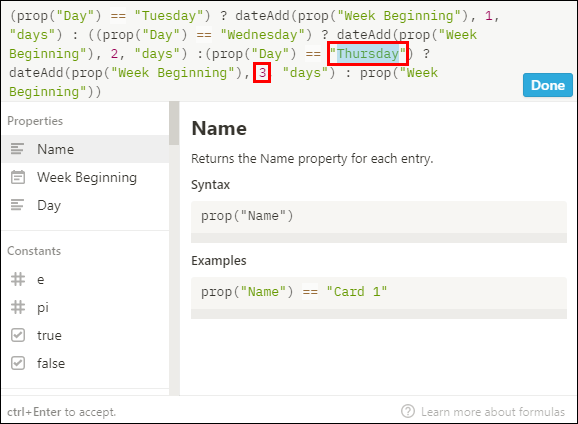
- Vendredi ajouter 4 jours
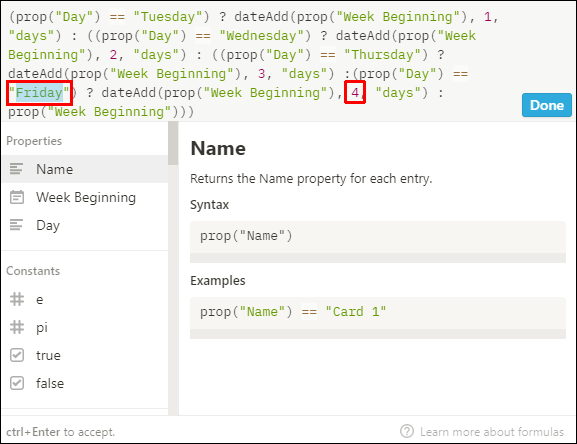
- Samedi ajouter 5 jours
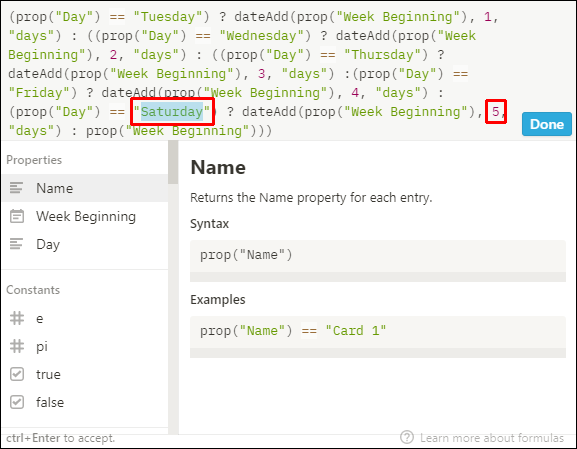
- Dimanche ajouter 6 jours
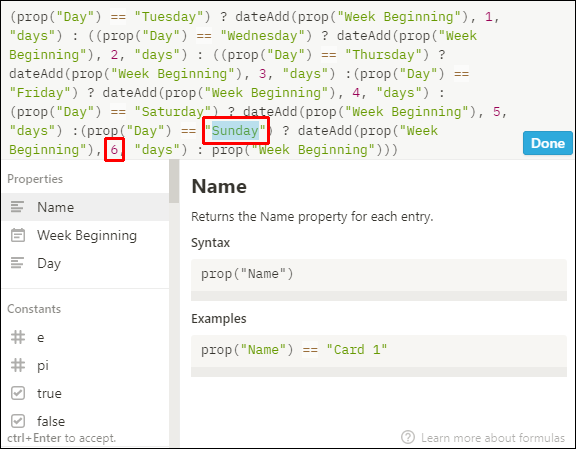
- Jeudi ajouter 3 jours
- Sélectionnez ensuite Terminé.
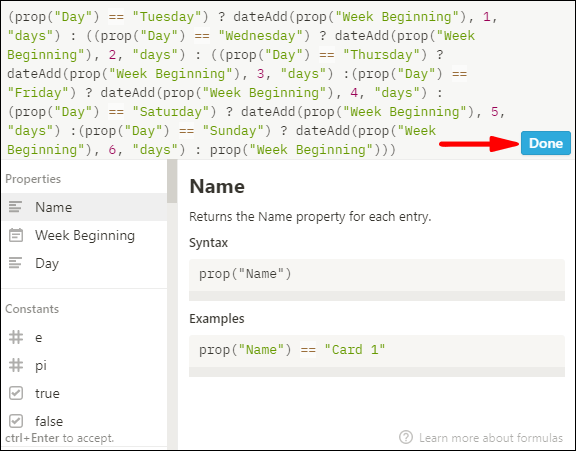
FAQ supplémentaires
Comment créer une vue de calendrier dans Notion ?
Pour créer une vue calendrier d'une table Notion existante :
1. Lancez Notion et accédez à la table dont vous souhaitez créer la vue calendrier.
2. Assurez-vous que votre tableau comporte au moins une colonne de date.
3. Cliquez sur le bouton Ajouter une vue situé en haut à gauche du titre de votre tableau.
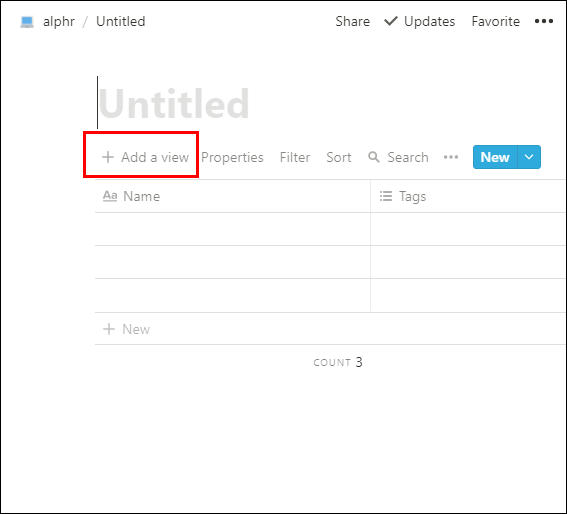
4. Dans le menu Affichage, entrez le nom de votre vue.
5. Sélectionnez l'option Affichage du calendrier.
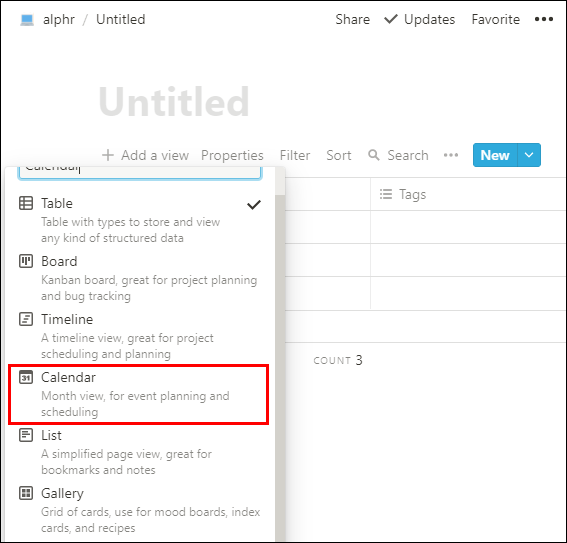
6. Cliquez ensuite sur le bouton Créer.
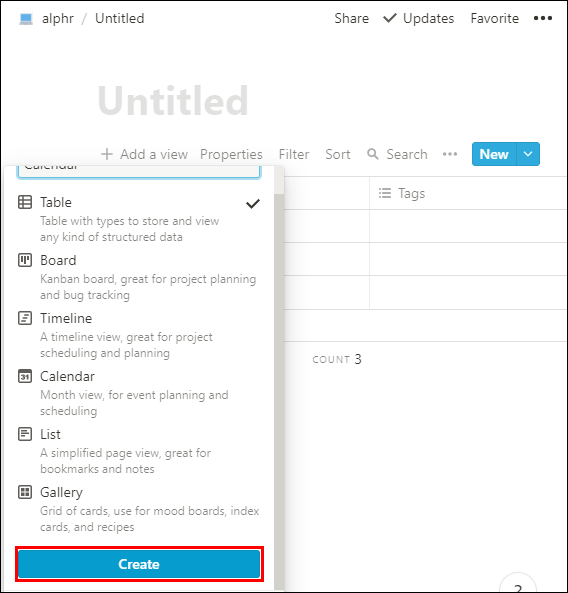
· Votre vue calendrier affichera vos tâches par date.
Comment créer un calendrier personnalisé dans Notion ?
Vous pouvez personnaliser votre calendrier Notion des manières suivantes :
En modifiant les propriétés
Pour définir votre calendrier, vous pouvez utiliser autant de propriétés que vous le souhaitez pour afficher les informations dont vous avez besoin et fournir du contexte :
no se puede hacer clic en el menú de inicio de Windows 10
1. Ajoutez une nouvelle carte à votre calendrier et cliquez sur + Ajouter une propriété à partir de la page qui s'ouvre. Ou depuis le haut de votre calendrier, cliquez sur Propriétés > + Ajouter une propriété.
2. Nommez la propriété et choisissez son type via le menu Type de propriété.
3. Pour supprimer ou copier une propriété, à gauche de celle-ci dans le menu Propriétés, cliquez sur l'icône **⋮⋮** pour les options de propriété.
crear una cuenta de gmail sin verificación de número de teléfono
En déplaçant et en étirant les cartes
Vous pouvez réorganiser les cartes sur votre calendrier par glisser-déposer :
· Sélectionnez et appuyez longuement sur n'importe quelle carte pour la faire glisser et la déposer sur n'importe quel jour de votre calendrier.
· Pour étaler une carte sur plusieurs jours :
1. Survolez son bord droit ou gauche.
2. Ensuite, cliquez dessus et faites-le glisser dans l'une ou l'autre direction pour le développer.
En affichant, masquant et ordonnant les propriétés
Vous avez la possibilité de décider quelles propriétés vous souhaitez afficher sur les cartes de votre calendrier. Par exemple. type d'affectation ou statut de priorité, etc. :
· Sélectionnez Propriétés puis cliquez sur les commutateurs à côté des propriétés dans votre base de données pour les masquer ou les afficher.
· Utilisez l'icône **⋮⋮** pour réorganiser l'ordre d'affichage des propriétés sur vos cartes de calendrier en les faisant glisser vers le haut ou vers le bas du menu Propriétés.
Comment ajouter un événement à un calendrier dans Notion ?
Vous pouvez ajouter une nouvelle carte pour un événement à votre calendrier des manières suivantes :
• Pour créer un nouvel événement un jour particulier, passez votre souris sur le jour puis cliquez sur le + qui apparaît.
• Pour créer une nouvelle carte le jour que vous avez spécifié via la propriété de date utilisée par votre calendrier, en haut à droite, cliquez sur le bouton Nouveau.
• Vous pouvez étaler un événement sur plusieurs jours en survolant le bord droit ou gauche de la carte, puis en faisant glisser pour développer dans la direction requise.
Comment modifier une entrée de calendrier dans Notion ?
Pour modifier une entrée d'agenda :
1. Dans la vue du calendrier, sélectionnez l'entrée que vous souhaitez modifier.
2. La page Notion de l'entrée s'affiche.
3. Effectuez vos modifications, elles seront enregistrées automatiquement.
Comment modifier une vue de calendrier dans Notion ?
Pour créer une vue différente de votre calendrier :
1. Lancez Notion et accédez à votre calendrier.
cómo denunciar a un usuario en discordia
2. Cliquez sur l'option Ajouter une vue en haut à gauche du calendrier.
3. Sélectionnez la vue souhaitée dans la liste déroulante des options.
4. Donnez un nom à votre nouvelle vue, puis appuyez sur Créer.
Pour créer des vues affichant les différents filtres appliqués à votre agenda :
1. À partir de la page Calendrier de contenu.
2. Cliquez sur la flèche pointant vers le bas à côté de votre vue de calendrier nouvellement créée.
3. Sélectionnez Ajouter une vue > Calendrier, puis entrez son nom et Créer.
4. Sélectionnez l'option Filtre dans les options Propriétés vers la droite.
5. Cliquez sur Ajouter un filtre.
6. Cliquez sur la flèche pointant vers le bas Nom pour sélectionner le nom du filtre.
7. Cliquez ensuite sur la flèche pointant vers le bas Sélectionner une option pour sélectionner l'option de filtre.
Pour basculer entre vos différentes vues de calendrier, cliquez sur la flèche pointant vers le bas juste au-dessus de vos calendriers à gauche pour le menu Affichage.
Augmentation de la productivité avec les calendriers Notion
L'application Notion offre des fonctionnalités de gestion de projet telles que des bases de données, des tableaux Kanban, des calendriers, etc. pour aider à la productivité et à la gestion des connaissances. Les calendriers utiles pour un aperçu à vol d'oiseau de vos calendriers de lancements, de projets et de toutes vos dates importantes.
Maintenant que nous vous avons montré comment créer un calendrier Notion, le personnaliser et configurer différentes vues de calendrier ; l'utilisation du calendrier vous a-t-elle aidé à améliorer votre productivité ? Qu'est-ce que vous aimez et n'aimez pas dans les calendriers Notion ? Nous aimerions connaître votre expérience avec Notion ; Faites-nous savoir dans la section commentaires ci-dessous.

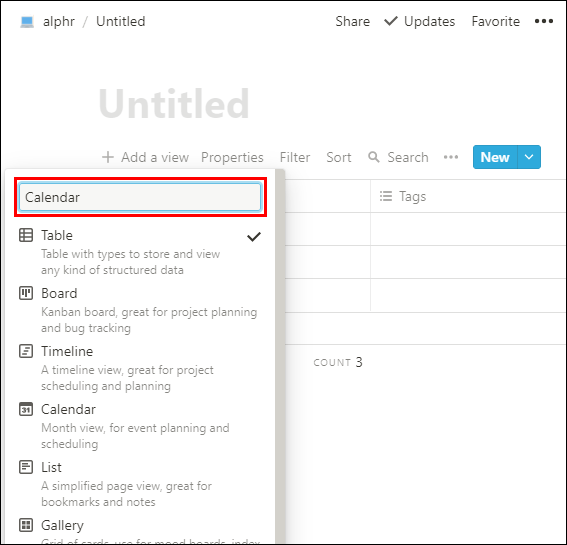
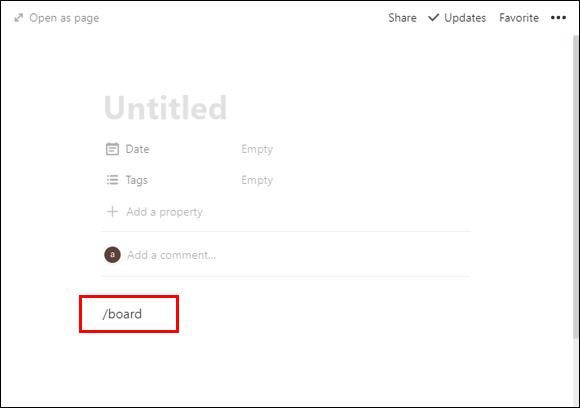
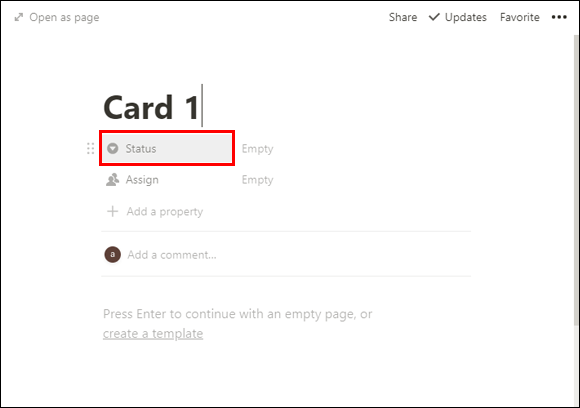
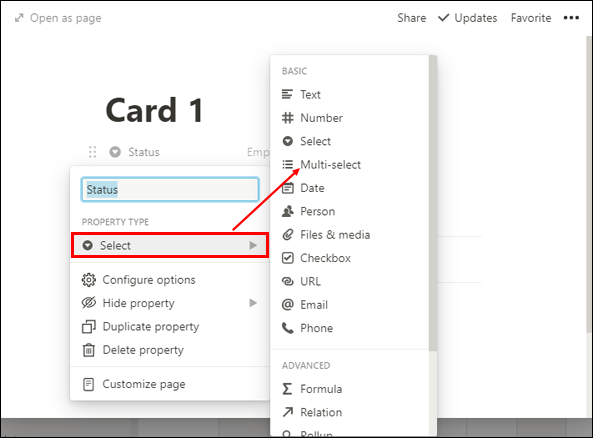
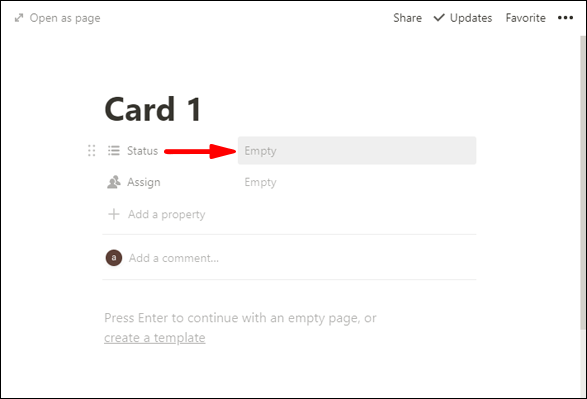
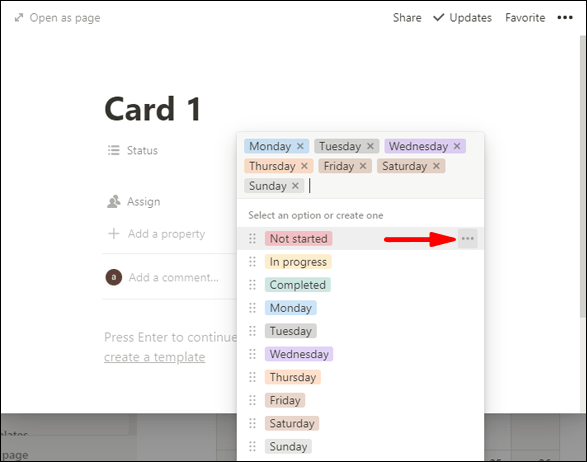
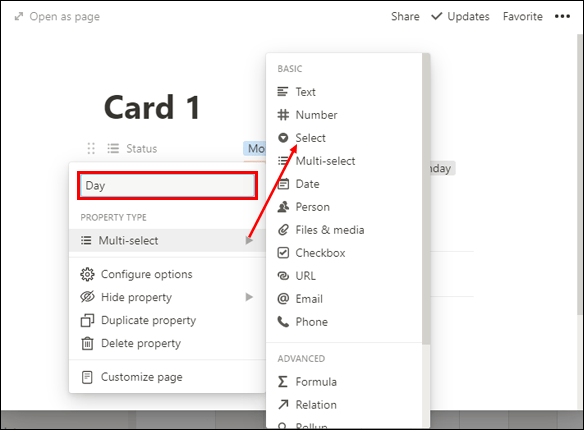
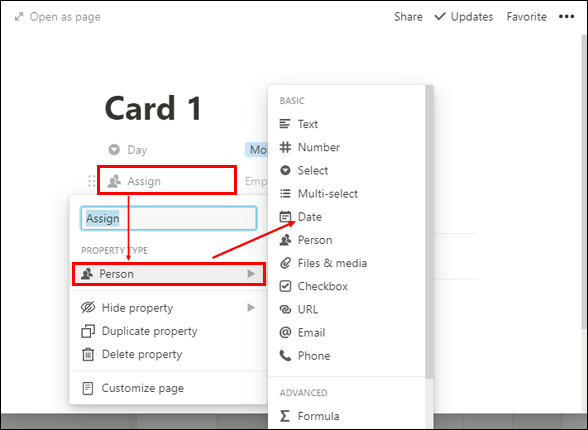
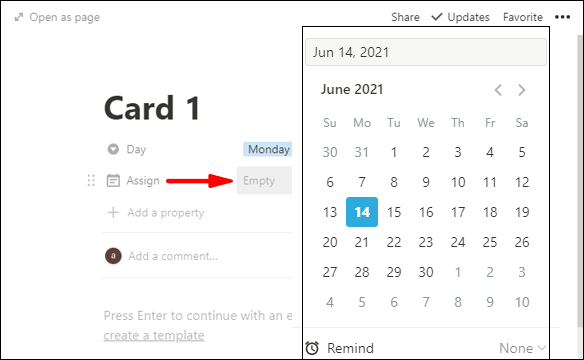
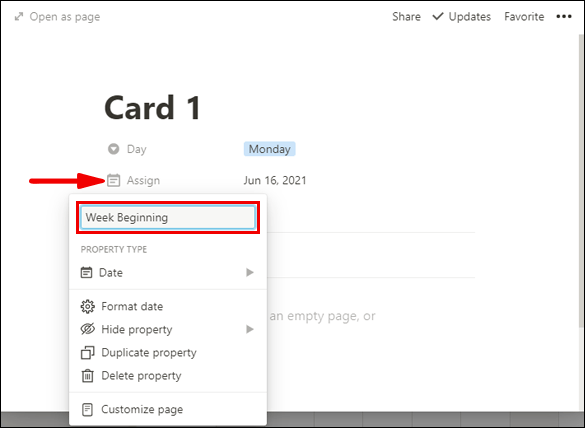
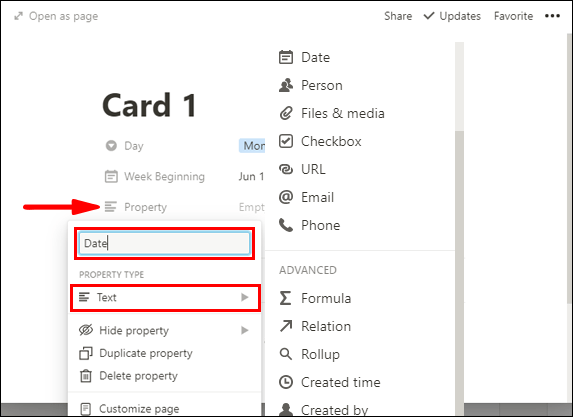
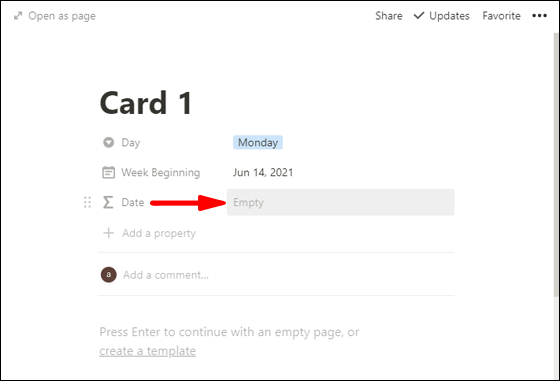
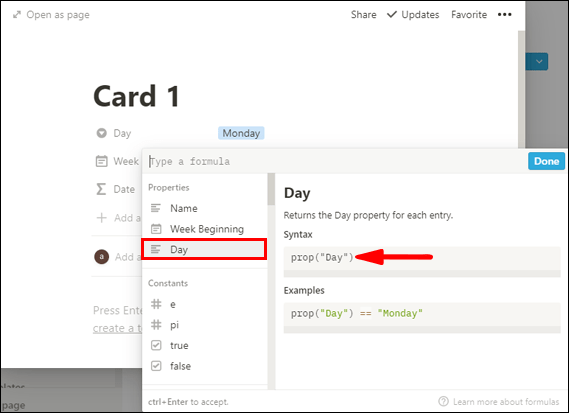
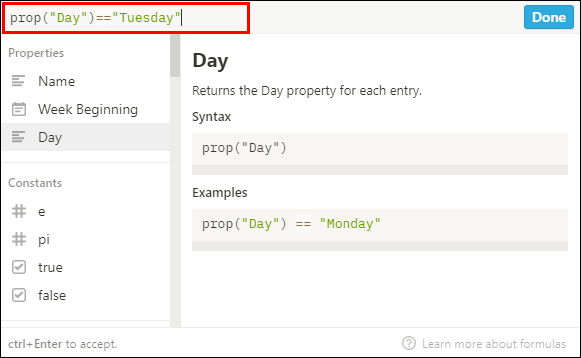
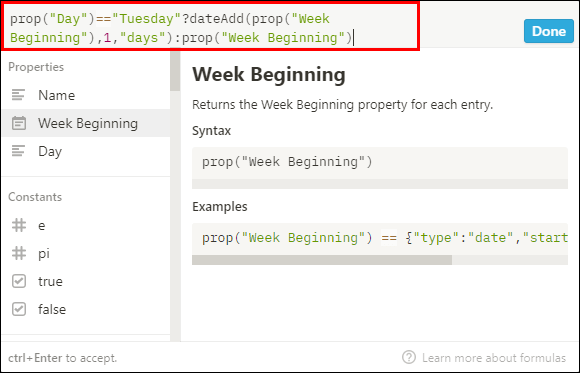
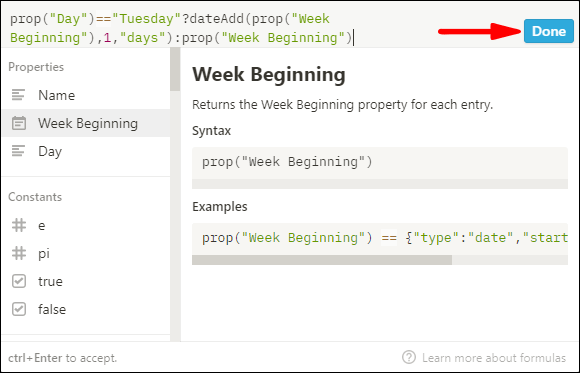
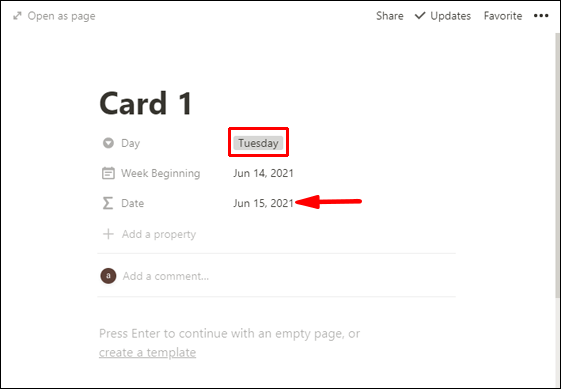
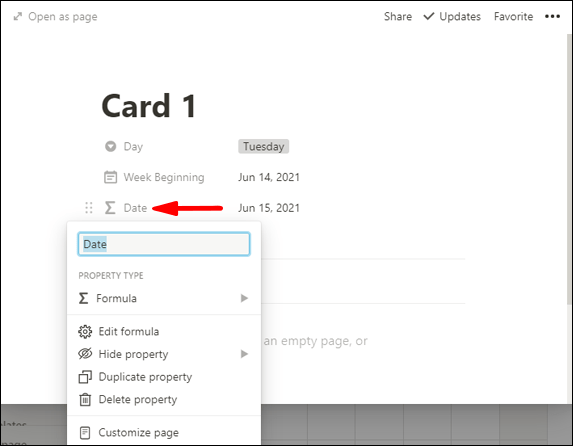
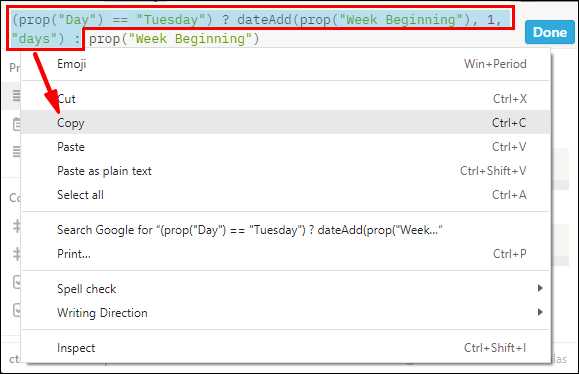
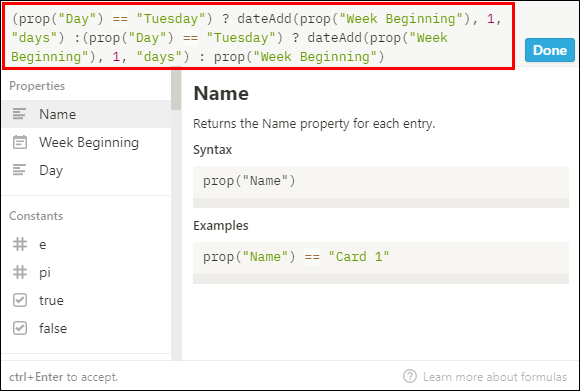
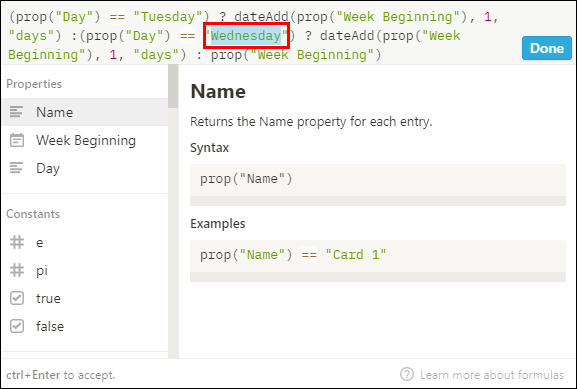
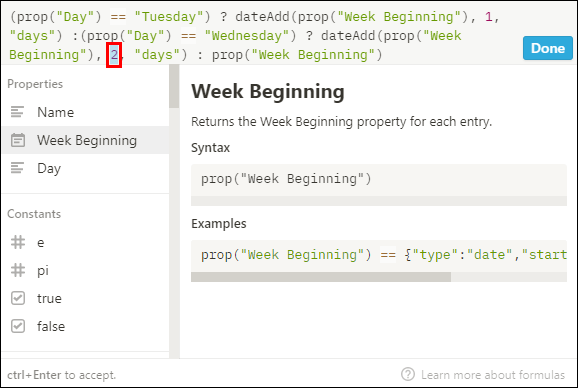
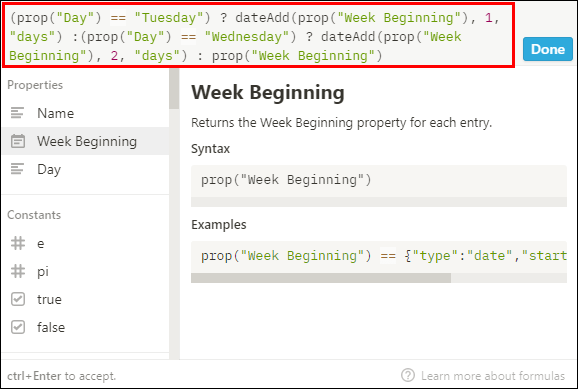
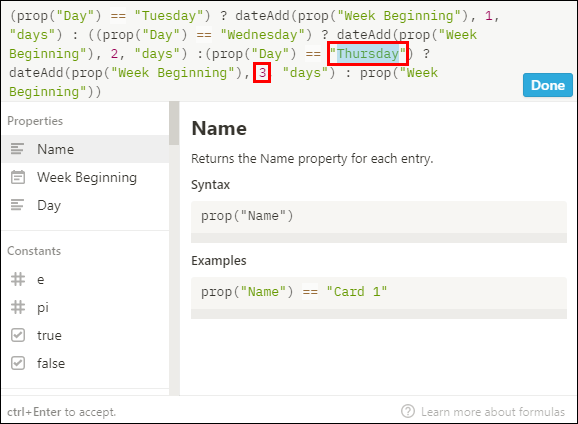
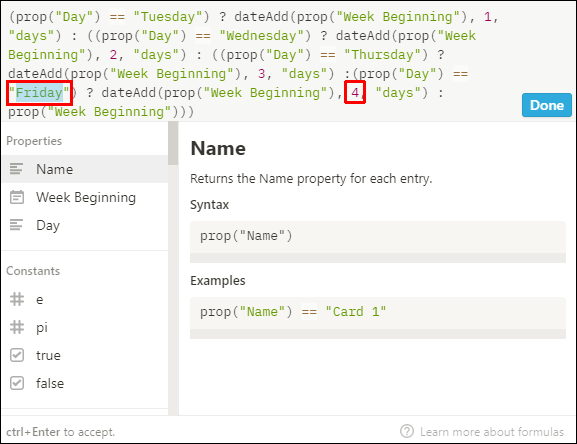
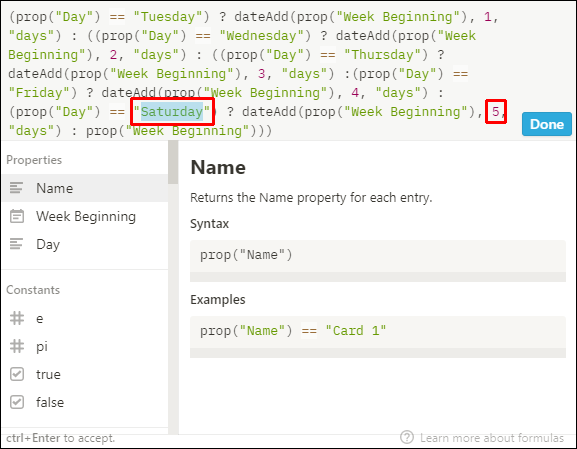
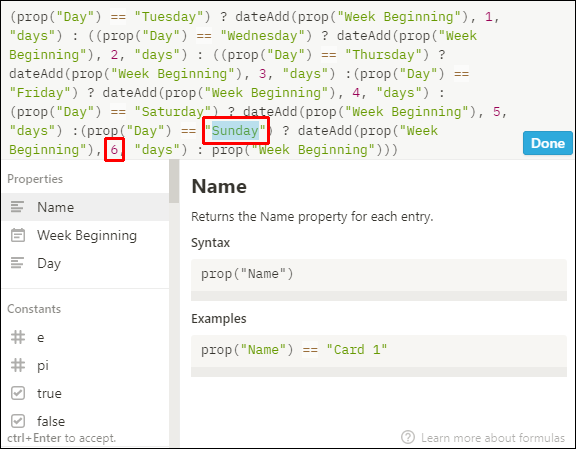
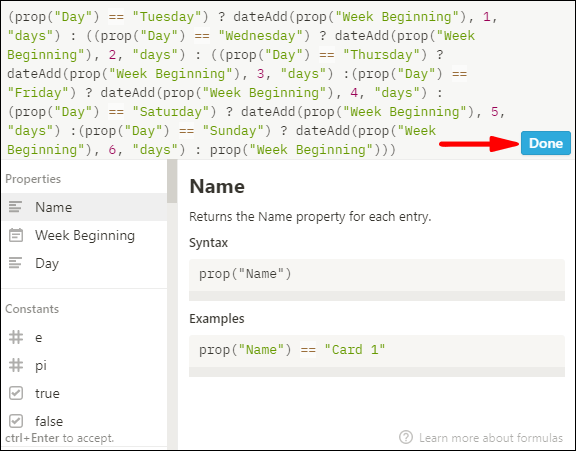

![Comment réparer le blocage de Windows Ready - 10 façons [expliqué]](https://www.macspots.com/img/blogs/72/how-fix-getting-windows-ready-stuck-10-ways.jpg)






