Ce qu'il faut savoir
- Samsung : allez à Paramètres > Direction générale > Paramètres du clavier Samsung > Taille et transparence .
- Pixel : le clavier étant ouvert, appuyez sur l'icône quatre carrés , alors Redimensionner . Utilisez les commandes pour ajuster la taille.
Cet article fournit des instructions sur la façon d’agrandir le clavier sur Android.
Comment augmenter la taille du clavier sur Android
Vous pouvez agrandir ou réduire votre clavier Android via l'application Paramètres (Samsung) ou les options du clavier (Google Pixel). Les autres téléphones devraient fonctionner de la même manière.
es el iphone 7 mejor que el iphone 6s
Changer la taille du clavier Samsung
Les appareils Samsung ont des commandes de taille de clavier cachées dans l'application Paramètres. Voici comment s'y rendre :
-
Ouvrez le Paramètres application.
-
Robinet Direction générale .
-
Choisir Paramètres du clavier Samsung .
-
Robinet Taille et transparence .
-
Utilisez les commandes situées sur les bords du clavier pour ajuster sa taille.
-
Robinet Fait pour enregistrer la nouvelle taille.
Certains téléphones fonctionnent différemment. Si les étapes ci-dessus ne fonctionnent pas pour vous, relevez le clavier et appuyez sur l'icône d'engrenage. Ensuite aller à Préférences > Hauteur du clavier .
Changer la taille du clavier Pixel
Suivez ces étapes pour modifier la taille du clavier sur un téléphone Pixel via le Tableau Google paramètres:
-
Sélectionnez une zone de texte pour déclencher le clavier, puis appuyez sur le bouton quatre points du côté supérieur gauche du clavier.
cómo ver el ping en la liga
-
Robinet Redimensionner .
-
Appuyez et faites glisser le haut ou le bas du clavier pour le redimensionner.
-
appuie sur le coche une fois terminé, enregistrez.
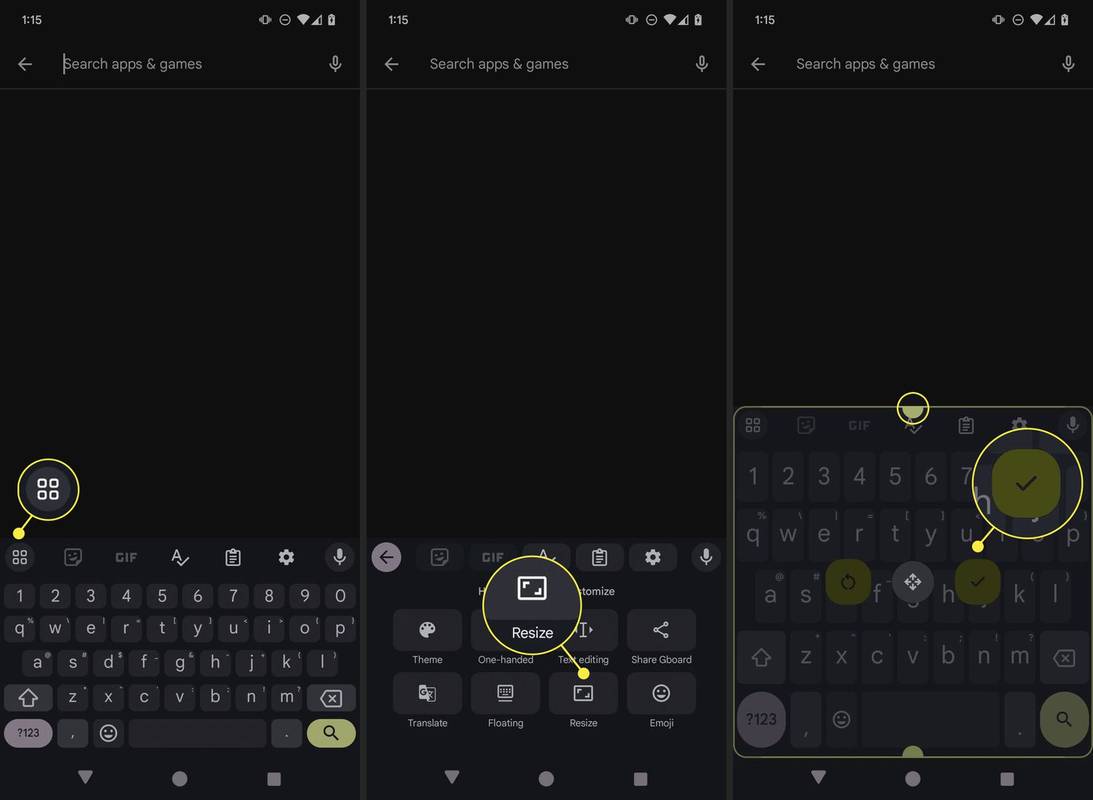
Paramètres Android associés
La méthode ci-dessus est le seul moyen de modifier la taille de la police du clavier Android par défaut sur la plupart des téléphones utilisant une interface standard ou proche du stock. Android a un paramètre de taille de police mais contrairement à ce à quoi on pourrait s'attendre, cela ne change pas la taille de la police du clavier.
La fonction d'agrandissement d'Android, disponible via le menu Accessibilité, ne fonctionne pas non plus avec le clavier par défaut. Si vous l'activez avec le clavier ouvert, vous ne pouvez agrandir que la partie de l'écran où le clavier n'est pas visible.
cómo abrir una pestaña cerrada
Le paramètre Taille de police présente un inconvénient ; cela change la taille de tout, pas seulement du clavier. Ce n’est pas idéal si vous souhaitez uniquement un clavier plus grand.
Installer un autre clavier
Le clavier fourni avec votre téléphone n'est pas la seule option qui s'offre à vous. Les meilleurs claviers Android offrent toutes sortes de fonctionnalités que vous n'obtiendrez peut-être pas avec votre clavier d'origine. Certains peuvent être redimensionnés et modifier l'expérience de frappe, offrant une meilleure utilisation à une main ou un texte prédictif plus agressif.
Comment changer la couleur du clavier sur votre téléphone FAQ- Comment changer le clavier sur Android ?
Pour choisir votre clavier Android par défaut, rendez-vous sur Paramètres > Système > Langues et saisie > Clavier virtuel . Vous pouvez également télécharger des claviers Android personnalisés depuis le Google Play Store.
- Comment utiliser la synthèse vocale sur Android ?
À activer la synthèse vocale sur Android , aller à Paramètres > Accessibilité > Sélectionner pour parler . Pour changer la langue et la voix, accédez à Paramètres > Direction générale > Langue et entrée > Texte pour parler .
- Quelles fonctionnalités d’accessibilité Android prend-il en charge ?
Les options d'accessibilité Android incluent la prise en charge de la vision, de l'audition et de la dextérité. Pour une expérience Android totalement sans écran, utilisez Talkback pour contrôler votre téléphone avec votre voix.

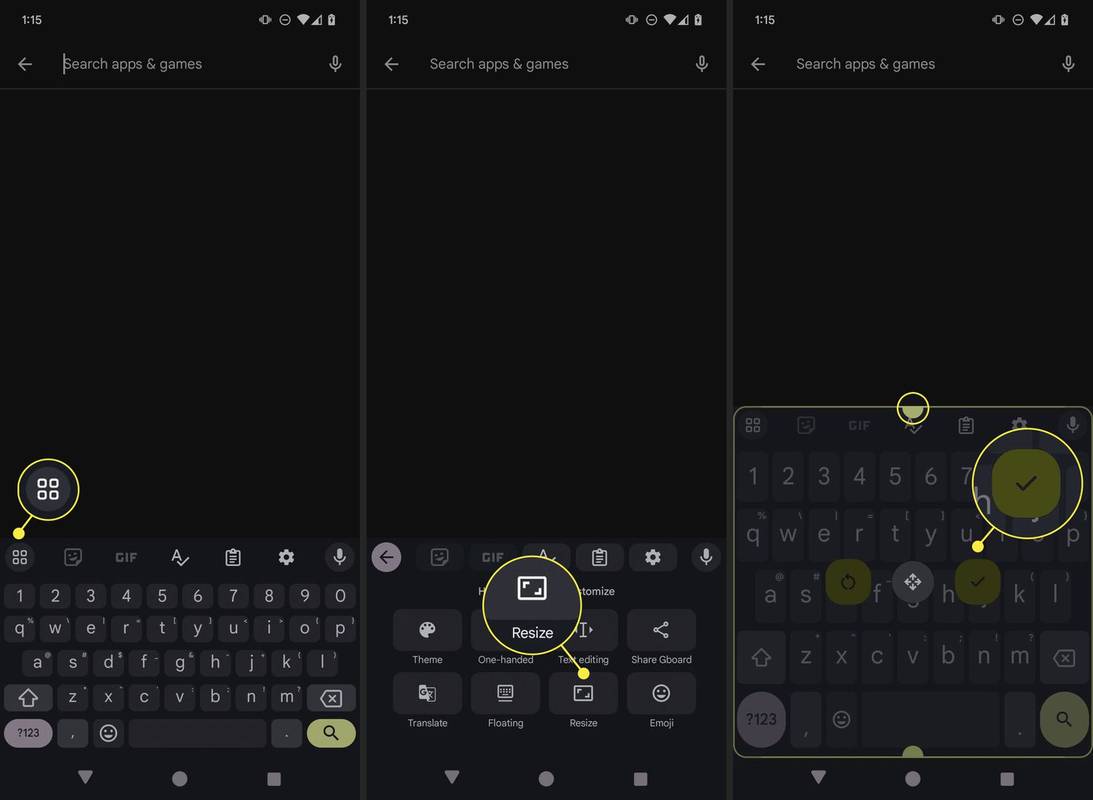

![Les histoires Instagram ne se chargent pas et le cercle tourne - Que faire [septembre 2022]](https://www.macspots.com/img/social-media/91/instagram-stories-aren-t-loading-and-the-circle-is-spinning-8211-what-to-do-september-2022-1.jpg)






