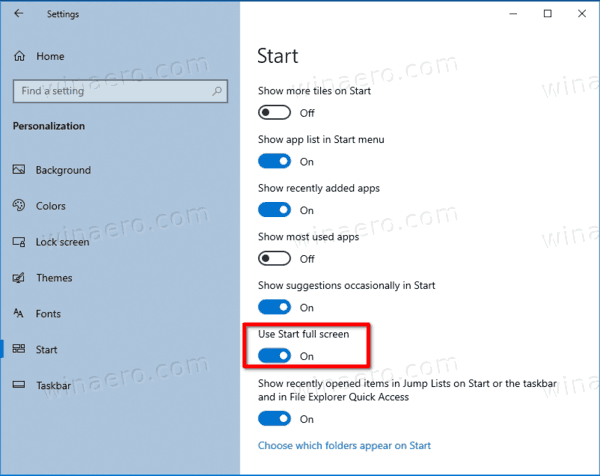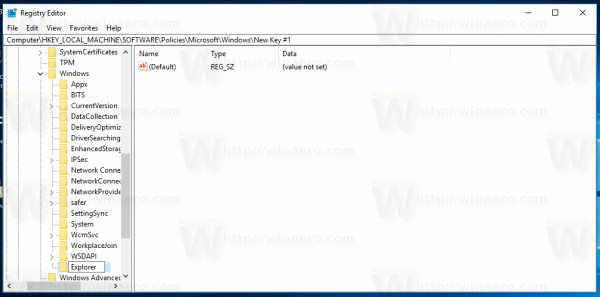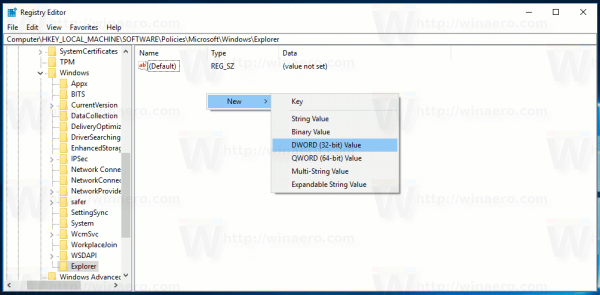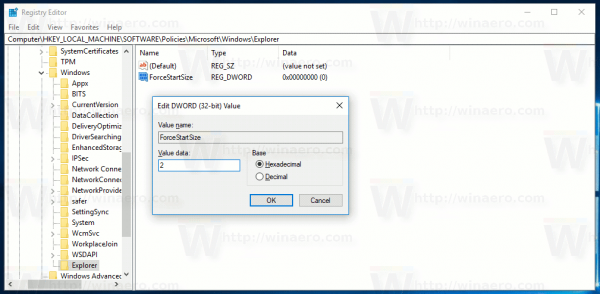Comment rendre le menu Démarrer de Windows 10 en plein écran
¿Dónde está la carpeta de correo no deseado en Gmail?
Dans Windows 10, Microsoft a supprimé l'écran de démarrage qui était disponible à la fois dans Windows 8 et Windows 8.1. Au lieu de cela, Windows 10 propose un nouveau menu Démarrer unifié, qui peut être utilisé comme écran de démarrage. Une option spéciale vous permet de rendre le menu Démarrer en plein écran. Voyons comment cela peut être fait.
Publicité
Par défaut, le menu Démarrer de Windows 10 prend une zone sur le bord gauche de l'écran. Ce n'est pas grand et peut être redimensionné par l'utilisateur. Voici à quoi cela ressemble par défaut.

Cependant, il est possible de le rendre en plein écran. Voici à quoi cela ressemble en mode plein écran:

En mode plein écran, le menu Démarrer affiche un bouton de menu spécial hamburger dans le coin supérieur gauche. Il étend des éléments tels que Toutes les applications, l'image du compte utilisateur, les icônes d'application et de dossier et l'icône d'alimentation. Une fois réduits, ces éléments s'affichent sous forme de minuscules icônes pour un accès plus rapide. En mode plein écran, le menu Démarrer semble plus transparent sans l'effet de flou.
Cet article vous montrera comment faire le Le menu Démarrer plein écran dans Windows 10 .
Une option spéciale peut être activée dans les paramètres afin de rendre Démarrer ouvert en plein écran. Les paramètres sont le remplacement moderne de l'application classique du panneau de configuration.
Pour rendre le menu Démarrer de Windows 10 en plein écran
- Ouvert Réglages .
- Aller àPersonnalisation>Début.
- Sur la droite, recherchez et activez l'option Utiliser Démarrer en plein écran .
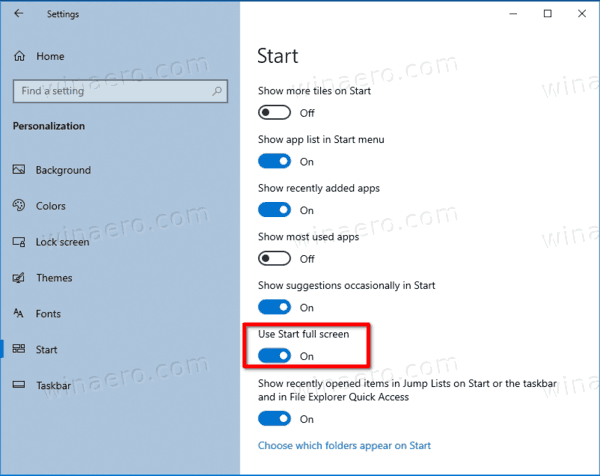
- Vous avez terminé. Vous pouvez maintenant fermer l'application Paramètres.
Cela activera le menu Démarrer en plein écran dans Windows 10.
Remarque: si vous avez activé Mode tablette , le menu Démarrer sera toujours en plein écran jusqu'à ce que le mode tablette soit désactivé.
Le menu Démarrer en plein écran peut également être activé avec un ajustement de stratégie de groupe. De cette façon, vous pouvez le forcer pour tous les utilisateurs. Voici comment. Assurez-vous que vous êtes connecté en tant qu'administrateur avant de procéder.
Activer ou désactiver le menu Démarrer en plein écran avec la stratégie de groupe
- Ouvert Éditeur de registre .
- Accédez à la clé de registre suivante:
HKEY_LOCAL_MACHINE SOFTWARE Policies Microsoft Windows Explorer. Astuce: voir comment accéder à la clé de registre souhaitée en un seul clic . - Si vous ne disposez pas d'une telle clé, créez-la simplement.
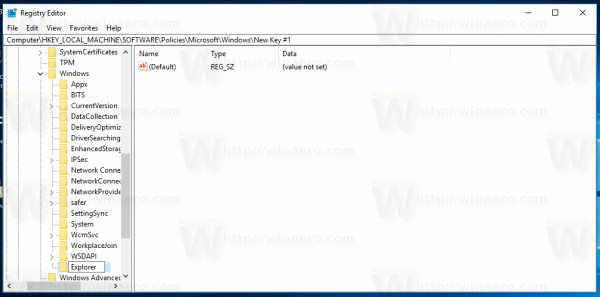
- Sur la droite, créez une nouvelle valeur DWORD 32 bits ForceStartSize .Remarque: même si vous êtes exécution de Windows 64 bits , vous devez toujours utiliser un DWORD 32 bits comme type de valeur.
- Définissez-le sur l'une des valeurs suivantes:
1 = Forcer l'apparence du menu Démarrer par défaut, c'est-à-dire désactiver le menu Démarrer en plein écran.
2 = Forcer le menu Démarrer en plein écran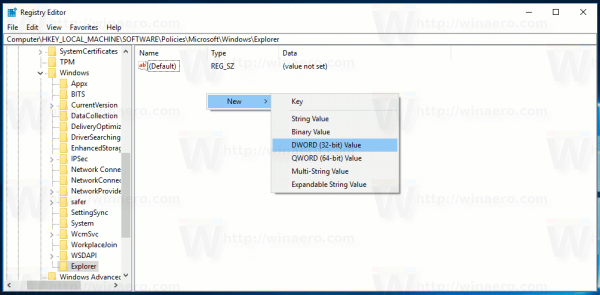
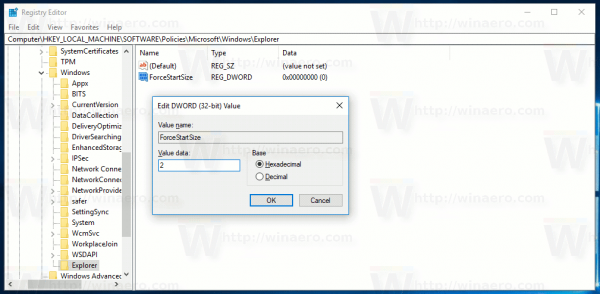
- Supprimez la valeur ci-dessus pour permettre à l'utilisateur de choisir l'option dans Paramètres comme décrit ci-dessus.
- Redémarrez Windows 10 .
Vous avez terminé.
Remarque: Si vous créez la valeur ForceStartSize sous HKEY_CURRENT_USER Software Policies Microsoft Windows Explorer au lieu de la clé HKEY_LOCAL_MACHINE, la restriction sera appliquée uniquement au compte d'utilisateur actuel.
cómo aclarar una imagen pixelada
C'est ça.