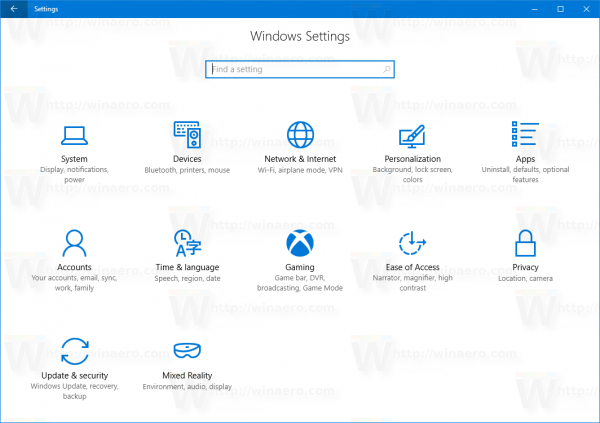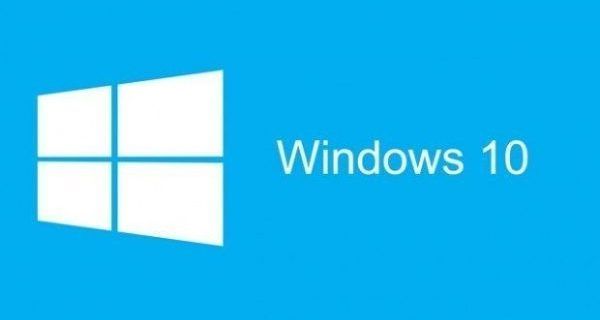Le Dock est l'une des fonctionnalités essentielles du système d'exploitation Mac OS X d'Apple. Cela rend l'utilisation du Mac beaucoup plus facile et plus simple. Les dernières versions du système d'exploitation ont vu des changements dans le comportement de votre Dock lorsque plusieurs écrans sont connectés à l'ordinateur.

Dans cet article, nous allons étudier comment le déplacer vers un autre moniteur. Nous aborderons également les bases des configurations multi-moniteurs.
Mac et plusieurs moniteurs
Les ordinateurs portables Mac prennent en charge plusieurs moniteurs depuis longtemps. Cependant, Apple a changé la façon dont vous pouvez les configurer et ce que vous pouvez en faire au fil des ans. Certaines fonctionnalités n'ont été introduites que pour être supprimées après une version ou deux, tandis que d'autres sont restées bloquées et ont été affinées au fil du temps.

Par exemple, la barre de menus ne s'affichait que sur le moniteur principal. Néanmoins, avec l'introduction d'OS X 10.9 Mavericks, votre Mac commencerait à l'afficher sur tous les moniteurs que vous avez branchés. La barre ne serait active que sur le moniteur actuellement actif, alors qu'elle serait grisée sur les autres moniteurs.
Avec l'introduction d'OS X El Capitan, vous pouvez désormais déplacer le Dock vers un écran secondaire sans modifier les paramètres d'affichage principaux. Toutes les versions ultérieures, y compris Sierra, High Sierra et Mojave, prennent en charge cette fonction.
Comment déplacer le quai
Déplacer le Dock vers un écran non principal sur un ordinateur portable Mac est un jeu d'enfant. La méthode est identique pour Mavericks, El Capitan et toutes les versions ultérieures. Si vous utilisez Mountain Lion, Lion ou toute version précédente d'OS X, vous n'avez pas de chance en ce qui concerne cette petite fonctionnalité intéressante.
Voici comment vous pouvez l'utiliser :
- Déplacez votre souris ou votre trackpad vers un moniteur non principal. Si vous avez trois, quatre écrans ou plus connectés, déplacez le curseur sur l'un d'entre eux.
- Déplacez le curseur vers le bas de l'écran, approximativement à la position où le Dock doit apparaître sur un écran Mac.
- Attendez quelques secondes jusqu'à ce que le Dock apparaisse sous votre curseur.
- Le Dock est maintenant actif et prêt à être utilisé sur ce moniteur.
N'oubliez pas que vous pouvez utiliser cette méthode pour déplacer le Dock vers n'importe quel moniteur de votre choix en répétant simplement ces étapes.
Il y a eu beaucoup de spéculations sur la raison pour laquelle le Dock n'apparaît pas automatiquement lorsque vous déplacez le curseur de la souris ou du trackpad vers un affichage non principal. Notre point de vue est qu'Apple a exclu celui-ci dans le but de rendre l'expérience utilisateur plus fluide et avec moins de distractions visuelles.
De cette façon, vous pouvez toujours invoquer le Dock quand et où vous en avez besoin en quelques secondes. Vous n'avez plus besoin de penser où se trouve le Dock ou quel est votre affichage principal. De même, le Dock ne vous saute pas aux yeux lorsque vous passez à un autre écran. Au lieu de cela, il attend patiemment en arrière-plan jusqu'à ce qu'il soit nécessaire.
Comment changer l'affichage principal
Pendant que nous y sommes, nous pourrions aussi bien rafraîchir la façon de définir et de modifier l'affichage principal sur un Mac. Gardez à l'esprit que les étapes réelles et les options disponibles peuvent avoir légèrement changé au fil du temps et entre toutes les différentes versions d'OS X publiées au fil des ans. Cependant, le processus reste en grande partie le même. Voici comment changer l'affichage principal sur Mac OS X :
- Cliquez sur le menu Pomme.
- Accédez aux Préférences Système.
- Maintenant, cliquez sur Affichages.
- Lorsque la section Affichages s'ouvre, vous devez cliquer sur l'onglet Disposition.
- Cliquez sur la barre blanche en haut de l'icône de l'écran principal et faites-la glisser vers l'écran que vous souhaitez définir comme principal.

Si vous souhaitez organiser les affichages, vous pouvez faire glisser les icônes d'affichage jusqu'à ce qu'elles correspondent à la disposition de gauche à droite de vos moniteurs physiques. Lorsque vous sélectionnez un affichage et que vous commencez à le déplacer, une bordure rouge apparaît autour de l'icône et de l'affichage du moniteur réel.
Une autre chose à garder à l'esprit est que, depuis l'introduction de la version Mavericks, tous les moniteurs affichent la barre de menus. Cependant, il est utilisé pour désigner l'affichage principal dans les paramètres d'affichage.
Étendez votre écran principal
Mac OS X vous permet également d'étendre votre affichage principal au moniteur externe. Voici comment ça fonctionne:
- Cliquez sur le menu Pomme.
- Sélectionnez Préférences système.
- Cliquez sur Affichages.
- Si elle est cochée, décochez la case Mirror Displays.

Le quai gratuit
Certaines personnes pensent que la décision d'Apple de faire apparaître le Dock de manière transparente lorsque cela est nécessaire améliore considérablement l'expérience utilisateur. Certains utilisateurs, en revanche, trouvent cela déroutant.
De quel côté es-tu? Est-ce une bonne fonctionnalité qu'Apple devrait conserver pour les futures versions ou quelque chose qui doit être jeté ? Quel est votre avis là-dessus? Assurez-vous de nous donner vos deux cents dans la section des commentaires ci-dessous.
cómo subir tu puntaje instantáneo