La plate-forme de visioconférence de Zoom offre diverses fonctionnalités, comme l'option Pin Video. Cette fonction vous permet d'agrandir et de centrer un participant particulier, en plaçant les autres participants en arrière-plan. Êtes-vous intéressé à savoir comment tout cela fonctionne? Cet article explique tout ce que vous devez savoir sur la fonction d'épinglage Zoom, en commençant par la façon d'épingler et de détacher quelqu'un, pourquoi la fonctionnalité est importante. Nous découvrirons également s'il est possible de savoir quand quelqu'un vous a épinglé sur Zoom.

Commençons.
Comment épingler quelqu'un sur Zoom
Différents appareils ont des méthodes légèrement différentes pour accéder à la fonction de broche. Cette section vous guidera à travers l'utilisation de la fonctionnalité sur Windows, Mac et les appareils mobiles.
Tout d'abord, votre réunion doit avoir un minimum de deux participants pour utiliser la fonction de broche. Vous pouvez épingler un maximum de neuf vidéos sur votre écran.
Il est important de noter qu'il n'est pas possible d'épingler des utilisateurs depuis un iPhone, mais la fonctionnalité est disponible si vous accédez à Zoom depuis votre iPad.
Épingler sur un Android ou un iPhone
Vous utiliserez très probablement l'application mobile de la plateforme sur ces appareils. Avant de commencer, vous devrez vous assurer que votre contrôleur pour Zoom Rooms a été configuré. Vous pouvez le faire en téléchargeant l'application de contrôleur Zoom Rooms à partir du Zoom site Internet .
1.Vous pouvez ensuite procéder en suivant les instructions ci-dessous :Ouvrez Zoom sur votre appareil et démarrez une réunion ou rejoignez-en une déjà existante.
como borrar todo en iphone
2.Appuyez sur l'icône Gérer les participants sur votre écran pour afficher toutes les personnes participant à la réunion.
3.Sélectionnez le nom du participant et cliquez sur l'option Sélectionner la vidéo disponible sur le côté droit de l'écran.
4.L'utilisateur sélectionné sera maintenant épinglé en haut de votre écran.
Épingler sur votre PC (Windows et Mac)
- Ouvrez le client de bureau Zoom et démarrez ou rejoignez une réunion.

- Passez le pointeur de votre souris sur la vidéo du participant que vous souhaitez épingler.
- Un menu avec trois points deviendra visible dans le coin supérieur droit de la vidéo du participant. Cliquez dessus une fois qu'il apparaît.

- Sélectionnez Épingler la vidéo dans le menu déroulant qui s'affiche.

- La vidéo du participant sera automatiquement amenée au premier plan de votre écran.

Est-il possible de savoir si quelqu'un vous a épinglé sur Zoom ?
De nombreux utilisateurs de Zoom sont curieux de savoir s'il est possible de savoir si un participant les a épinglés sur son écran. La réponse est non. Zoom n'envoie pas de notifications aux utilisateurs lorsque d'autres participants épinglent leurs vidéos.
Épingler des vidéos est une action locale, ce qui signifie qu'elle n'affecte que l'affichage de votre écran et non celui des autres participants à l'appel. Il n'apparaîtra pas non plus dans leurs enregistrements de la réunion ou sur l'enregistrement cloud de la session.
Certaines personnes pensent qu'une notification est envoyée au participant une fois que sa vidéo est épinglée, mais ce n'est tout simplement pas le cas. Cependant, des notifications sont envoyées si vous choisissez d'enregistrer un utilisateur.
Épingler l'étiquette sur Zoom
Zoom, par défaut, bascule la vue principale vers le dernier orateur, mais parfois ce n'est peut-être pas la personne qui intéresse le plus certains utilisateurs. Cela est particulièrement vrai pour les participants malentendants qui préfèrent suivre l'interprète ASL.
Par conséquent, la fonction d'épingle est pratique pour sélectionner un participant particulier que vous souhaitez conserver comme point central de votre réunion. Cependant, certaines personnes ne sont pas à l'aise d'être au centre de l'attention, surtout si elles ne dirigent pas la séance. Il est alors facile de comprendre pourquoi de nombreux utilisateurs de la plateforme aimeraient savoir si leurs collègues les ont épinglés.
Comme il n'y a aucun moyen de savoir si vous ou quelqu'un d'autre a été épinglé pendant la réunion, l'étiquette appropriée ici serait de respecter la vie privée de chacun et d'épingler les autres uniquement lorsque cela est une partie essentielle de votre expérience Zoom.
FAQ supplémentaires
Que se passe-t-il lorsque vous épinglez quelqu'un sur Zoom ?
Une fois que vous avez épinglé un participant, les vidéos des autres utilisateurs sont réduites en vignettes en arrière-plan. Votre participant épinglé est mis au point, ce qui vous permet d'accorder une plus grande attention à l'utilisateur. Cette fonctionnalité est pratique si le participant fait une présentation.
Les vidéos épinglées restent actives sur votre écran même lorsque les autres participants à l'appel parlent. L'épinglage essentiel désactive la vue du haut-parleur actif et place votre vidéo épinglée au premier plan.
Comment désépingler une vidéo sur Zoom ?
Détacher une vidéo est un processus assez simple.
1. Dans le coin supérieur gauche de la vidéo épinglée, vous verrez l'option Détacher la vidéo.
2. Cliquez sur cette icône et vous reviendrez à la disposition Intervenant actif.
Quelle est la différence entre épingler et mettre en lumière ?
Beaucoup de gens ne sont pas clairs sur le problème de l'épinglage, car ils peuvent le confondre avec la mise en lumière. L'épinglage et la mise en lumière mettent tous deux l'orateur au premier plan, il est donc facile de confondre l'un avec l'autre.
La mise en lumière se produit lorsque l'hôte ou le co-hôte de la réunion épingle une vidéo particulière, la rendant visible par tous les participants à l'appel. Les autres participants ne peuvent pas contrôler cette fonctionnalité. Jusqu'à neuf vidéos peuvent être mises en lumière à la fois. Aucune autorisation n'est requise pour mettre en lumière les participants, il serait donc utile de garder cela à l'esprit lors de votre prochaine session Zoom.
Les hôtes ont tendance à utiliser la fonction de projecteur pour s'assurer que tout le monde peut voir l'orateur. C'est pratique pour réduire au minimum les distractions, par exemple, empêcher les autres d'attirer involontairement l'attention du microphone en toussant ou en faisant d'autres bruits de ce type.
Si vous épinglez une vidéo, vous la verrez sur votre écran quelle que soit la vidéo mise en avant.
Mettre les pendules à l'heure
Zoom possède des fonctionnalités étonnantes, toutes conçues pour faciliter la tenue de réunions pour les entreprises et les organisations, même lorsque les participants se trouvent à différents endroits.
Avec sa fonction Pin Video, la plateforme a simplifié le réglage et le contrôle de la vue de leur écran pour les participants. Bien que cela rende la session moins difficile à suivre, cela pourrait mettre certains de vos collègues mal à l'aise. Malgré tout ce que cela apporte à la table, il n'y a actuellement aucun moyen de savoir si vous avez été épinglé sur Zoom.
Trouvez-vous la fonction de broche utile ? Vous vouliez savoir si quelqu'un vous a épinglé sur Zoom ? Faites-nous savoir dans la section commentaires ci-dessous.












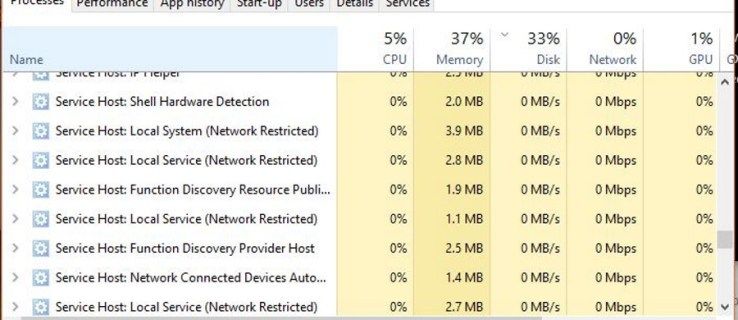
![Comment utiliser votre Amazon Fire Stick sur un téléviseur non intelligent [décembre 2020]](https://www.macspots.com/img/firestick/37/how-use-your-amazon-fire-stick-non-smart-tv.jpg)