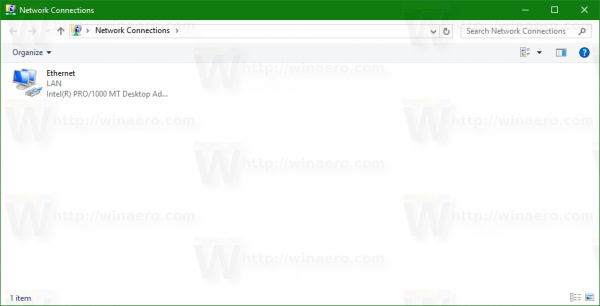Windows 10 a OneDrive préinstallé, mais si vous ne voulez pas l'utiliser, il existe différentes façons de désactiver d'abord, puis de supprimer ce service cloud. La méthode que vous utiliseriez pour le faire dépend en grande partie de l'itération de Windows 10 que vous utilisez, et certaines actions sont plus simples que d'autres. Cependant, vous n'avez pas besoin d'être très calé en technologie pour réussir à vous débarrasser de OneDrive.

Il vous suffit de suivre les étapes ci-dessous et vous terminerez efficacement les actions.
Comment supprimer OneDrive de l'explorateur de fichiers
Si vous avez installé la mise à jour des créateurs, OneDrive est installé comme n'importe quel autre programme sous Windows. Cependant, cela ne s'applique qu'à l'édition familiale de Windows 10. Si vous l'utilisez, effectuez les actions suivantes.
- Accédez au Panneau de configuration et sélectionnez Programmes.

- Choisissez Désinstaller un programme ou des paramètres.

- Cliquez sur Applications, puis sur Applications et fonctionnalités, et OneDrive devrait apparaître dans la liste.

- Mettez OneDrive en surbrillance et choisissez Désinstaller.

Le service cloud sera immédiatement désinstallé et l'icône de la zone de notification disparaîtra. Cependant, il restera dans l'explorateur de fichiers, même si le dossier est vide.
Pour supprimer cela, vous devez recourir à l'éditeur de stratégie de groupe local, qui est un peu plus délicat à utiliser. Mais il ne devrait pas y avoir de problèmes si vous suivez les étapes de la section ci-dessous.
cómo descargar música de soundcloud
Utilisation de l'éditeur de stratégie de groupe local
Cette méthode est comme une extension pour ceux qui utilisent Windows 10 Home. Mais ceux qui n'utilisent pas l'édition Home doivent de toute façon recourir à l'éditeur de stratégie de groupe. Et la méthode s'applique à :
- Windows 10 Entreprise
- Windows 10 Éducation
- Windows 10 Professionnel
Notez que l'éditeur est un outil puissant, et si vous êtes sur un appareil d'entreprise, vous devriez consulter votre administrateur pour savoir si vous pouvez le faire. Parfois, certaines stratégies de groupe peuvent remplacer votre demande de suppression de OneDrive.
Quoi qu'il en soit, voici ce qu'il faut faire.
- Cliquez sur Démarrer et écrivezgpedit.misc, puis appuyez sur Entrée.

- L'éditeur de stratégie de groupe local apparaît et vous verrez Configuration de l'ordinateur dans le volet de gauche.

- Sélectionnez Configuration ordinateur, puis Modèles d'administration.

- Cliquez sur Composants Windows et choisissez OneDrive.

- Accédez à Empêcher l'utilisation de OneDrive pour le stockage de fichiers et Activez l'option.

- Cliquez sur OK pour confirmer.

Cela désactive OneDrive et le supprime de votre explorateur de fichiers. Cela signifie que les utilisateurs ne peuvent pas lancer le service ni même y accéder.
Notez que vous ne pourrez pas non plus accéder à OneDrive à partir du Windows Store. Et vous ne pouvez pas télécharger d'images à l'aide de la fonction appareil photo.
Notes IMPORTANTES
Comme mentionné, avec la méthode ci-dessus, vous n'avez pas besoin de désinstaller OneDrive à partir des paramètres ou du panneau de configuration, car le dossier restera dans l'explorateur de fichiers.
Cependant, le dossier peut parfois apparaître même lorsque vous utilisez la méthode de stratégie de groupe. Lorsque cela se produit, vous devez accéder aux dossiers système et réinstaller OneDrive pour faire disparaître le dossier.
Pour annuler la modification, procédez comme suit :
- Accédez à l'éditeur de stratégie de groupe local.
- Accédez à OneDrive dans le volet de gauche et sélectionnez-le.

- Sous Empêcher l'utilisation de OneDrive pour le stockage de fichiers, cliquez sur Non configuré.

Enfin, Windows 10 ne propose pas les paramètres de registre DisableFileSync et DisableFileSyncNGSC. Ceux-ci fonctionnaient avec Windows 8.1, mais ils n'existent pas dans Windows 10.
Méthode alternative
Comme indiqué, les utilisateurs de Windows 10 Home peuvent simplement désinstaller OneDrive, mais la suppression du dossier de l'explorateur de fichiers nécessite plus de travail. Et au lieu d'utiliser l'éditeur de stratégie de groupe pour vous en débarrasser, vous pouvez modifier le registre.
Pour souligner, cette méthode alternative est pour Windows 10 Home. Les itérations Pro et Enterprise du logiciel fonctionnent mieux avec la méthode de l'éditeur de stratégie de groupe.
- Cliquez sur Démarrer et tapezregeditpour accéder à l'Éditeur du Registre.

- Appuyez sur Entrée et accordez à l'éditeur les autorisations nécessaires pour modifier les paramètres.
- Allez dans la barre latérale gauche et trouvez la clé suivante.
|__+_| - Trouvez leSystem.IsPinnedToNameSpaceTreeSystem.IsPinnedToNameSpaceTreedans le volet de droite et double-cliquez dessus.

- Définissez les données de valeur sur zéro et choisissez OK pour confirmer.

Windows 64 bits - Étapes supplémentaires
Outre ce qui est déjà couvert, Windows 10 64 bits doit prendre quelques mesures supplémentaires.
- Accédez à la clé suivante dans la barre latérale gauche.
|__+_|
- TrouverSystem.IsPinnedToNameSpaceTree,c'est dans le volet de droite.

- Sous Données de la valeur, définissez la valeur sur zéro et confirmez les modifications.

Ensuite, OneDrive est immédiatement supprimé de l'Explorateur de fichiers. Si l'action ne prend pas effet, redémarrez votre PC et elle disparaîtra.
Comment réinstaller OneDrive
Il est possible que vous souhaitiez réinstaller le service cloud à l'avenir. Mais comment faites-vous puisque l'application a disparu de votre ordinateur et du Windows Store ?
Vous devez creuser et trouver l'application dans les recoins des dossiers système. Cependant, la réinstallation n'est pas aussi délicate qu'il n'y paraît, bien que les étapes diffèrent légèrement pour les versions 32 et 64 bits du logiciel.
Windows 10 32 bits
- Accédez à C:WindowsSystem32.
- Trouvez OneDriveSetup.exe et double-cliquez dessus.
- L'installation est automatique et il vous suffit de suivre l'assistant à l'écran.
Windows 10 64 bits
- Accédez à C:WindowsSysWOW64

- Double-cliquez sur le fichier OneDrive .exe et suivez l'assistant d'installation.

Noter: Quelle que soit la version de Windows 10, vous devrez peut-être redémarrer votre PC pour que les modifications prennent effet.
Comment dissocier OneDrive ?
La dissociation de OneDrive n'entraîne pas de perte de fichier, et c'est étonnamment simple à faire.
- Accédez à la barre de menus ou à la barre des tâches et choisissez l'icône OneDrive (elle est bleue ou blanche).

- Cliquez sur Aide&Paramètres, puis sélectionnez Paramètres.

- Sous Compte, choisissez Dissocier ce PC, puis cliquez sur Dissocier le compte.

OneDrive est parti
Oui, il faut plusieurs étapes pour supprimer complètement OneDrive de votre ordinateur. Dans un monde idéal, vous seriez capable de terminer l'action en seulement quelques étapes. Mais avec autant de versions différentes de Windows, il n'est pas surprenant que les actions puissent être assez compliquées.
Néanmoins, cet article vous a donné des méthodes éprouvées pour supprimer le service cloud de votre ordinateur. Et n'essayez aucun des hacks que vous pouvez voir annoncés en ligne. Ceux-ci peuvent ouvrir des portes aux logiciels malveillants et font rarement ce qu'ils promettent.
Utilisez-vous OneDrive ? Quel est votre service cloud préféré ?
Dites-nous en plus dans la section des commentaires ci-dessous.