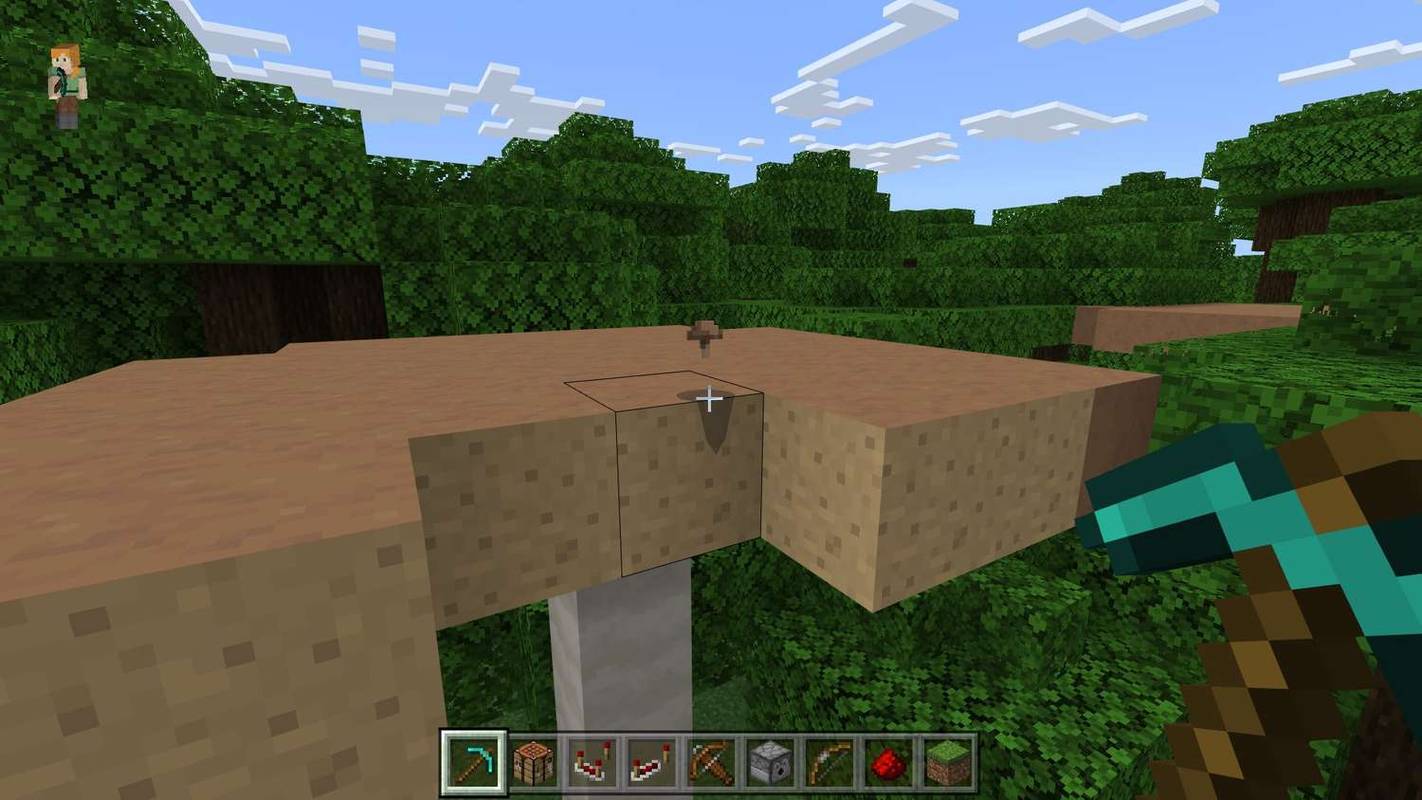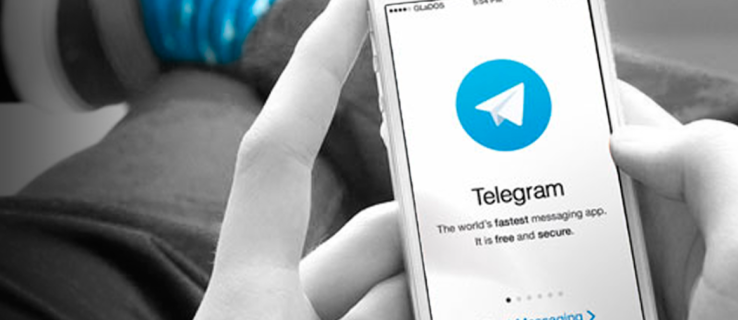Une imprimante HP est l'un des investissements les plus rentables que vous puissiez faire pour votre maison ou votre bureau. Ils sont réputés pour leur excellente qualité d'impression, que HP a développée depuis plus de 50 ans. La société continue d'innover avec des fonctionnalités telles que l'impression haute résolution, des vitesses d'impression plus rapides et des connexions sans fil plus rapides.

Cependant, les imprimantes HP sont loin d'être parfaites. Bien que vous puissiez recharger les cartouches d'encre pour réduire les coûts, l'imprimante peut ne pas les reconnaître lorsqu'elles sont réinstallées. Par conséquent, vous pourriez finir par retarder des travaux d'impression importants même lorsque vous avez tout ce dont votre imprimante a besoin.
Heureusement, réinitialiser votre imprimante après une recharge vous remettra presque toujours sur la bonne voie. Mais comment pouvez-vous le faire?
Cet article vous montrera comment réinitialiser les imprimantes HP après avoir rempli d'encre.
Comment réinitialiser une imprimante HP après le remplissage d'encre
Le remplissage des cartouches HP est une corvée inévitable si vous possédez l'une de leurs imprimantes. Alors que certaines cartouches fonctionneront sans problème après l'utilisation d'un kit de recharge, certains modèles nécessitent une réinitialisation matérielle. Cela est dû au fait que l'imprimante peut ne pas détecter la cartouche nouvellement remplie. Parfois, vous pouvez même rencontrer un message d'erreur de cartouche tierce détectée même si la cartouche rechargée est un produit HP authentique. Cela peut être assez frustrant.
como recuperar mensajes de texto borrados iphone
Chaque fois que cela se produit, la réinitialisation de votre imprimante doit figurer en premier sur la liste de vos options de dépannage. Et la bonne chose à ce sujet est que cela peut également fonctionner si vous avez remplacé les cartouches HP par une autre option compatible d'un autre fournisseur.
Vous pouvez réinitialiser votre imprimante HP de deux manières. Voyons comment fonctionne chaque méthode.
Méthode de bande
Cette méthode fonctionne en couvrant les contacts de la cartouche utilisés pour mesurer le niveau d'encre. L'objectif est de restaurer la surveillance du niveau d'encre. Voici comment procéder :
- Assurez-vous d'abord que vous pouvez voir les contacts de votre cartouche en la retournant. Après cela, retournez la cartouche de sorte que les contacts soient sur le côté inférieur.

- Couvrez les contacts dans le coin supérieur gauche de votre cartouche avec un morceau de ruban adhésif.

- À ce stade, réinsérez la cartouche dans l'imprimante HP et imprimez immédiatement une page d'alignement. Par défaut, l'imprimante peut afficher un message suggérant que la cartouche a des problèmes. Vous pouvez ignorer cela car cela n'affectera pas le processus de réinitialisation.
- Une fois l'alignement terminé, retirez à nouveau la cartouche mais laissez la bande en place.
- Ensuite, couvrez les contacts dans le coin supérieur droit de votre cartouche avec du ruban adhésif.
- Réinsérez la cartouche et imprimez une page d'alignement. Comme précédemment, ignorez les messages d'erreur que votre imprimante affiche au cours du processus.
- Après cela, retirez la cartouche d'encre.
- Sans retirer le ruban qui se trouve déjà sur le côté supérieur de votre cartouche, collez le coin inférieur gauche.
- Réinsérez la cartouche dans l'imprimante HP et imprimez à nouveau une page d'alignement.
- Après l'alignement, retirez la cartouche, puis retirez tous les morceaux de ruban adhésif dessus.
- Réinsérez la cartouche. Votre imprimante devrait maintenant indiquer que la cartouche est pleine.
Méthode d'échange
Cette méthode utilise plusieurs cartouches vides pour effacer la mémoire de votre imprimante. Voici comment procéder :
¿Facebook tiene un modo oscuro?
- Placez la cartouche d'encre rechargée dans l'imprimante.
- Procédez à l'impression d'une page d'alignement. Si l'imprimante affiche un message d'erreur, ignorez-le car cela n'affectera pas le processus de réinitialisation. À ce stade, le niveau d'encre sera toujours au niveau de pré-remplissage.
- Retirez en toute sécurité la cartouche d'encre de votre imprimante.
- Prenez l'une de vos anciennes cartouches compatibles et imprimez une page d'alignement. L'imprimante détectera qu'il y a une nouvelle cartouche.
- Retirez la deuxième cartouche.
- Insérez encore une autre cartouche de votre ancien stock, puis imprimez une page d'alignement. L'imprimante effacera la mémoire de la deuxième cartouche et reconnaîtra maintenant la troisième cartouche.
- Insérez une quatrième cartouche de votre ancien stock et imprimez une page d'alignement. L'imprimante effacera la mémoire de la troisième cartouche et reconnaîtra maintenant la quatrième cartouche.
- Enfin, insérez la cartouche rechargée actuelle dans l'imprimante et exécutez l'alignement. Votre imprimante détectera alors que la cartouche est pleine.
Pour quels modèles d'imprimantes HP cela fonctionnera-t-il ?
Les problèmes de recharge de cartouche sont relativement courants. Bien qu'il puisse exister des moyens spécifiques de résoudre ce problème dans certains des modèles les plus récents, ces méthodes de réinitialisation fonctionnent bien sur les modèles d'imprimantes HP de l'ancienne et de la nouvelle génération.
Un faible niveau d'encre est une situation qui peut inquiéter tout propriétaire d'imprimante HP s'il n'a pas de remplacement à portée de main. Ne pas pouvoir utiliser une cartouche pleine parce que l'imprimante ne la reconnaît pas est encore plus frustrant. Cependant, une réinitialisation matérielle utilisant l'une des méthodes décrites devrait résoudre le problème.
Quoi qu'il en soit, il est important d'effectuer une réinitialisation matérielle de votre ordinateur le plus rapidement possible car vos cartouches ne doivent pas être déconnectées de votre imprimante pendant plus de 30 minutes. Si cela se produit, l'encre peut sécher et obstruer les buses. Après avoir retiré toutes les cartouches, n'oubliez pas d'essuyer tout excès d'encre avant de les réinsérer dans leurs logements.
Avez-vous essayé de réinitialiser votre imprimante HP après avoir fait le plein d'encre ? Comment c'était? Faites-nous savoir dans la section commentaires ci-dessous.