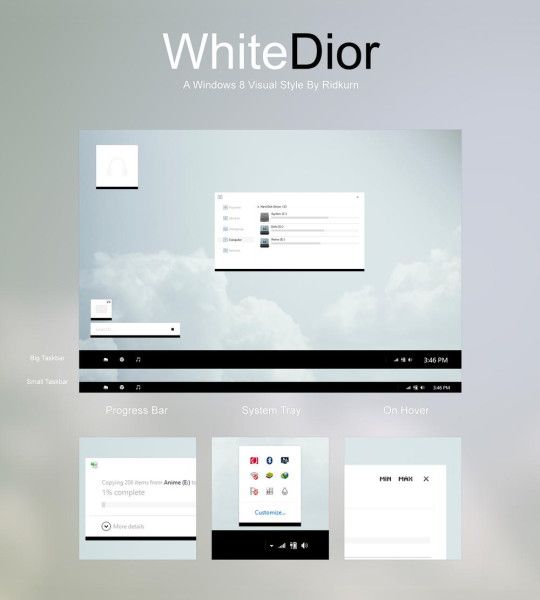Ce qu'il faut savoir
- Redémarrez l'ordinateur, le modem, le routeur > réinitialisez la pile TCP/IP Windows > vérifiez la carte réseau > mettez à jour le pilote > exécutez Outil de dépannage réseau .
- Si les problèmes persistent, vérifiez les configurations et les fonctionnalités du routeur.
Cet article explique comment suivre les étapes de dépannage pour corriger les erreurs de problème de connectivité dans Windows 10, Windows 8 et Windows 7 que vous pouvez rencontrer lorsque vous essayez de configurer ou d'établir des connexions réseau sur un ordinateur Windows. L'erreur peut ressembler à l'un de ces messages :
- Connectivité limitée ou inexistante : la connexion a une connectivité limitée ou inexistante. Vous ne pourrez peut-être pas accéder à Internet ou à certaines ressources réseau.
- La connexion est limitée.
Comment dépanner et résoudre les erreurs « Connectivité limitée ou inexistante »
Cette erreur peut résulter de plusieurs problèmes techniques ou problèmes de configuration sur l'ordinateur ou sur le chemin entre l'ordinateur et le reste du réseau. Essayez ces étapes pour résoudre le problème :

Fil de vie
-
Tout d'abord, commencez par ceci Comment résoudre les problèmes courants de connexion Internet guide. Si vous n'avez pas de chance, revenez sur cette page et commencez par l'étape 2.
-
Redémarrez votre ordinateur . Il s'agit d'une étape courante pour presque tous les problèmes informatiques, et comme le problème de réseau peut être lié au logiciel de votre ordinateur, vous devez commencer par un redémarrage. Vous avez peut-être déjà essayé cette étape, auquel cas vous pouvez passer à la suivante.
-
Redémarrez votre routeur ou modem . Si le redémarrage de votre routeur ne fonctionne pas du tout ou n'est qu'une solution temporaire, passez à l'étape 4.
Windows 10 no puede encender bluetooth
Nous disons de redémarrer,pas réinitialisé. Le redémarrage consiste simplement à l'éteindre, puis à le rallumer tout en réinitialisant le routeur, cela signifie restaurer tous ses paramètres par défaut - une étape un peu plus destructrice que ce que nous recherchons actuellement.
-
Vérifiez le câble Ethernet si vous vous connectez à votre réseau en utilisant un. Votre câble est peut-être en panne. Tout d'abord, débranchez le câble, puis rebranchez-le. Ensuite, si nécessaire, remplacez temporairement votre câble réseau par un nouveau ou un autre pour voir si le problème est lié au câble.
-
Exécutez cette commande dans une invite de commande élevée pour réinitialiser la pile TCP/IP Windows à son état d'origine, une étape qui résout souvent de nombreux problèmes liés au réseau :
netsh int ip réinitialiser C:logreset.txt
En voici d'autres commandes netsh vous pouvez essayer si la réinitialisation de la carte réseau n'a pas corrigé l'erreur réseau. De plus, dans une invite de commande élevée, entrez la première commande, puis la deuxième, puis la troisième, dans cet ordre, en appuyant sur Entrer après chacun d'eux.
netsh int tcp set heuristique désactivénetsh int tcp set global autotuninglevel=disablednetsh int tcp set global rss=enabled
Ensuite, exécutez cette commande pour vérifier que les paramètres ont été désactivés :
netsh int tcp show global
Terminez par un redémarrage.
-
Vérifiez les paramètres de veille. Si vous êtes en Wi-Fi, lorsque vous voyez cette erreur, la carte réseau peut se mettre en veille pour économiser de l'énergie.
¿Cuánto tiempo permanecen tus artículos cuando mueres en Minecraft?
-
Trouvez votre adresse IP locale si votre réseau utilise DHCP .
Si l'adresse IP est définie sur une adresse IP statique, vous devez modifier les paramètres de l'adaptateur pour obtenir automatiquement une adresse du serveur DHCP. Assurez-vous que DHCP est activé et qu'aucune adresse IP spécifique n'est enregistrée pour l'adaptateur. Si l'adresse IP locale utilisée par votre ordinateur commence par 169.254, cela signifie qu'elle n'est pas valide et n'obtient pas d'adresse utile du routeur. Essayez d'exécuter les commandes ipconfig /release puis ipconfig /renew dans un Invite de commande .
-
Essayer mise à jour du pilote de périphérique pour la carte réseau. Une carte obsolète ou un pilote corrompu peut être à l'origine du problème.
-
Si Windows vous invite à essayer de réparer la connexion lui-même, acceptez-le et exécutez l'utilitaire de dépannage réseau ou de réparation réseau (ils portent des noms différents selon votre version de Windows).
-
Si vous êtes connecté via Wi-Fi et que le routeur utilise la sécurité sans fil, votre WPA ou une autre clé de sécurité peut ne pas être configurée correctement. Connectez-vous à votre routeur , vérifiez la configuration de la sécurité sans fil sur le réseau de votre ordinateur et mettez-la à jour si nécessaire.
-
S'il y a encore pas de connection , débranchez votre routeur et connectez l'ordinateur directement à votre modem. Si cette configuration fonctionne et que vous ne voyez plus l'erreur, votre routeur présente peut-être un dysfonctionnement.
-
Contactez le fabricant du routeur pour obtenir une assistance supplémentaire. Cependant, si l'erreur persiste et que le réseau semble toujours en panne, contactez votre fournisseur de services Internet pour obtenir de l'aide. Le problème peut provenir de lui.
- Comment connecter mes AirPods à Windows ?
Pour connecter des AirPods à une machine Windows 10, ouvrez Centre d'action > Tous les paramètres > Dispositifs > Bluetooth et autres appareils > Ajouter Bluetooth ou d'autres appareils . Dans le Ajouter un périphérique fenêtre, sélectionnez Bluetooth > choisissez vos AirPods > ouvrez le boîtier de chargement des AirPods et appuyez sur le bouton bouton de configuration pour commencer l'appairage.
- Comment se connecter au Wi-Fi sous Windows 10 ?
Pour connecter votre PC Windows 10 au Wi-Fi, sélectionnez le Icône de globe en bas à droite de l’écran du bureau, puis choisissez votre réseau Wi-Fi. Sélectionner Connecter , puis saisissez le mot de passe Wi-Fi (si nécessaire).