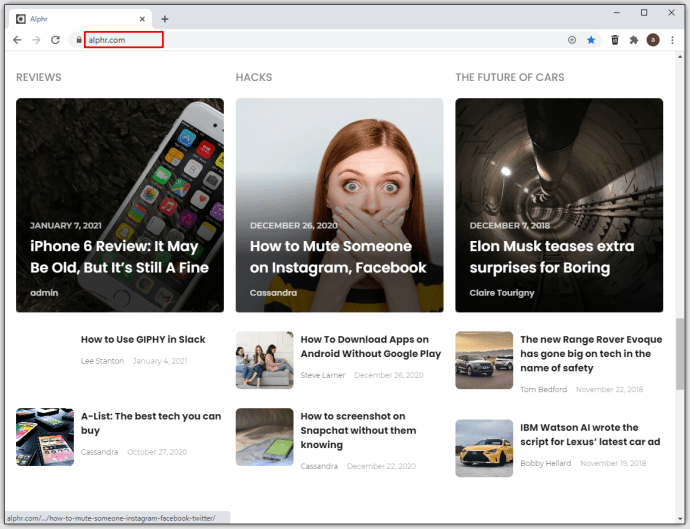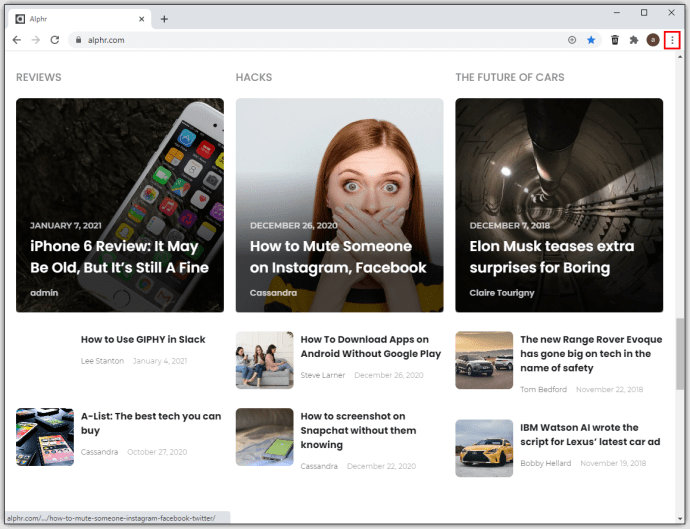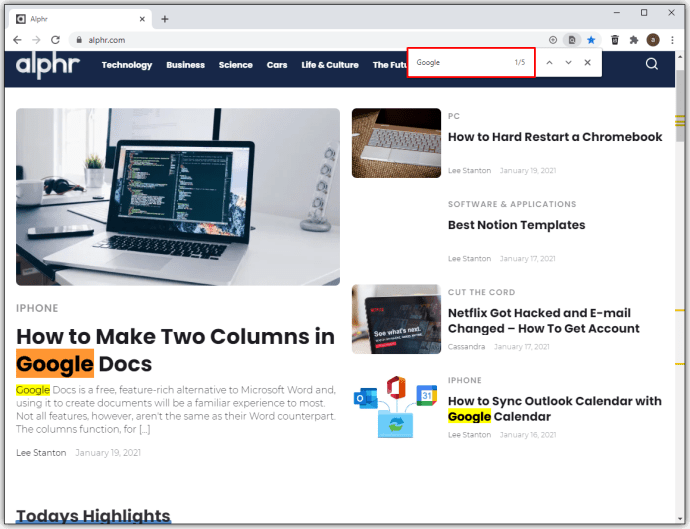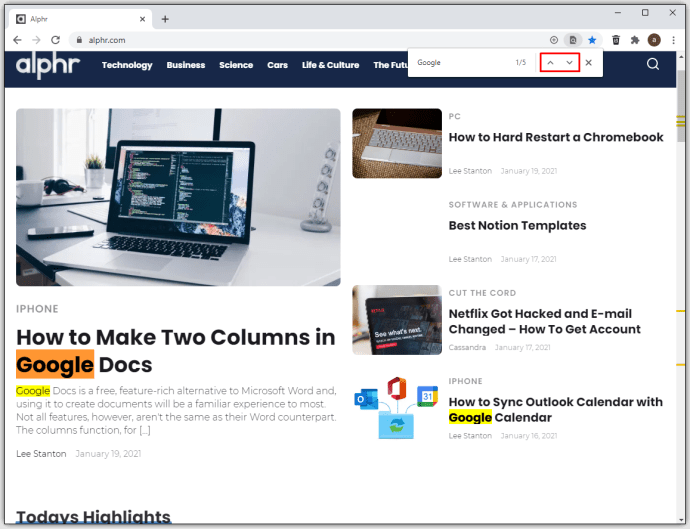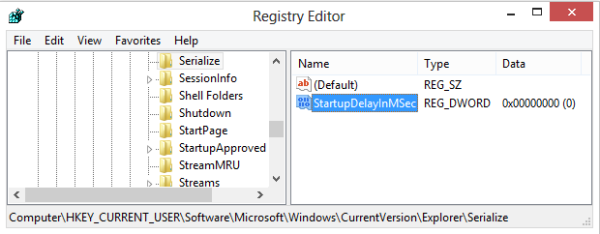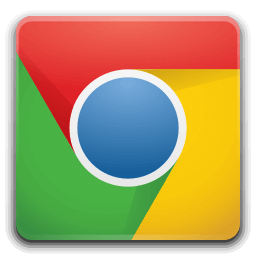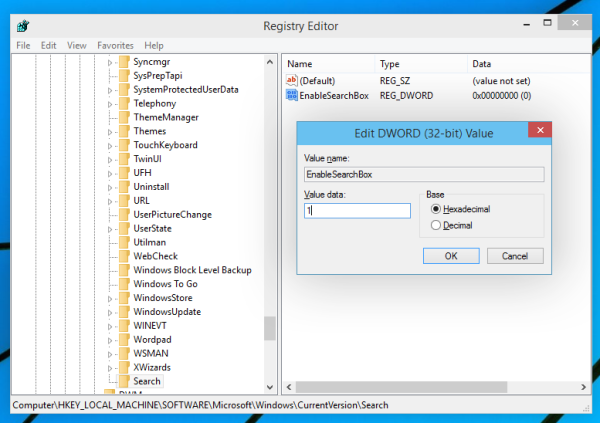Ceux qui sont habitués à faire des recherches en ligne savent que rechercher des sujets spécifiques sur Internet est beaucoup plus compliqué que le terme « Google it » peut l'impliquer. La simple saisie d'un mot dans la zone de texte peut souvent conduire à des résultats qui ne correspondent pas exactement à ce que vous recherchiez.

Il n'est pas facile de trouver les résultats les plus liés à moins que vous ne puissiez affiner efficacement les résultats de la recherche. Dans l'article ci-dessous, nous vous montrerons comment rechercher un site Web spécifique avec Google ainsi que les termes de la syntaxe Google pour vous aider à trouver ce que vous recherchez.
Comment rechercher un site avec Google
Pour de nombreuses personnes, la recherche de sujets ou de sujets sur Google implique de saisir le terme de recherche, puis d'appuyer sur le bouton de recherche. Pour la plupart des recherches occasionnelles, cela fera l'affaire, surtout si vous ne recherchez aucun site en particulier. Cependant, si vous recherchez un site en particulier, essayez ce qui suit pour obtenir exactement ce que vous recherchez :
Tapez élément de recherche + site : nom du site sans virgules. Par exemple, si vous recherchez des articles liés à Microsoft Word sur Alphr.com , vous devez saisir : Site Microsoft Word : Alphr.com. Google vous présentera ensuite des liens vers les résultats de recherche les plus pertinents de ce site Web.
La commande 'site' n'est que l'une des nombreuses options de syntaxe Google que vous pouvez utiliser pour affiner n'importe quel terme de recherche. Une discussion sur les opérateurs de syntaxe Google supplémentaires est donnée dans la section suivante.
Comment rechercher un site avec la syntaxe Google

- Si vous souhaitez que des résultats spécifiques apparaissent dans vos recherches Google, vous pouvez utiliser certains mots combinés avec vos termes de recherche pour obtenir davantage de liens connexes. Ces mots sont appelés opérateurs de recherche de syntaxe Google. Ces termes de la syntaxe Google sont :
- Rechercher un élément
- L'inclusion de votre terme de recherche entre des guillemets ouverts et fermés indique à Google que vous voulez une correspondance exacte avec ce que vous venez de taper. Ceci est utile pour éliminer les synonymes et les mots qui ne sont étroitement liés qu'au terme que vous recherchez.
- Exemple de syntaxe : Minecraft
- OU ALORS
- Cela indique à Google de rechercher l'un des termes que vous tapez dans le champ de recherche, avec les liens les plus liés à chacun en haut. Il est important de noter que vous devez taper la syntaxe en majuscules ou vous obtiendrez des résultats différents. De plus, le symbole pipe « | » peut être utilisé comme substitut de OU ou, il peut être tapé en utilisant Shift + sur les claviers PC ou Mac normaux et sous le menu Symboles des claviers virtuels des appareils mobiles.
- Exemple de syntaxe : Minecraft OU Roblox
- ET
- Taper ceci dans renvoie des résultats liés aux deux termes de recherche entre la commande AND. Google le fait par défaut, mais cela devient plus utile si vous les combinez avec d'autres opérateurs de syntaxe Google.
- Exemple de syntaxe : Minecraft ET Roblox
- -
- L'utilisation de cet opérateur exclura le terme de recherche des résultats. Ceci est utile lorsque le terme de recherche que vous utilisez est étroitement lié à des sujets qui ne correspondent pas exactement au sujet que vous recherchez. Dans l'exemple ci-dessous, les résultats afficheront les termes liés aux portes réelles et n'afficheront aucun lié à Microsoft ou à Bill Gates. Si vous obtenez des résultats sans rapport avec ce que vous voulez, ajoutez-les simplement à la syntaxe -.
- Exemple de syntaxe : gates -bill -Microsoft -corporation
- *
- Il s'agit d'un opérateur générique. Il renverra des résultats avec tous les termes que vous avez saisis ainsi que d'autres mots ou expressions connexes. Dans l'exemple ci-dessous, le saisir donnera des liens liés aux blocs Minecraft de différents types. Cette syntaxe est utile si vous n'êtes pas sûr du terme de recherche exact à utiliser.
- Exemple de syntaxe : Minecraft * block
- ()
- Semblables aux opérations mathématiques, les symboles de parenthèses regroupent les arguments de syntaxe et indiquent à Google quels arguments utiliser en premier.
- Exemple de syntaxe : (Minecraft OU Roblox) -Société
- $
- Affiche les résultats avec des signes dollar. C'est génial si vous recherchez des articles avec des prix exacts. Cela fonctionne également pour l'euro (€), mais pour une raison quelconque, cela ne fonctionne pas pour la livre sterling (£).
- Exemple de syntaxe : iPhone 200 $
- Définir
- Utilise le dictionnaire intégré de la recherche Google pour vous donner la définition du terme que vous avez saisi.
- Exemple de syntaxe : define:commiserate
- Cacher
- L'utilisation de cette syntaxe Google affichera les dernières versions en cache du terme de recherche que vous avez saisi. Veuillez noter que la page Web elle-même doit avoir été indexée, sinon aucune version en cache n'existera pour être affichée.
- Exemple de cache : Minecraft.com
- Type de fichier
- Cet opérateur demandera à Google d'afficher les résultats d'un certain type de fichier uniquement.
- Exemple : type de fichier Minecraft : pdf
- Placer
- Comme expliqué ci-dessus, cela limite la recherche aux résultats d'un site Web spécifique.
- Exemple : site Microsoft Word :Alphr.com
- En rapport
- L'utilisation de ce terme affichera les liens liés au domaine de recherche donné. Les sites Web avec des domaines uniques ou des sites indépendants n'afficheront aucun résultat.
- Exemple : lié : microsoft.com
- Titre
- L'utilisation de cet opérateur affichera les résultats dont le titre contient le terme de recherche.
- Exemple : intitle : Minecraft
- Allintitle
- Contrairement à l'opérateur précédent, celui-ci n'affichera que les liens vers les sites qui ont TOUS les termes de recherche dans le titre.
- Exemple : allintitle : Minecraft Roblox
- Inurl
- Également similaire aux deux opérateurs précédents, cette option se concentre sur l'URL ou l'adresse Web d'un site pour trouver le terme de recherche défini au lieu du titre. Dans l'exemple ci-dessous, tout site Web avec Minecraft dans son adresse sera affiché.
- Exemple : inurl : Minecraft
- Allinurl
- Cela fonctionne presque exactement comme inurl, sauf que cela affichera les sites Web avec tous les termes donnés dans leur adresse Web.
- Exemple : allinurl : Minecraft Roblox
- Intexte
- Cette syntaxe Google recherchera les pages Web contenant les termes que vous avez saisis.
- Exemple : intext : Minecraft
- Allintext
- Comme avec des opérateurs similaires, cela recherchera tous les termes de recherche donnés dans le contenu d'une page Web.
- Exemple : allintext : Minecraft Roblox
- AUTOUR(X)
- Cet opérateur de syntaxe Google a besoin de deux mots de recherche et affichera les résultats qui contiennent les deux termes à X mots l'un de l'autre. Ceci est utile si vous recherchez une phrase spécifique et pas seulement des sites Web contenant les deux mots, probablement dans un paragraphe l'un de l'autre.
- Exemple : Minecraft AUTOUR(5) Roblox
- La météo
- Affiche la météo pour un emplacement spécifié.
- Exemple : météo : Californie
- Actions
- Cela affichera les informations boursières pertinentes liées au terme de recherche.
- Exemple : actions : Microsoft
- Carte
- L'utilisation de cette syntaxe affichera des informations cartographiques pour les termes de recherche qui les contiennent. Si le terme de recherche saisi est fictif ou ne contient aucune information cartographique, les résultats les plus pertinents sont affichés à la place.
- Exemple : carte : Californie
- Film
- Cela affichera les critiques, les dates de sortie et d'autres faits sur les films avec le titre que vous incluez comme terme de recherche. Si vous avez activé les emplacements, cela affichera également tous les cinémas à proximité susceptibles de diffuser le film dans votre emplacement, s'il y en a.
- Exemple : film : Avengers Endgame
- Dans
- Un opérateur de conversion, utilisant cette syntaxe, affichera une unité de mesure par rapport à une autre. Utile pour le poids, la température, la longueur, la devise et d'autres conversions similaires. Cela affichera également une calculatrice de conversion modifiable pour les mesures que vous avez saisies.
- Exemple : 100 pouces en centimètres
- La source
- Cela analysera le site Web donné pour rechercher des nouvelles ou des articles de blog liés au terme de recherche qui a été tapé.
- Exemple : source Minecraft :Alphr.com
Comment rechercher un site Web avec Google Chrome
Si vous utilisez Google Chrome comme navigateur de votre choix, vous pouvez rechercher des termes spécifiques sur un site Web déjà ouvert en suivant ces instructions :
- Dans Google Chrome, ouvrez la page Web que vous souhaitez rechercher.
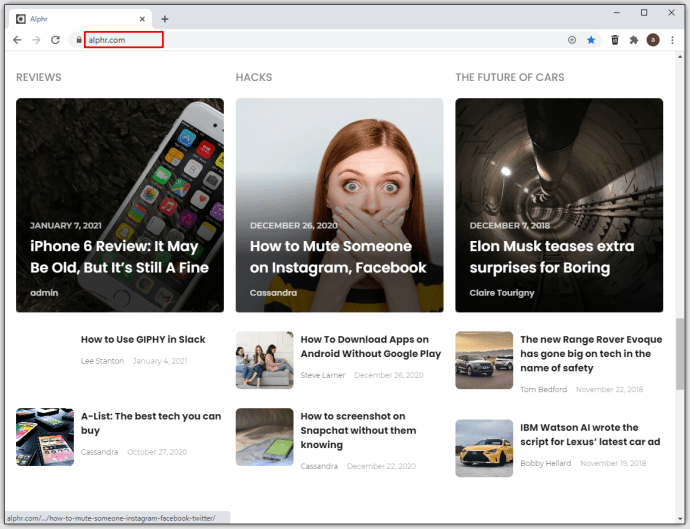
- Cliquez sur l'icône des trois points dans le coin supérieur droit de la page du navigateur.
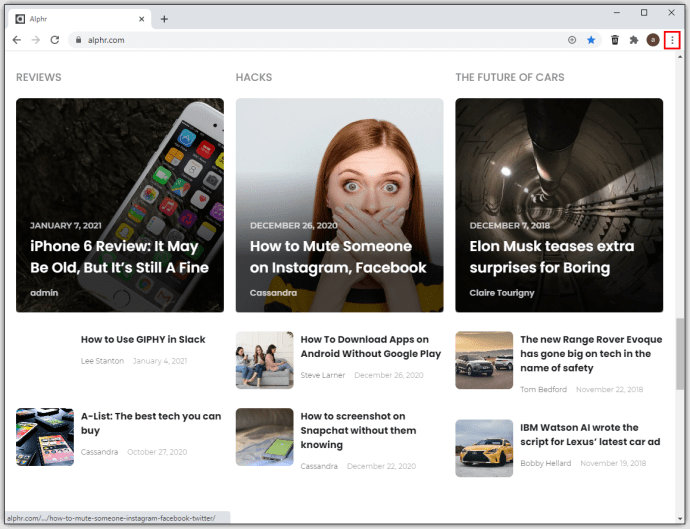
- Dans le menu déroulant, cliquez sur Rechercher. Alternativement, vous pouvez appuyer sur Ctrl + F sur votre clavier à la place.

- Tapez votre terme de recherche dans la zone de texte. Si vous entendez une notification sonore, cela signifie que la recherche ne peut pas trouver le mot tel qu'il a été tapé. Vérifie ton orthographe. Si vos notifications sonores sont désactivées, vous remarquerez que Google Chrome arrête de surligner le texte lorsqu'il ne trouve pas votre terme de recherche. Sinon, tous les termes similaires seront mis en évidence.
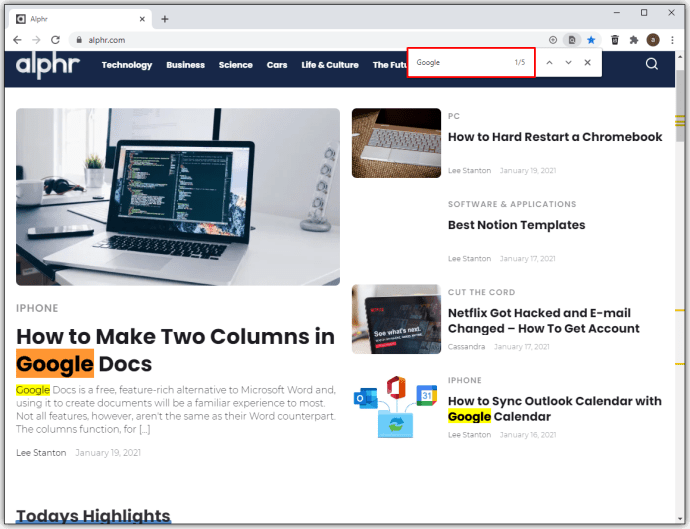
- Utilisez les flèches haut et bas à droite du champ de recherche pour naviguer entre les résultats.
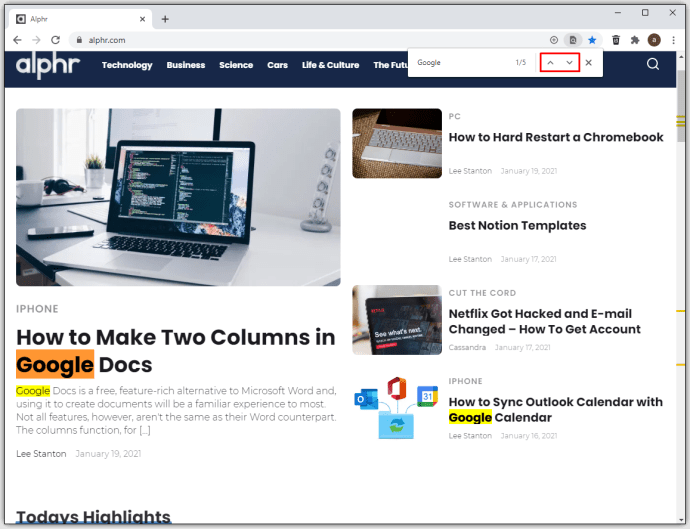
FAQ supplémentaires
Comment utiliser Google pour rechercher un site Web spécifique ?
Si vous souhaitez rechercher des termes sur un site Web prédéterminé, vous pouvez utiliser soit une syntaxe de recherche Google, soit la fonction Rechercher de Google Chrome. En ce qui concerne le premier, tapez vos termes de recherche suivis d'une syntaxe comme indiqué ci-dessus. Quant à ce dernier, référez-vous aux instructions d'utilisation d'une recherche sur Google Chrome.
Comment obtenir mon site Web sur Google ?
Lorsque vous créez un site Web, cela peut généralement prendre beaucoup de temps pour qu'il apparaisse sur les premières pages de Google. Ne vous découragez pas cependant, il y a quelques choses que vous pouvez faire pour accélérer le processus. Ceux-ci sont:
• Soumettez le plan du site de votre site Web à Centre de recherche Google . Ils ont un tutoriel très complet sur la façon de s'assurer que votre page est trouvée rapidement par leur algorithme.
• Ne le faites pas sans l'autorisation du propriétaire du site Web, cependant. Non seulement c'est une mauvaise étiquette sur le net, mais le faire assez souvent peut vous mettre sur liste noire de la recherche de spam de Google. Un bon point de départ serait vos pages de médias sociaux si vous en avez.
• Utilisez des mots-clés et des outils de référencement. Lorsqu'un utilisateur recherche un mot-clé, le moteur de recherche Google utilise un algorithme pour trouver les pages Web les plus pertinentes à afficher. Bien que cet algorithme change de temps en temps, l'utilisation des bons mots-clés est toujours utile. Essayez Google Planificateur de mots clés pour voir quels termes de recherche inclure.
ubicación de favoritos de google chrome windows 7
• Utilisez des balises META sur vos pages Web. Google a un vaste, mais pas un exclusif liste des méta balises que son algorithme peut reconnaître. Consultez la liste pour voir lesquels s'appliquent à votre page.
• Assurez-vous que votre site Web peut être consulté confortablement sur les appareils mobiles. Une grande partie de la navigation Internet se fait désormais sur les téléphones et les tablettes, elle doit donc être optimisée pour différentes tailles d'écran. Si votre page Web n'est pas optimisée pour les mobiles, vous passez à côté d'un marché cible plus large qui navigue sur le net à l'aide de téléphones portables.
Comment rechercher un élément spécifique sur Google ?
Reportez-vous aux opérateurs de syntaxe Google répertoriés ci-dessus pour affiner vos résultats de recherche lorsque vous recherchez des éléments spécifiques sur Google.
Puis-je rechercher un mot en particulier sur un site Web ?
Oui. La commande Rechercher pour Google Chrome analysera le contenu d'une page Web à la recherche du mot que vous saisissez. Reportez-vous aux instructions ci-dessus pour ce faire.
Recherche efficace
Savoir comment rechercher un site Web spécifique avec Google peut faire toute la différence dans votre expérience de recherche. Cela peut faire la différence entre un après-midi de navigation sans fin et inefficace ou de trouver ce que vous voulez en un clic. Vous seriez surpris de voir à quel point vos recherches Google peuvent devenir plus agréables et efficaces si vous vous familiarisez avec ces techniques.