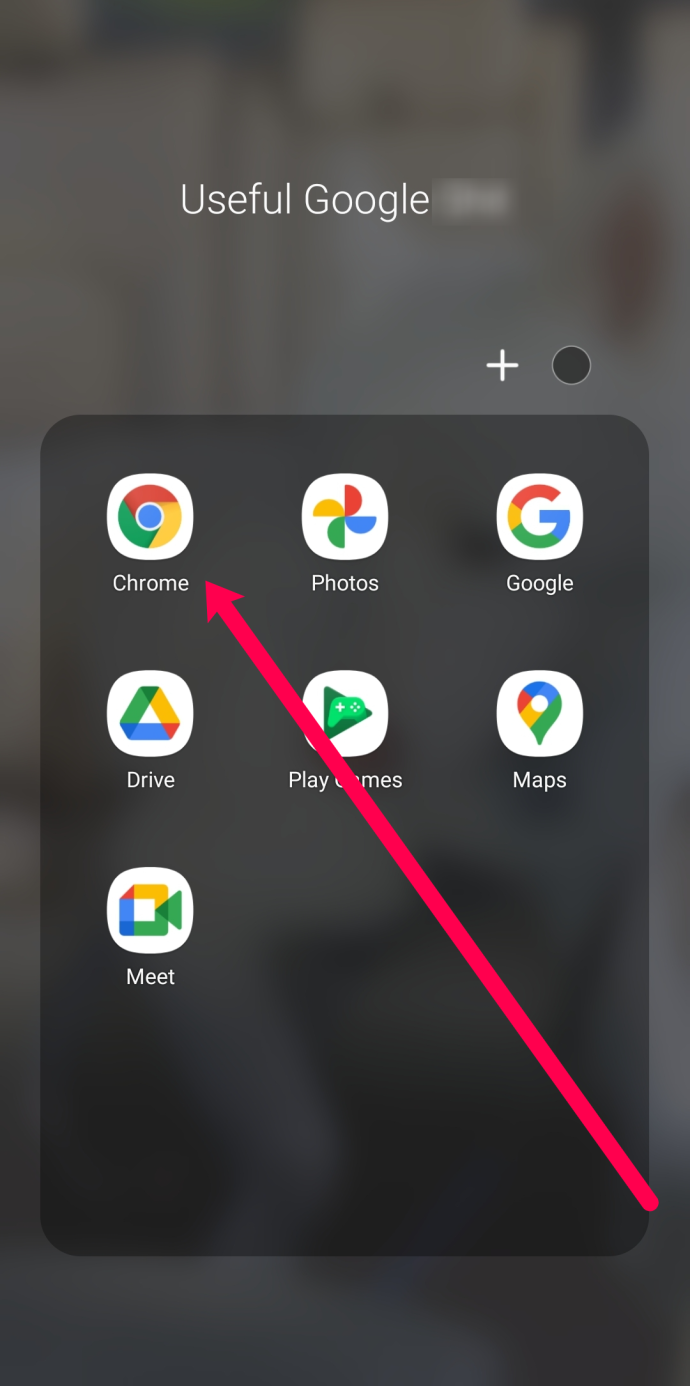Si vous lisez la plupart des tutoriels sur l'émulateur Raspberry Pi, ils se concentrent généralement sur l'exécution d'autres applications dans Raspberry Pi. Et l'inverse ? Que diriez-vous de configurer un émulateur Raspberry Pi sous Windows ? C'est possible et ça marche plutôt bien.

Pourquoi quelqu'un voudrait-il essayer de faire fonctionner Android ou Windows 10 sur le matériel limité d'un Raspberry Pi, je ne sais pas. J'imagine que c'est en partie parce qu'ils veulent les félicitations et en partie parce qu'ils le peuvent. Personnellement, je préférerais de loin utiliser un ordinateur plus puissant pour exécuter un système d'exploitation plus basique plutôt que l'inverse.
Il existe deux façons de configurer un émulateur Raspberry Pi sous Windows. Vous pouvez utiliser la plate-forme Microsoft Azure prête à l'emploi ou en configurer une vous-même avec VirtualBox. Je vais vous montrer les deux.

Émulation Raspberry Pi avec Microsoft Azure
Microsoft Azure a un émulateur Raspberry Pi téléchargeable et également un simulateur de client en ligne. Ces deux moyens sont faciles à expérimenter avec Raspberry Pi sans acheter le matériel. C'est aussi un moyen utile de simuler votre code purement dans le logiciel avant de l'installer sur le matériel.
Je ne prétendrai pas savoir coder mais je sais comment faire fonctionner l'émulateur Raspberry Pi.
- Visitez cette page sur le site Web de Microsoft Azure .
- Téléchargez le fichier .zip sur votre propre serveur Azure ou utilisez le simulateur client pour jouer en ligne.
- Tapez votre code dans le volet droit du simulateur et expérimentez comme bon vous semble.
C'est une façon très simple de jouer avec Raspberry Pi. Si vous n'avez pas de serveur Azure qui traîne, le client logiciel est un émulateur en ligne soigné qui semble fonctionner très bien.

Émulateur Raspberry Pi sous Windows 10
Vous pouvez émuler Raspberry Pi assez facilement dans Windows 10 si vous avez VirtualBox. Vous téléchargez le système d'exploitation, l'installez dans VirtualBox et exécutez Raspberry Pi dans la machine virtuelle. Il fonctionne avec la plupart des types d'architecture et la plupart des versions de Windows 10, donc ça devrait aller. VirtualBox est également gratuit.
Vous devez vous assurer de télécharger la bonne version de VirtualBox pour votre ordinateur, mais le reste est simple. Il vous demandera d'installer certains pilotes, qui sont nécessaires, alors acceptez l'installation et vous devriez être opérationnel dans quelques minutes.
- Téléchargez et installez VirtualBox à partir d'ici .
- Téléchargez Raspberry Pi Desktop depuis le site officiel ici .
- Lancez VirtualBox.
- Remplacez le type par Linux et la version par Debian 64 bits.
- Sélectionnez Suivant.
- Définissez 1024 Mo de RAM dans la fenêtre suivante.
- Définissez 8 à 10 Go d'espace disque dans la fenêtre suivante, puis sélectionnez Créer.
VirtualBox peut prendre quelques secondes pour créer la machine virtuelle. Une fois terminé, il devrait apparaître dans le volet gauche de la fenêtre principale de VirtualBox.
- Sélectionnez Démarrer dans la fenêtre principale de VirtualBox pour démarrer la machine virtuelle.
- Sélectionnez le téléchargement Raspberry Pi Desktop comme disque de démarrage lorsque vous y êtes invité et sélectionnez Démarrer.
- Sélectionnez Installer lorsque vous y êtes invité.
- Configurez la langue et le clavier et utilisez l'installation guidée.
- Sélectionnez le lecteur que vous souhaitez installer et le schéma de partitionnement. Les valeurs par défaut devraient faire l'affaire.
- Sélectionnez pour installer le chargeur de démarrage GRUB lorsque vous y êtes invité. Sélectionnez /dev/sda dans les options.
- Autorisez la VM à démarrer dans Raspberry Pi Desktop.
Vous devriez maintenant voir le bureau Raspberry Pi. Nous avons presque terminé l'installation et n'avons que quelques modifications de configuration à apporter.
¿Cómo agregas música a una publicación de Instagram?
- Ouvrez le terminal à partir du bureau Raspberry Pi.
- Tapez 'sudo apt update' et appuyez sur Entrée pour mettre à jour Raspberry Pi.
- Tapez 'sudo apt install virtualbox-guest-dkms virtualbox-guest-x11 linux-headers-$(uname -r)' et appuyez sur Entrée pour installer les extensions invité VirtualBox.
- Accédez à Appareils, Presse-papiers partagé et réglez-le sur Bidrectional.
- Tapez « sudo reboot » et appuyez sur Entrée pour redémarrer votre machine virtuelle afin d'activer les mises à jour.
- Ouvrez le terminal une fois de plus.
- Tapez 'sudo adduser pi vboxsf' et appuyez sur Entrée pour activer le partage de fichiers.
- Tapez « shutdown -h now » et appuyez sur Entrée et attendez que Raspberry Pi s'arrête.
- Dans la fenêtre principale de VirtualBox, sélectionnez la machine virtuelle Raspberry Pi.
- Sélectionnez Paramètres et dossiers partagés.
- Sélectionnez l'icône d'ajout à droite de la fenêtre et ajoutez les dossiers que vous souhaitez partager entre Windows et Raspberry Pi.
- Sélectionnez Montage automatique dans la fenêtre de sélection.
Vous disposez maintenant d'un bureau Raspberry Pi entièrement fonctionnel fonctionnant sous Windows. Vous pouvez maintenant coder à votre guise. Je ne prétendrais pas savoir quoi faire avec Raspberry Pi comment il est installé mais je suis sûr que vous le savez !