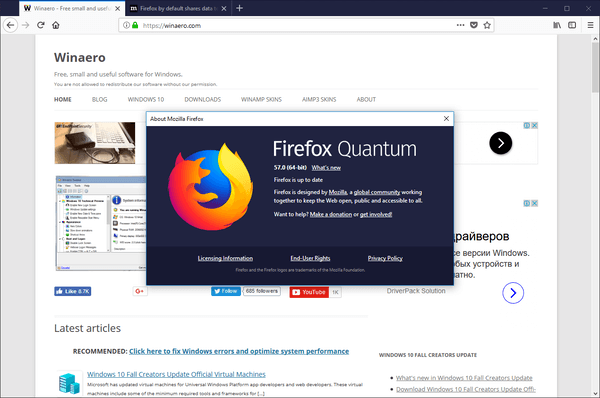Les gens utilisent deux moniteurs pour de nombreuses raisons. Certains sont des professionnels du design ou des ingénieurs du son, certains sont des joueurs passionnés, certains ont besoin de différentes façons de stimuler leur créativité, et certains pensent simplement que cela a l'air cool, alors ils doivent les configurer comme ça.

Connecter votre PC à deux moniteurs n'a jamais été un gros problème, mais ce n'était pas toujours le cas pour les utilisateurs de Mac. Jusqu'à il y a quelques années à peine, connecter un autre moniteur à votre Mac était un inconvénient majeur. Heureusement, cela peut maintenant être fait beaucoup plus facilement, simplement en suivant quelques étapes simples.
L'astuce consiste à trouver le bon adaptateur. Une fois que vous avez tout couvert, ce sera un jeu d'enfant et vous serez multitâche devant deux moniteurs en un rien de temps.
Connexion d'un moniteur Apple
En raison d'une incompatibilité générale avec les appareils non Apple, il est beaucoup plus facile de connecter un autre moniteur Apple à votre Mac qu'un autre moniteur. Cela est principalement dû au fait que les appareils non Apple utilisent des connecteurs différents.
convertir un pdf a google doc
Tout d'abord, vous devez localiser le port Thunderbolt ou le Mini DisplayPort sur votre ordinateur portable MacBook. En fonction de la version et de l'âge de votre machine, vous devriez pouvoir localiser plusieurs ports Thunderbolt, mais certains modèles plus récents disposent désormais d'un port USB au lieu d'un Mini DisplayPort.
Dans certains cas, vous pouvez rencontrer une incompatibilité avec différentes versions de ports Thunderbolt. En règle générale, vous devrez acheter un adaptateur qui fait basculer Thunderbolt 3 vers Thunderbolt 2. Gardez à l'esprit que les produits officiels d'Apple tels que celui illustré ci-dessous ne prennent pas en charge les Mini DisplayPorts.

Une fois que vous avez localisé les ports, prenez simplement le câble de votre deuxième moniteur et branchez-le dans le port approprié. Une fois que vous l'avez connecté, allumez les deux appareils et votre ordinateur portable devrait reconnaître le
deuxième moniteur automatiquement.
Si ces méthodes ne fonctionnent pas sur votre ordinateur portable, vous devrez recommencer à connecter votre deuxième moniteur Apple comme tout autre moniteur non Apple. Lisez la suite pour savoir comment.
Connexion d'un moniteur autre qu'Apple
Le moyen le plus simple de connecter un moniteur non Apple à votre Mac consiste à utiliser un câble HDMI, car la plupart des ordinateurs portables Mac et des moniteurs non Apple sont équipés de tels ports. Si votre Mac est l'un des derniers modèles, il se peut qu'il ne dispose pas d'un port HDMI, auquel cas vous devrez essayer d'utiliser plusieurs autres connexions.
Le moyen le plus simple de connecter un moniteur non-Apple à un ordinateur portable Mac qui ne dispose pas de port HDMI consiste à utiliser un adaptateur convertissant HDMI en Mini DisplayPort ou Thunderbolt, en fonction de ce que votre appareil possède.
Peut-être que le moniteur que vous souhaitez connecter à votre Mac est un ancien. Dans ce cas, il n’aura pas d’entrée HDMI, vous devrez donc utiliser des adaptateurs DVI ou VGA. Habituellement, tout ce dont vous avez besoin est un adaptateur Mini DisplayPort vers DVI.
Les câbles et les adaptateurs peuvent vraiment tourner au cauchemar, mais vous devez vraiment garder à l’esprit qu’il existe plusieurs autres options disponibles, qui reposent sur les ports USB-C auxquels nous nous sommes habitués sur nos appareils Mac.
L'achat d'un simple adaptateur multiport AV numérique USB-C pourrait bien être la solution appropriée à tous vos problèmes, car il peut gérer les connexions avec des périphériques HDMI, USB-A et USB-C. Il existe également des appareils similaires qui traitent VGA au lieu de HDMI.
Mise en place du rig
Une fois que votre bataille avec les câbles et les adaptateurs est résolue avec succès, vous pouvez vous lancer dans la configuration de deux moniteurs sur votre ordinateur portable Mac.
Par défaut, votre deuxième moniteur sera défini comme celui qui s'exécute sur le côté droit de la configuration de votre bureau, et il sera configuré de sorte qu'il ne s'agisse essentiellement que d'un autre moniteur qui affiche le bureau. Pour changer cela, vous devrez entrer dans les paramètres et les options.
¿Cómo publico automáticamente de Facebook a Instagram?
Tout d'abord, vous devez accéder à vos préférences système représentées par une icône grise avec des engrenages.
Une fois que vous y êtes, cliquez simplement sur la première icône de la deuxième ligne, intitulée Affichages, qui se présente sous la forme d'un moniteur stylisé.
cómo descargar masivamente fotos de facebook
Une fois que vous y êtes, cliquez simplement sur le bouton qui dit rassembler les fenêtres. Lorsque vous cliquez sur ce bouton, votre écran principal affiche les icônes des deux moniteurs qui sont maintenant connectés à votre système, celui de l'ordinateur portable et celui connecté en externe.
L'étape suivante consiste à accéder aux préférences d'affichage et à sélectionner Arrangement. Ce faisant, vous pourrez déplacer librement les icônes afin de déterminer où vous voulez vos moniteurs en termes de configuration. Si vous ne voulez pas que votre moniteur secondaire soit sur le côté droit, c'est ici que vous pouvez changer cela.

Faire glisser la barre de menu principale entre les deux icônes du moniteur vous donnera une option supplémentaire de sélection de l'un des deux comme moniteur principal. Le moniteur principal est toujours celui où toutes les nouvelles fenêtres sont ouvertes.
Enfin, vous pouvez également jouer avec l'option d'affichage des miroirs. Voulez-vous que votre moniteur supplémentaire soit une extension de l'écran d'origine ou le reflète? Si vous cochez l'option de mise en miroir, il aura le même affichage que votre écran d'origine.
Conclusion
Maintenant que vous savez comment connecter un autre moniteur à votre précieux Mac et améliorer votre productivité, il vous suffit d'être prudent lorsque vous recherchez un adaptateur approprié.
Cela peut entraîner un peu de frustration au début, car les câbles et les adaptateurs peuvent parfois être un frein, mais avec persévérance et patience, vous profiterez du vaste espace de deux moniteurs en un rien de temps.