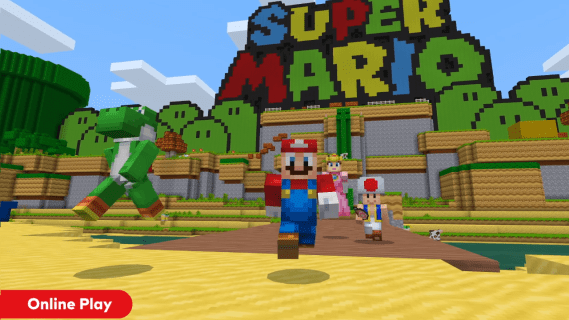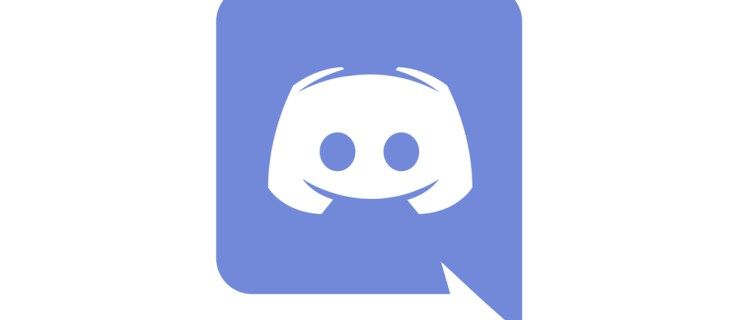Récemment, nous avons expliqué comment désactiver la fonction de réparation automatique qui démarre pendant le processus de démarrage de Windows 10. Nos lecteurs nous ont demandé ce qu'il fallait faire si le PC était entré dans une boucle de réparation automatique. Au lieu de démarrer normalement, le système d'exploitation démarre la réparation automatique chaque fois que vous le démarrez, ce qui rend impossible la récupération. Microsoft n'a pas facilité la sortie de ce processus en raison de mauvaises modifications dans Windows 8. Voici ce que vous pouvez faire pour le quitter.
Publicité
Habituellement, Windows démarre la réparation automatique lorsqu'il ne parvient pas à démarrer deux fois de suite. Mais parfois, une erreur se produit pendant le processus de réparation, ce qui l'empêche de continuer et se coince dans une boucle. Si votre PC est entré dans cet état, vous ne pouvez évidemment pas accéder aux paramètres du chargeur de démarrage, qui sont responsables du démarrage du processus de réparation. Pour le modifier, vous devez démarrer à partir d'un support de récupération amorçable avec le système d'exploitation approprié que vous avez installé. La meilleure façon d'obtenir un tel support est de créer une clé USB amorçable sur un autre PC. Reportez-vous à ces articles:
- Comment installer Windows 10 à partir d'une clé USB amorçable .
- Comment créer un lecteur USB UEFI amorçable avec le programme d'installation de Windows 10
- Comment créer une clé USB de récupération pour Windows 10
Si vous disposez d'un DVD d'installation avec Windows 10, vous pouvez également l'utiliser. Notez que si votre PC a un BIOS UEFI avec le module de prise en charge de compatibilité désactivé, il est également susceptible d'avoir une partition de disque GPT. Dans ce cas, le support USB amorçable que vous créez devra également être un lecteur UEFI. Si le BIOS de votre PC n'est pas UEFI ou si le module de prise en charge de compatibilité est activé, vous pouvez créer une clé USB standard avec un chargeur de démarrage MBR hérité.
Ensuite, démarrez votre PC à partir de la clé USB ou du DVD. Lorsque vous voyez l'écran Installer Windows, cliquez sur le lien `` Réparer votre ordinateur '' en bas à gauche:

Dans l'écran intitulé Choisissez une option, sélectionnez l'élément Dépannage.
Sur l'écran suivant, sélectionnez «Options avancées»
que tipo de ram tengo windows 10
Dans l'écran Options avancées, choisissez l'élément nommé «Invite de commandes».
Vous allez maintenant entrer dans l'environnement de récupération Windows. L'invite de commande apparaîtra. Tapez la commande suivante:
cómo saber si mi tarjeta gráfica está muriendo
bcdedit
Vous verrez la liste des options de démarrage avec ses identifiants {GUID}. Cherchez celui contenant la ligne reprendre l'objet .
Notez ou copiez l'identifiant qui contient l'élément resumeobject et tapez la commande suivante:
bcdedit / set {GUID} recoveryenabled NonDans la commande ci-dessus, remplacez {GUID} par l'identifiant que vous avez copié précédemment.
Donc, vous venez de désactiver la fonction de récupération automatique pour le système d'exploitation installé. Il est judicieux d'activer l'option de mode sans échec pendant que vous exécutez l'environnement de récupération. Faites-le comme décrit dans l'article suivant:
Comment démarrer Windows 10 en mode sans échec et accéder aux options F8 lorsqu'il ne démarre pas normalement
Enfin, effectuez la vérification du lecteur manuellement. Tapez la commande suivante dans l'environnement de récupération:
chkdsk / r c:
Cela vérifiera votre système de fichiers pour les erreurs. Cela peut prendre un certain temps, alors soyez patient.
cómo buscar temas en Pinterest
Une fois que chkdsk a signalé qu'il est terminé, vous pouvez redémarrer votre PC et essayer de démarrer le système d'exploitation installé. Cela devrait fonctionner comme prévu. Si certains fichiers du système d'exploitation sont corrompus ou endommagés, vous pouvez essayer d'exécuter la commande suivante avant de redémarrer normalement:
sfc / scannow
C'est ça.