Avec autant d'options de streaming disponibles aujourd'hui, choisir la bonne est essentiel pour obtenir les meilleurs résultats. Vous pouvez utiliser des services en ligne comme YouTube, Twitch et même l'application de chat populaire Discord.
Discord est sans doute le meilleur service de streaming sur le marché. Grâce à sa qualité de compression inégalée, il est garanti que vous aurez une connexion de streaming stable.
despertar en lan windows 8.1
En plus de cela, lorsqu'il s'agit de chat vocal, cela laisse la concurrence dans la poussière. Outre son excellente qualité et sa fiabilité, il est assez facile à configurer et encore plus facile à utiliser.
Comment diffuser sur Discord depuis un PC Windows
La première exigence pour diffuser depuis votre PC avec Discord est d'avoir un serveur Discord équipé d'au moins un canal vocal. Bien que la plupart des utilisateurs accèdent à Discord sur un navigateur Web, le streaming de jeux n'est actuellement disponible que via l'application autonome Discord.
Pour obtenir l'application pour votre ordinateur Windows, visitez le Page de téléchargement Discord et cliquez sur le lien Télécharger pour Windows. Une fois le téléchargement terminé, démarrez le fichier d'installation et suivez les instructions à l'écran. Ce processus est assez simple et ne ressemble à aucune autre application.
Créer votre propre serveur Discord
Après avoir installé l'application Discord sur votre ordinateur, il est temps de créer un compte et votre propre serveur Discord. Pour ce faire, suivez les étapes ci-dessous.
- Ouvrez l'application Discord sur votre ordinateur.

- Si vous n'avez pas encore créé votre compte Discord, vous pouvez en créer un maintenant. Suivez simplement les instructions à l'écran et vous aurez terminé en une minute ou deux.
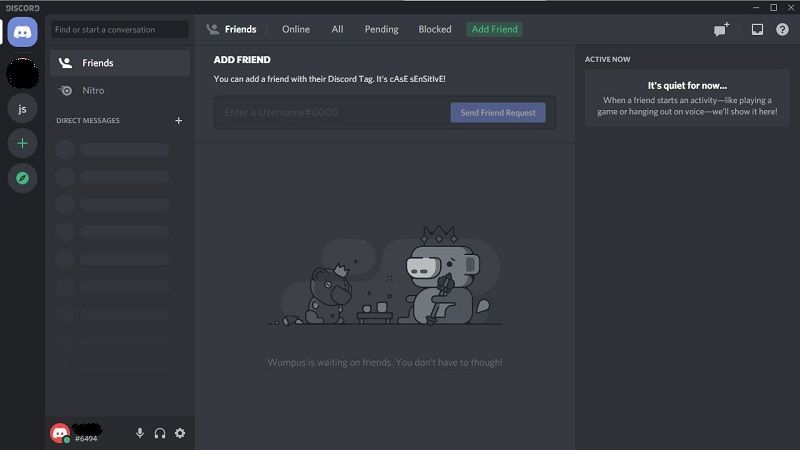
- Lorsque vous vous connectez à l'application, dans le menu à l'extrême gauche, vous remarquerez une icône avec un signe plus dessus. Cliquez dessus.
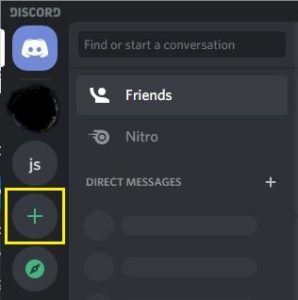
- Une fenêtre contextuelle de création de serveur s'affiche. Cliquez sur 'Créer le mien'.
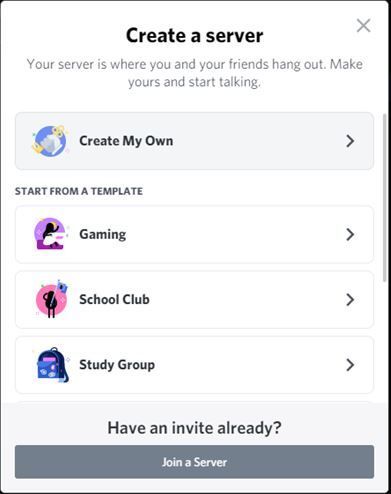
- Entrez maintenant un nom pour votre serveur et téléchargez une image que vous utiliserez comme icône du serveur, puis cliquez sur le bouton Créer dans le coin inférieur droit de la fenêtre contextuelle.
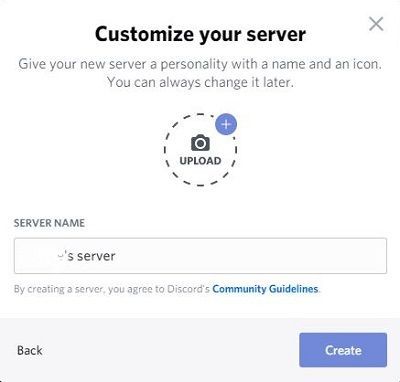
- Attendez quelques secondes pendant que Discord crée votre serveur. Une fois cela fait, vous verrez votre nouveau serveur dans le menu à l'extrême gauche.

Maintenant que vous avez créé votre serveur Discord, vous pouvez envoyer des invitations à vos amis pour qu'ils vous rejoignent. Vous pouvez également ajouter des canaux textuels et vocaux supplémentaires afin de séparer les différents sujets.
Par exemple, vous pouvez créer un canal Règles afin que les nouveaux membres sachent ce qui est autorisé et ce qui ne l'est pas. Si vous souhaitez créer un canal vocal dédié uniquement pour vous et vos deux meilleurs amis, vous pouvez également le faire.
Jeux en streaming sur Discord
Diffuser un jeu sur Discord ne prend que quelques secondes. Grâce au logiciel de détection de jeu intégré, Discord devrait reconnaître presque tous les jeux. Cela vous permet de démarrer votre flux en un seul clic.
Avant de continuer, il est important de noter que la version gratuite de Discord ne prend en charge que les résolutions 480p et 720p. Pour pouvoir diffuser en 1080p et plus, vous devrez vous abonner à Discord Nitro . Le service ne coûte que 9,99 $/mois. ou 99,99 $ par année selon votre préférence.
Cela s'applique également à la fréquence d'images de votre flux. La version gratuite est capable de 15 et 30 images par seconde, les 60 ips très convoités étant uniquement disponibles pour les abonnés Discord Nitro.
Une fois votre serveur Discord configuré, il est temps de commencer à diffuser.
Partage d'écran, appels vocaux et vidéo
Outre les jeux, vous pouvez également diffuser le contenu de votre ordinateur. Discord vous permet de partager tout votre écran, une seule fenêtre ou une application. Vous pouvez également créer des appels vocaux et vidéo auxquels vos amis pourront participer.
Pour démarrer un appel, suivez les étapes ci-dessous.
- Ouvrez l'application Discord sur votre ordinateur.

- Dans le menu à l'extrême gauche, cliquez sur l'icône d'un serveur que vous souhaitez utiliser.
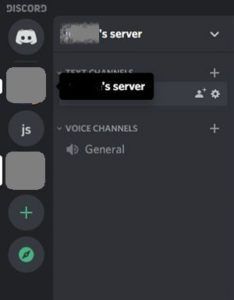
- Dans le menu de gauche, vous verrez la liste de toutes les chaînes que vous avez créées sur votre serveur Discord. Par défaut, il n'y a qu'un seul canal texte (#general) et un seul canal vocal (General).
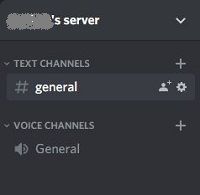
- Cliquez sur le canal vocal général pour établir une connexion vocale avec Discord.
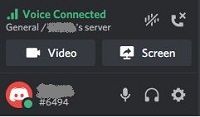
- Dans le coin inférieur gauche de l'application, l'entrée Voice Connected apparaîtra. Pour démarrer un appel vidéo, cliquez sur le bouton Vidéo. Pour partager votre écran, cliquez sur le bouton Écran.
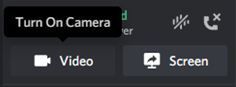
- Lorsque vous cliquez sur Vidéo, la partie principale de l'écran passe en mode conversation et vous voyez le flux de votre caméra.
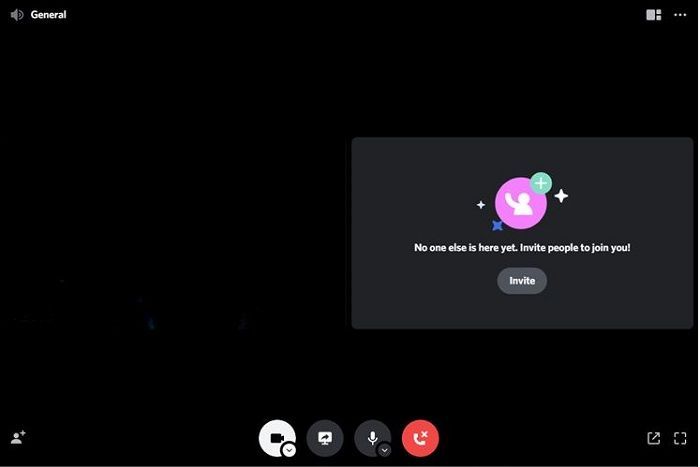
- Lorsque vous cliquez sur Écran, une fenêtre contextuelle apparaît. Il vous permet de choisir l'application que vous souhaitez partager. Vous pouvez également choisir l'écran à afficher si vous en avez plusieurs.
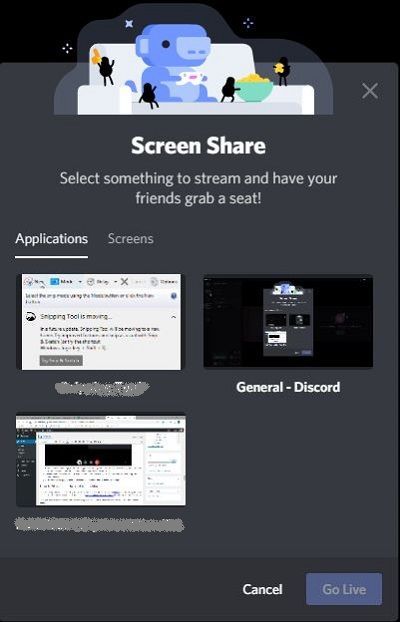
- Une fois que vous avez tout configuré, vos amis peuvent désormais rejoindre votre appel en entrant sur votre serveur et en cliquant sur le canal Général.
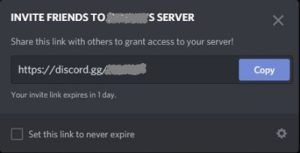
- Pour arrêter l'appel, cliquez simplement sur l'icône de déconnexion rouge en bas de l'application Discord.
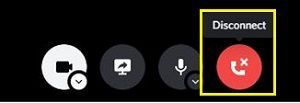
Pour arrêter le flux, revenez simplement à Discord et le flux s'arrêtera. Pour mettre fin à la diffusion, cliquez sur l'icône Arrêter la diffusion à côté de l'entrée du jeu dans le coin inférieur gauche de l'application. Vous devrez également déconnecter manuellement votre canal vocal. Pour ce faire, cliquez sur l'icône Déconnecter dans l'entrée Voice Connected qui se trouve juste sous le nom du jeu.
Comment diffuser sur Discord depuis un Mac
C'est pratiquement la même chose que le streaming sur un PC Windows. Il vous suffit d'installer l'application autonome Discord pour Mac OS X. Vous pouvez utiliser ce lien https://discord.com/download et recherchez le fichier d'installation.
Une fois que vous avez installé Discord sur votre Mac, suivez simplement les instructions pour les machines Windows comme décrit ci-dessus.

Comment diffuser sur Discord depuis un iPhone
Si vous souhaitez diffuser un jeu (ou même une autre application) depuis votre iPhone, vous pouvez facilement utiliser la même option de partage d'écran que nous avons utilisée pour PC et Mac.
Pour installer la version iOS de l'application Discord sur votre iPhone, visitez App Store d'Apple .
Lors de l'installation de l'application, vous devrez vous connecter. Si vous n'avez pas de compte Discord, vous pouvez le créer maintenant. Une fois que cela est fait et que vous êtes connecté, l'étape suivante consiste à créer votre serveur Discord. Voici ce que vous devez faire.
- Ouvrez l'application mobile Discord sur votre iPhone.

- Dans le menu de gauche, appuyez sur l'icône plus.
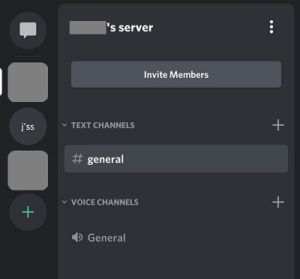
- Appuyez sur Créer un serveur.
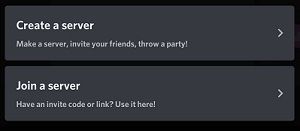
- Entrez le nom du serveur et l'image que vous souhaitez utiliser pour l'icône du serveur, puis appuyez sur Créer un serveur.
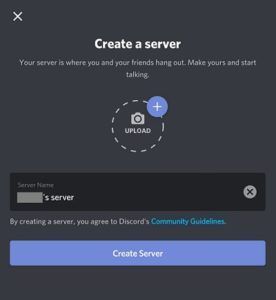
- Maintenant, l'application vous demandera d'inviter des amis à rejoindre votre serveur. Si vous souhaitez ignorer cela pour le moment, appuyez sur le X dans le coin supérieur gauche de l'écran.
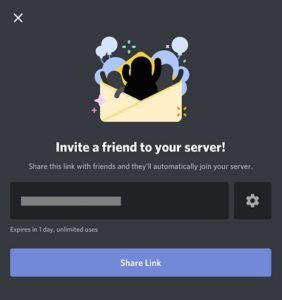
- L'application vous amènera maintenant directement à votre nouveau serveur.
Maintenant que vous avez créé votre serveur Discord, il est temps d'essayer de passer un appel.
- Ouvrez l'application Discord sur votre iPhone.

- Appuyez sur l'icône du menu hamburger dans le coin supérieur droit de l'écran. Ce sont les trois lignes horizontales.

- Le menu de gauche affiche une liste des serveurs que vous avez créés, ainsi que ceux que vous suivez. Appuyez simplement sur l'icône d'un serveur et l'application vous y conduira. Pour continuer, appuyez sur l'icône de votre propre serveur.
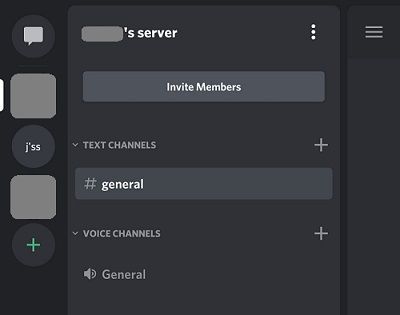
- Dans la partie principale de l'écran, vous verrez les canaux existants sur votre serveur. Par défaut, il y a un canal texte (#general) et un canal voix (General).
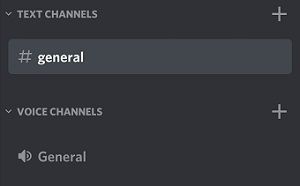
- Appuyez sur le canal vocal général.
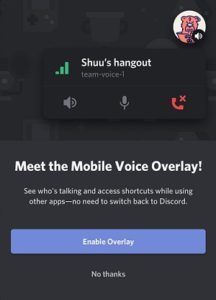
- Une fenêtre contextuelle apparaîtra vous demandant de confirmer cette action, alors appuyez sur Join Voice. Vous devrez peut-être autoriser Discord à accéder au microphone, au haut-parleur et à la caméra de votre appareil. Dans tous les cas, vous verrez la notification si tel est le cas.
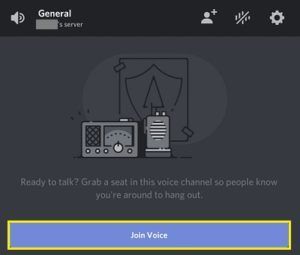
- Une fois cela fait, vous verrez l'appel vocal général dans votre application Discord.
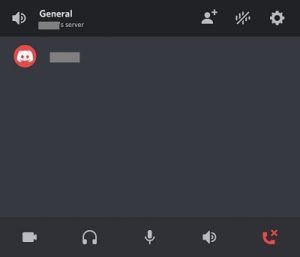
- Pour activer un appel vidéo, appuyez simplement sur l'icône de l'appareil photo dans le coin inférieur gauche de l'écran.

- Pour mettre fin à l'appel, appuyez sur l'icône rouge dans le coin inférieur droit de l'écran.
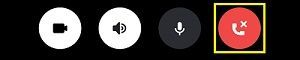
Comment diffuser sur Discord depuis un appareil Android
Semblables aux utilisateurs d'iOS, les utilisateurs d'Android peuvent utiliser la fonction de partage d'écran dans Discord pour diffuser des jeux depuis leur téléphone ou leur tablette. Pour commencer, ouvrez Discord et accédez au serveur de votre choix. Contrairement à la version informatique de Discord, l'application mobile enregistrera tout votre écran.
Pour commencer à partager, procédez comme suit :
- Après avoir sélectionné le serveur sur le côté gauche de Discord, appuyez sur le canal Voice avec lequel vous partagez et appuyez sur 'Rejoindre Voice'.
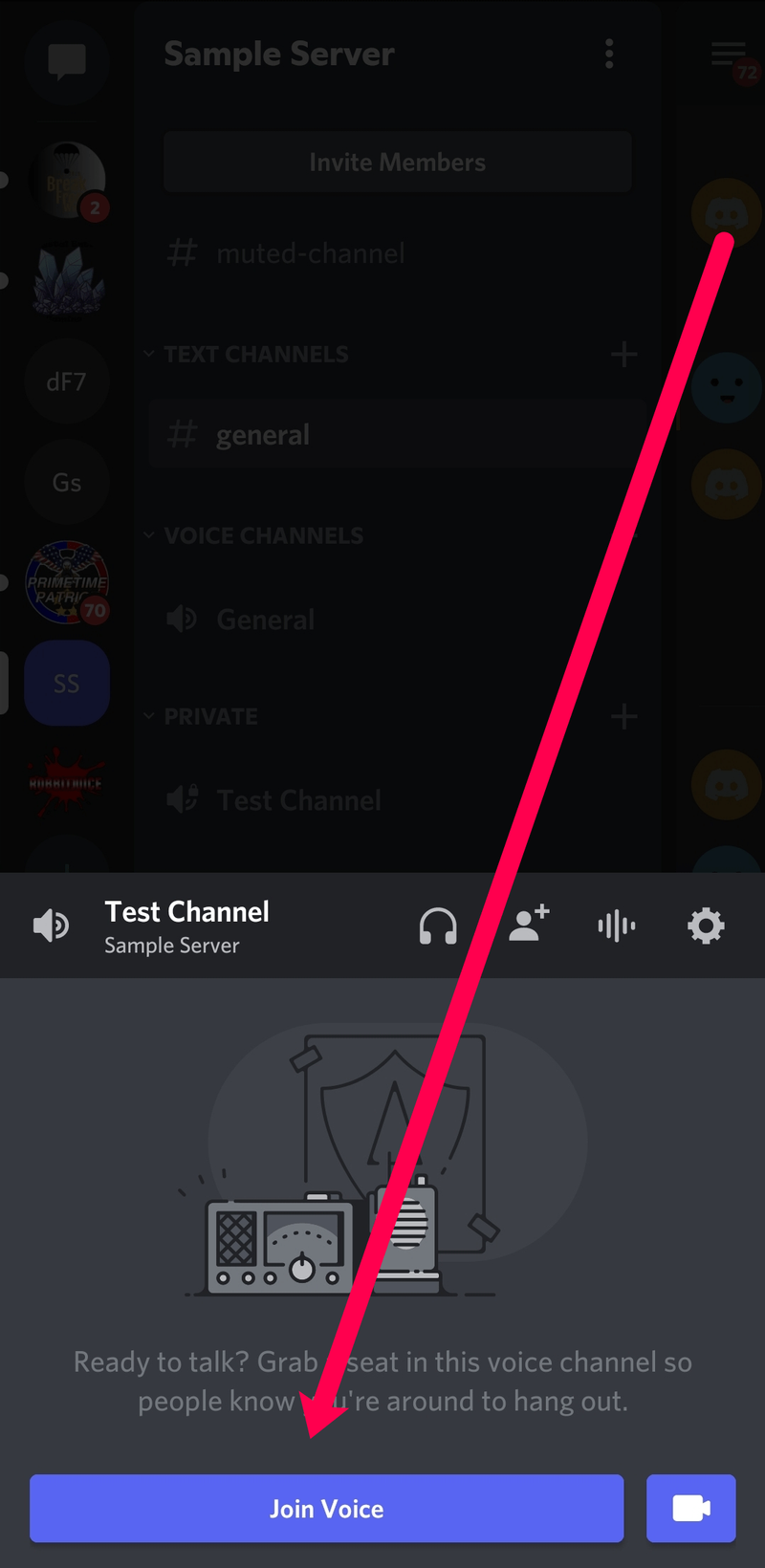
- Après avoir rejoint le canal Voice, vous verrez une icône en bas de votre écran qui ressemble à un téléphone avec une flèche. Appuyez dessus.
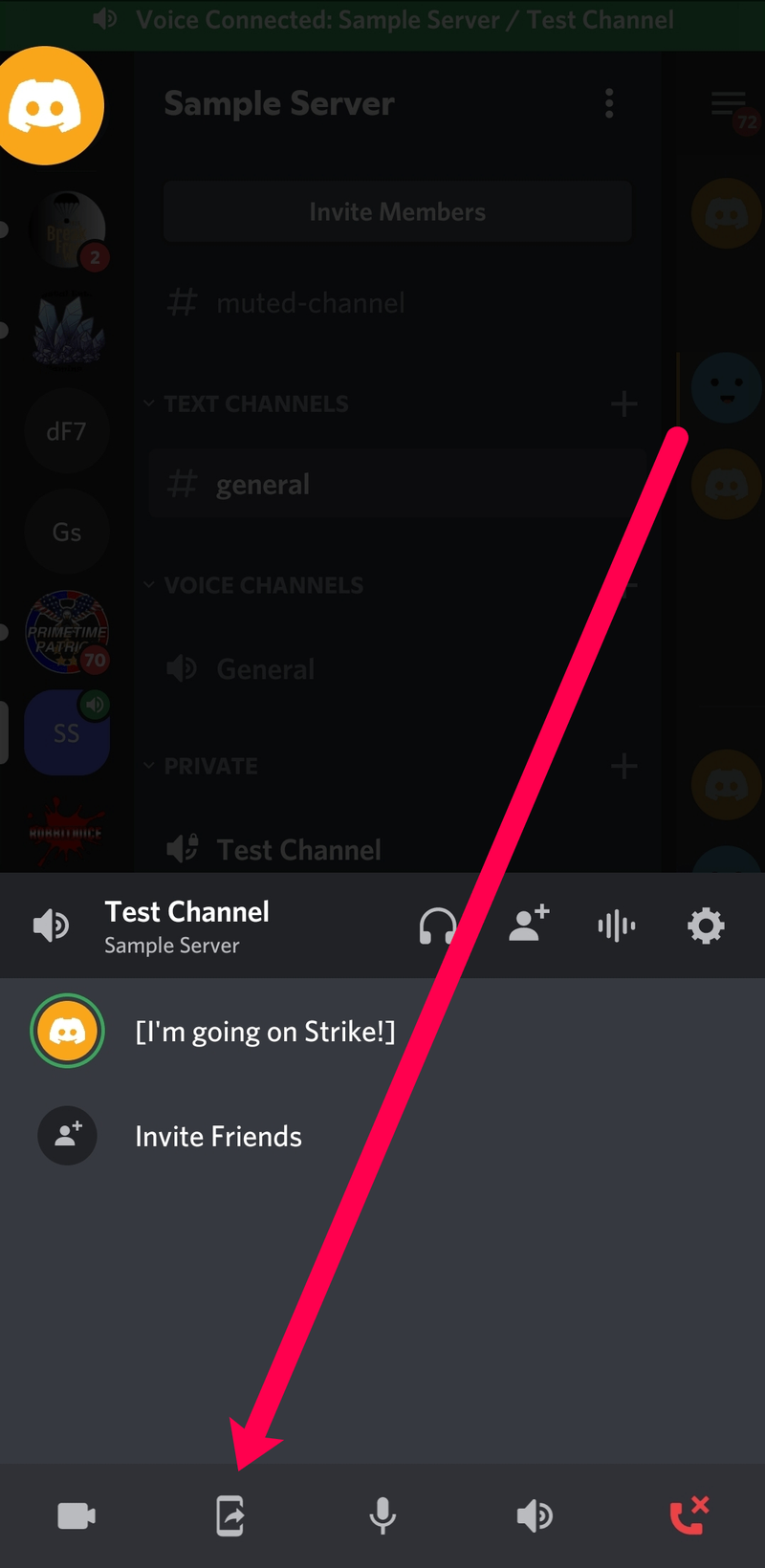
- Dans la fenêtre suivante, appuyez sur 'Démarrer maintenant' lorsque vous êtes prêt à commencer le partage.
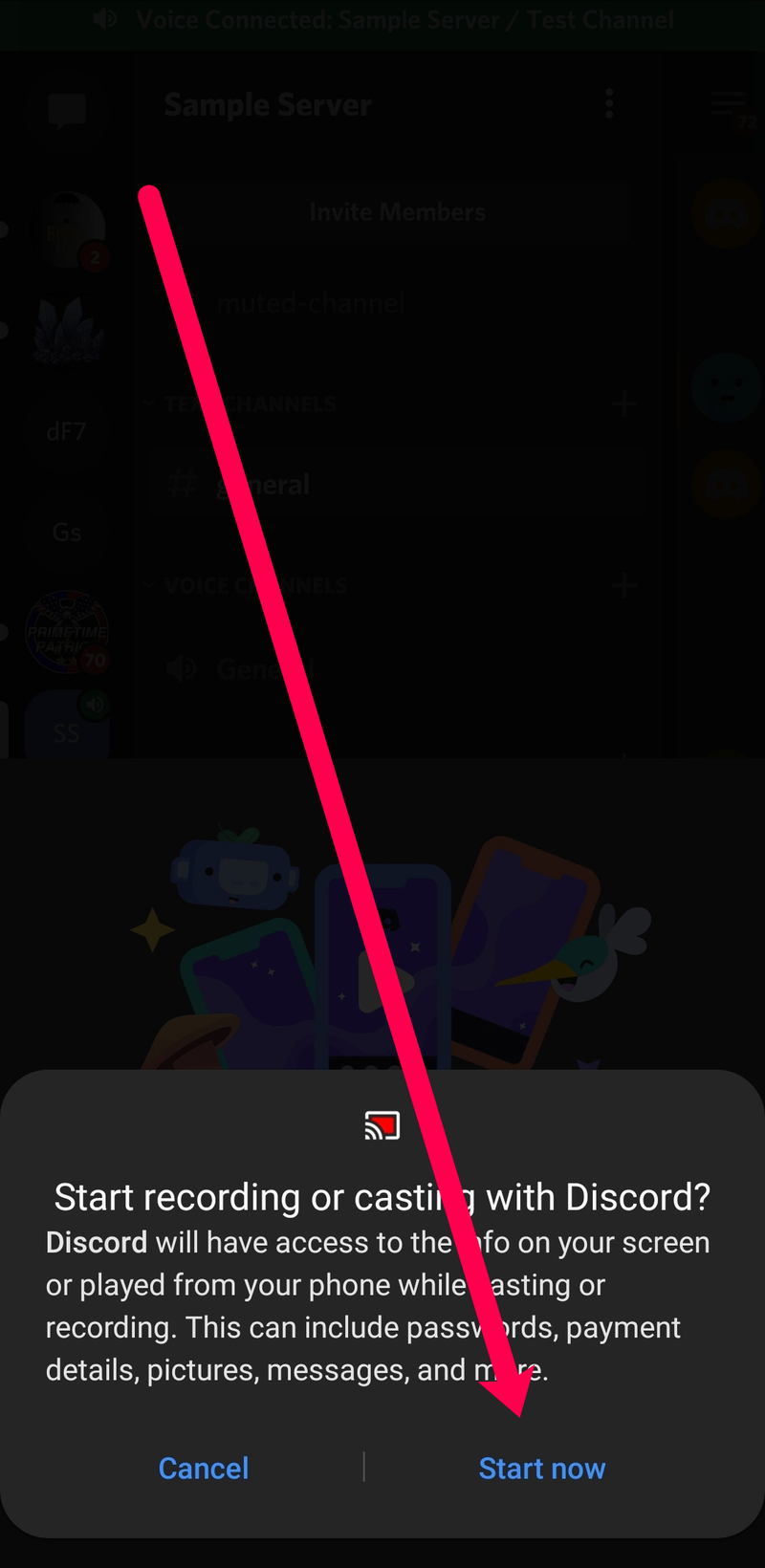
Maintenant que vous avez commencé le partage d'écran, vous pouvez accéder au tiroir d'applications de votre téléphone, ouvrir le jeu ou l'application que vous souhaitez partager, et Discord diffusera tout en direct pour vous. Lorsque vous êtes prêt à arrêter le streaming, retournez sur Discord et appuyez sur 'Arrêter le partage'.
Bien sûr, vous pouvez également appuyer sur le bouton rouge de fin d'appel pour arrêter le partage d'écran et quitter le canal vocal.
Comment diffuser sur Discord depuis un Chromebook
Les Chromebooks sont essentiellement des appareils Android personnalisés par Google dans un cadre d'ordinateur portable. En ce sens, le téléchargement et l'utilisation de l'application Discord sont les mêmes que pour n'importe quel smartphone ou tablette Android. Tout d'abord, lancez l'application jeu de Google puis consultez Comment diffuser sur Discord à partir d'un iPhone plus loin dans cet article.
Questions fréquemment posées
Bien que Discord ait une interface conviviale, les choses peuvent devenir un peu compliquées. Au cas où nous n'aurions pas déjà répondu à toutes vos questions, nous avons inclus cette section pour vous aider dans vos efforts de streaming.
Combien de personnes peuvent rejoindre mon flux en direct sur Discord ?
Discord autorise officiellement 10 personnes. Mais, en ce moment, jusqu'à 50 personnes peuvent assister à vos diffusions en direct. La société a augmenté le nombre de téléspectateurs lors de l'épidémie de coronavirus de 2020 et a déclaré que l'augmentation du nombre restera aussi longtemps que nécessaire.
Le jeu auquel je joue ne s'affiche pas. Que puis-je faire?
Si vous utilisez un ordinateur, vous ne verrez peut-être pas le jeu auquel vous jouez au début. Heureusement, il existe une solution facile. Rendez-vous sur le paramètre 'Activité de jeu' dans Discord et ajoutez votre jeu à partir du menu déroulant. Vous pouvez trouver le tutoriel complet pour cela dans notre article ici .
Mon ordinateur ne me laisse pas partager d'écran sur Discord. Comment je le répare?
Si vous ne pouvez pas partager sur Discord, c'est à cause d'un paramètre. Essentiellement, Discord n'a pas la permission d'enregistrer votre écran.
Les utilisateurs de Mac peuvent facilement rectifier cela en ouvrant les Préférences Système et en activant Discord dans les paramètres de confidentialité et de sécurité. Vous devrez cliquer sur 'Enregistrement d'écran' dans les paramètres pour accorder à Discord les bonnes autorisations. Si vous ne pouvez pas cocher la case initialement, cliquez sur l'icône de verrouillage dans le coin inférieur gauche de la fenêtre contextuelle et entrez votre mot de passe Mac.
Les utilisateurs de PC devront exécuter l'application en tant qu'administrateur. Ouvrez Discord et faites un clic droit sur l'application dans la barre d'outils. Cliquez sur 'Plus', puis sur 'Exécuter en tant qu'administrateur'.
Dès que Discord obtient les bonnes autorisations, vous pouvez partager votre écran.
Streaming sans aucun décalage
J'espère que cet article vous a aidé à apprendre à diffuser sur Discord. Faire cela sur les ordinateurs Windows et Mac est assez simple une fois que votre serveur est configuré.
Avez-vous réussi à mettre en place le streaming sur Discord ? Trouvez-vous l'application mobile suffisamment utile ? Partagez vos idées dans la section des commentaires ci-dessous.


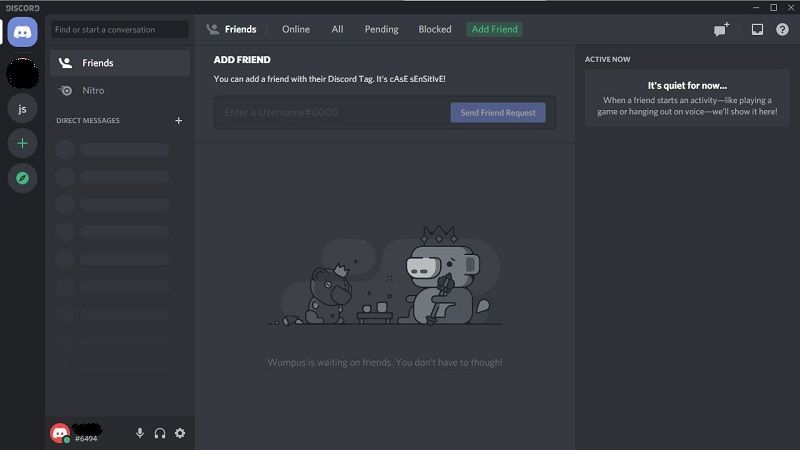
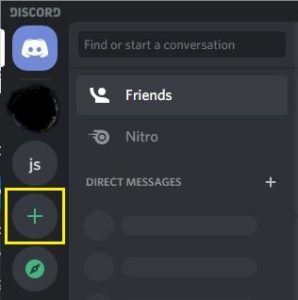
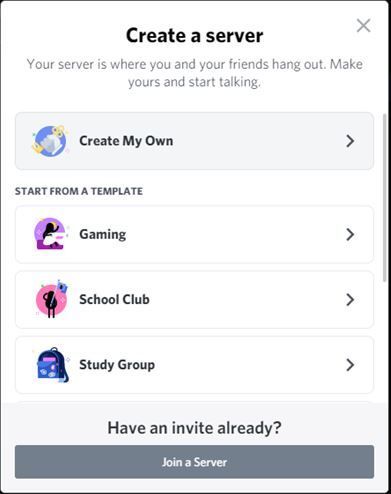
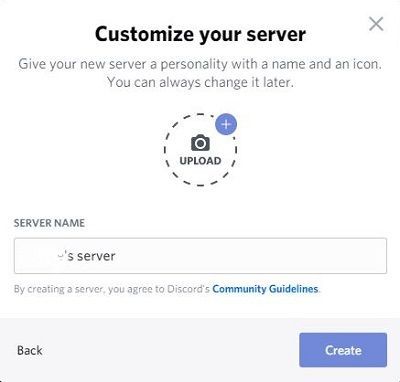


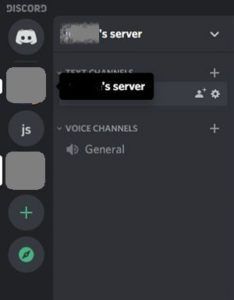
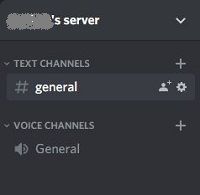
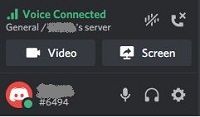
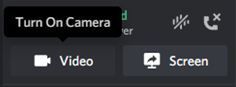
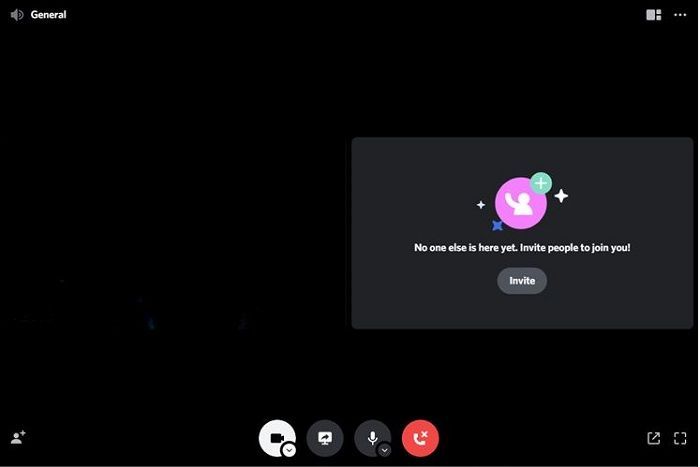
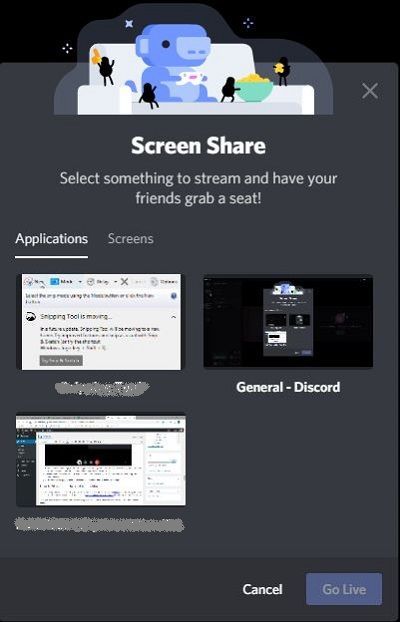
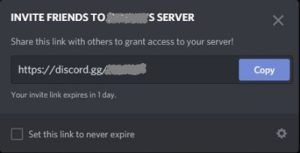
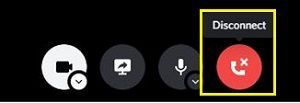

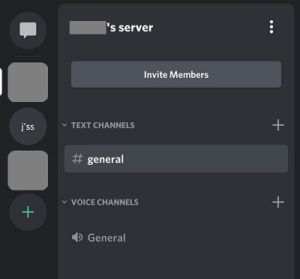
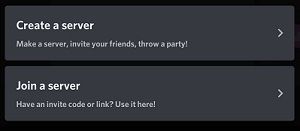
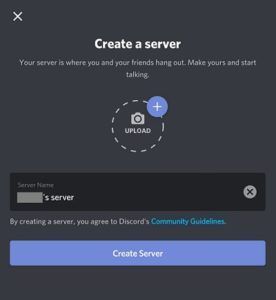
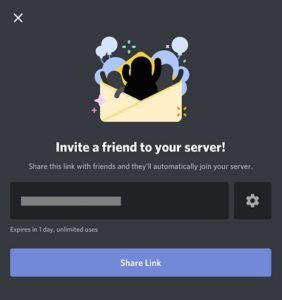

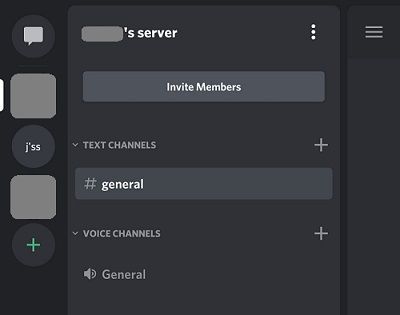
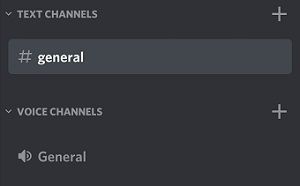
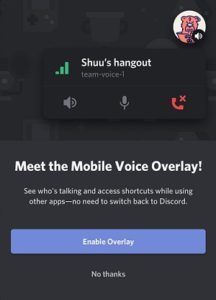
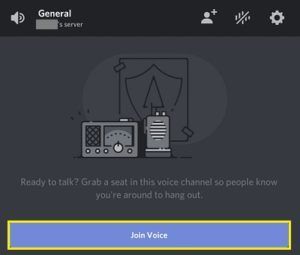
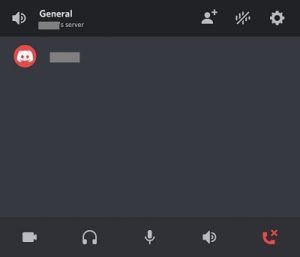

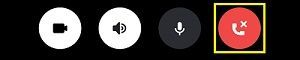
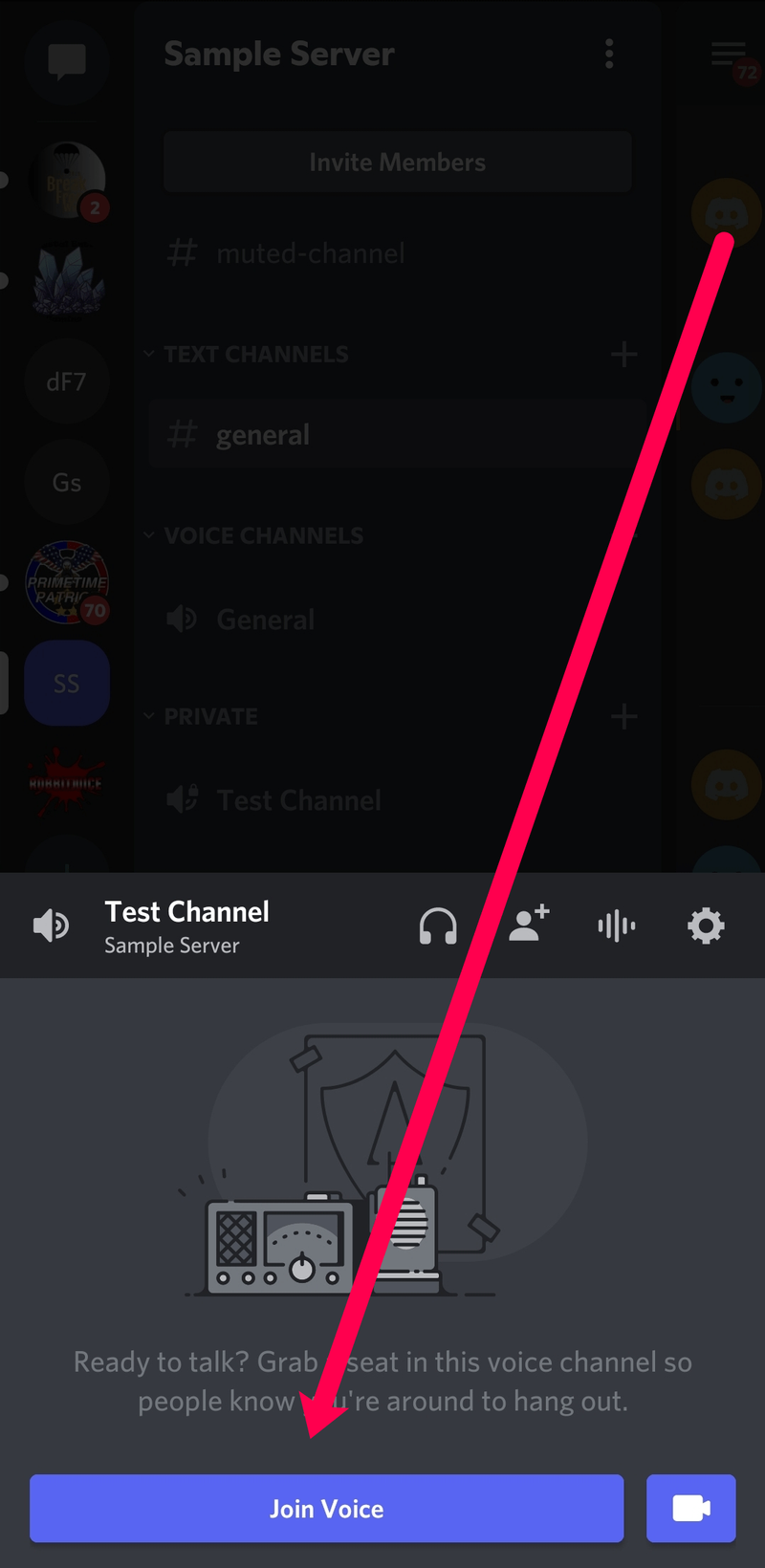
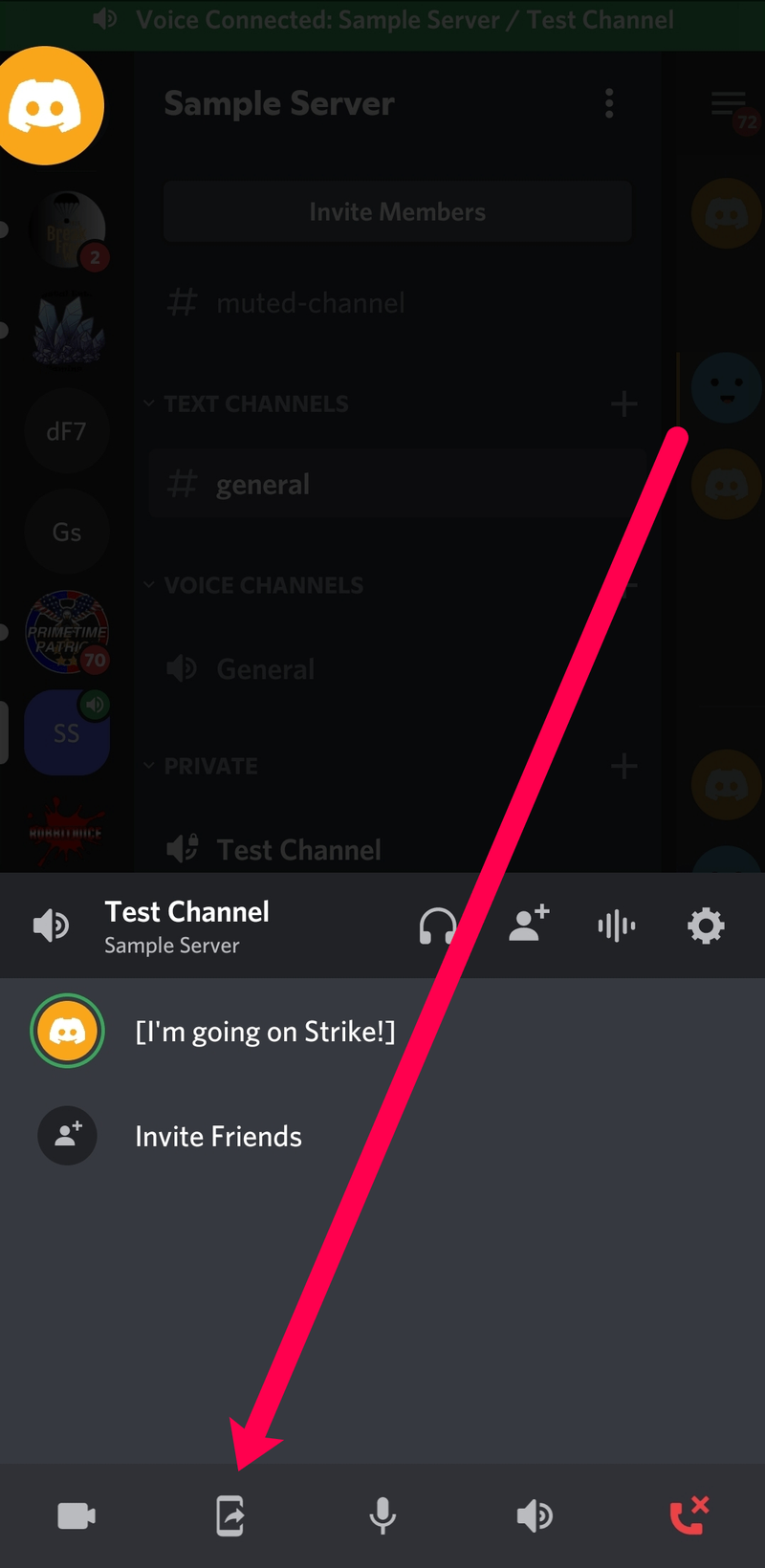
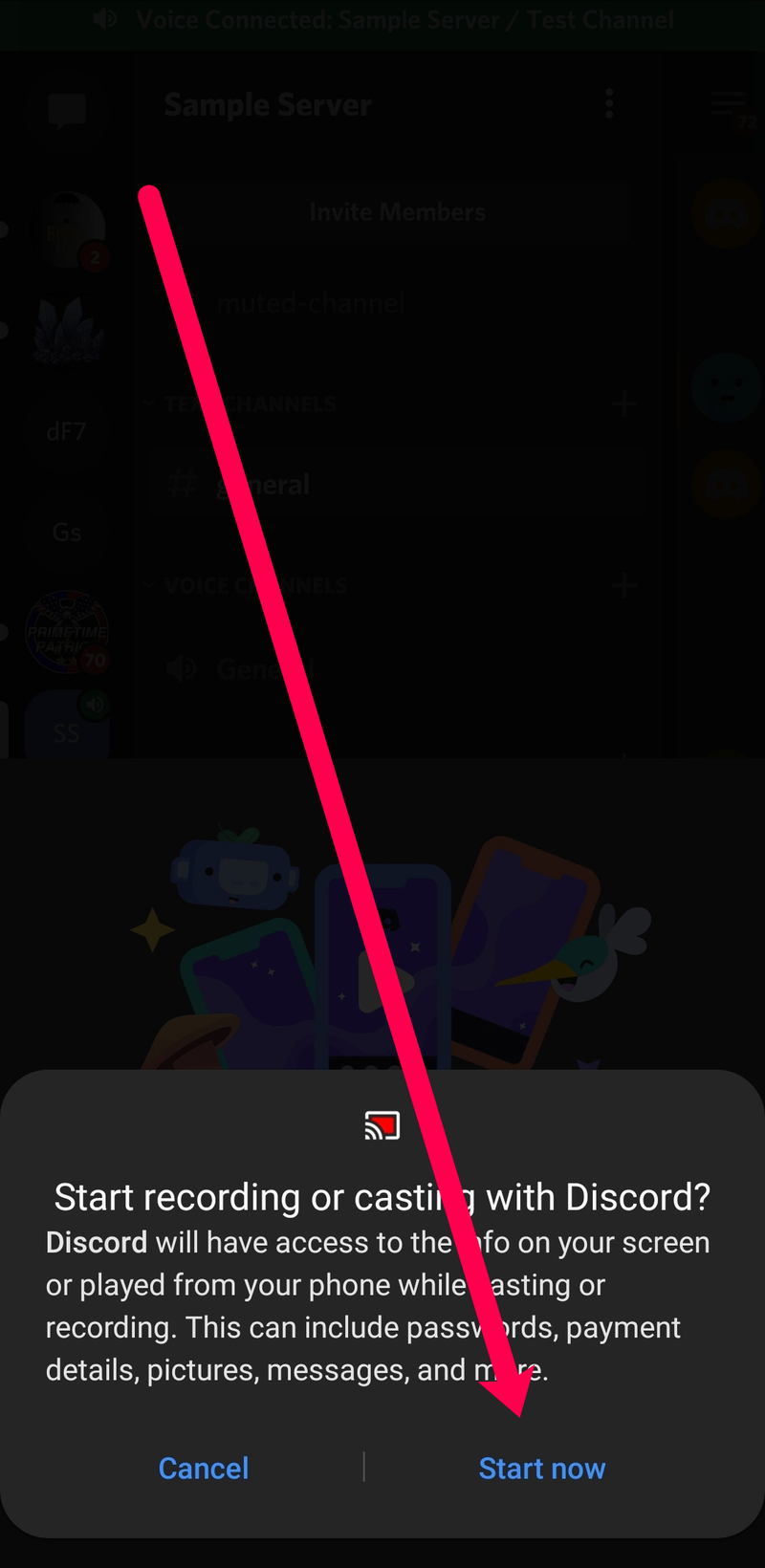
![Android Aucune carte SIM détectée [Essayez ces correctifs]](https://www.macspots.com/img/messaging/71/android-no-sim-card-detected.png)







![Comment voir quelle carte mère vous avez [Windows ou Mac] ?](https://www.macspots.com/img/smartphones/18/how-view-what-motherboard-you-have-windows.jpg)