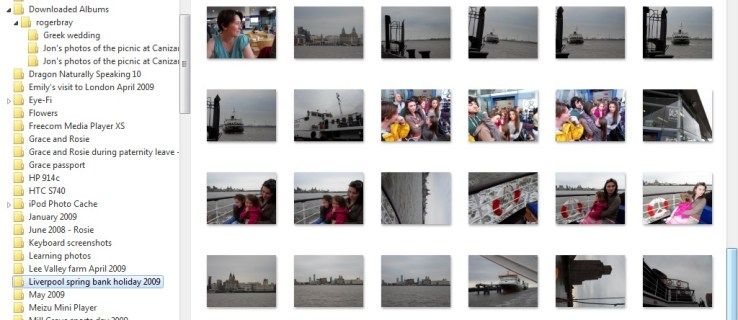Vivre dans le même foyer ou dortoir avec d'autres personnes peut laisser votre ordinateur sans protection pendant votre absence. Vos colocataires snoopy voudront peut-être vérifier ce que vous faites sur votre ordinateur pendant que vous êtes en classe en pensant que vous ne pourrez jamais dire qu’ils l’ont fait.

Ils ignorent peu qu'il existe un moyen de déterminer quand votre PC a été arrêté pour la dernière fois. Vous pouvez facilement savoir si votre PC a été utilisé pendant votre absence, mais vous devez le garder secret. Nous vous donnerons toutes les informations dont vous avez besoin pour savoir si quelqu'un utilisait votre ordinateur dans votre dos.
Dans cet article, vous apprendrez comment le faire sous Windows 10 et Mac OS X.
Vérification de l'heure du dernier arrêt sur Windows 10
Windows conserve un journal des événements détaillé de tout ce qui se passe avec le système. Les journaux peuvent vous donner toutes sortes de détails sur la façon dont vous utilisez votre ordinateur, y compris l'heure de chaque démarrage et arrêt. Vous pouvez utiliser le journal des événements pour savoir si quelqu'un a utilisé votre PC sans autorisation rapidement. Vous ne pourrez pas dire de qui il s’agissait, mais vous saurez cependant qu’il se passait quelque chose pendant votre absence.
Comment vérifier l'heure du dernier arrêt à l'aide de l'observateur d'événements
Voici un processus détaillé étape par étape:
- Ouvrez le menu Démarrer.

- Tapez Observateur d'événements dans la zone de recherche et appuyez sur Entrée.

- Double-cliquez sur le dossier Journaux Windows dans le volet de gauche.

- Cliquez avec le bouton droit sur Système et sélectionnez Filtrer le journal actuel…

- Une fenêtre apparaîtra. Vous devez rechercher la barre déroulante Sources d'événements. Ouvrez les options de liste déroulante et recherchez Power-Troubleshooter. Vous remarquerez qu'il existe de nombreuses options, alors prenez votre temps et trouvez celle dont vous avez besoin. Lorsque vous le faites, cliquez sur OK.

L'Observateur d'événements vous montrera alors toutes les informations dont vous avez besoin. Regardez le volet central de la fenêtre. La section supérieure vous permettra de vérifier tous les événements récents. Vous pouvez voir les horodatages exacts de toutes les heures auxquelles votre ordinateur a été démarré récemment. Tous les démarrages seront affichés dans le journal dans l'ordre décroissant. Vous devrez garder une trace de la dernière fois que vous avez utilisé le PC. Si l'ordinateur a été utilisé pendant que vous étiez absent, le journal vous indiquerait l'heure exacte à laquelle cela s'est produit.
Si vous trouvez un journal suspect, vous pouvez cliquer dessus et voir ce qui a réveillé votre ordinateur. Les informations apparaîtront dans la section inférieure du volet central.

À présent, vous aurez une image plus claire de ce qui se passait. Vous pouvez obtenir plus d'informations sur l'utilisation de votre ordinateur en consultant les documents récents, l'historique de votre navigateur et d'autres emplacements similaires. Assurez-vous de trouver tous les indices avant de commencer à pointer du doigt vos colocataires.
Comment vérifier l'heure du dernier arrêt à l'aide de l'invite de commande
Avec une simple commande, vous pouvez facilement vérifier l'heure du dernier arrêt sur Windows 10.
- Cliquez sur le menu Démarrer et saisissez 'avec'Dans la barre de recherche.
 Vous pouvez taper 'invite de commande«, Mais ce n’est pas nécessaire.
Vous pouvez taper 'invite de commande«, Mais ce n’est pas nécessaire. - Taper 'wevtutil qe system / q: * [System [(EventID = 1074)]] / rd: true / f: text / c: 1‘Dans l’invite de commande et appuyez sur Entrée.

Je n’entrerai pas dans les détails de la commande ci-dessus. Voici donc une ventilation simple et rapide. Un événement système avec un ID de 1074 est un arrêt, vous interrogez donc les journaux système pour cet ID et l'imprimez à l'invite de commande.
Comment vérifier l'heure du dernier arrêt à l'aide de l'observateur d'événements à l'aide de Windows PowerShell
Si vous aimez utiliser PowerShell, vous apprécierez ce didacticiel sur l'affichage de l'heure du dernier arrêt d'un PC.
- Commencez par ouvrir l'application Windows PowerShell. Cliquez sur le menu Démarrer et saisissez 'gagner'Dans la barre de recherche, vous pouvez taper'Windows PowerShell«, Mais ce n’est pas nécessaire. Cliquez sur l'application pour l'ouvrir.

- Ensuite, saisissez 'Get-WinEvent -FilterHashtable @ {logname = 'Système'; id = 1074} | Format-Table -wrap‘Et appuyez sur Entrée.

Je n’entrerai pas dans les détails de la commande par souci de brièveté. La commande Get-WinEvent parcourt les journaux à la recherche de l'ID d'événement 1074 et renvoie les résultats dans un tableau soigné avec la commande Format-Table -wrap.
Dernière vérification de l'heure d'arrêt sur Mac OS X
Vérifier votre dernière heure d'arrêt sur Mac est un peu plus délicat. Les informations que vous obtenez ne sont pas aussi exactes et précises que celles que vous obtenez de Windows, mais elles sont toujours assez bonnes pour vous donner une idée de ce qui se passe.
Voici ce que vous faites:
- Cliquez sur l'icône Spotlight et entrez Console dans la barre de recherche. Ouvrez l'application Console lorsque vous la trouvez.
- Cliquez sur le kernel.log qui se trouve dans la barre latérale gauche. Si vous ne disposez pas de la barre latérale gauche, cliquez d'abord sur Afficher la liste des journaux, puis développez / private / var / log.
- Tapez Wake reason: EC.LidOpen sans les guillemets.
Vous obtiendrez une liste de chaque fois que votre Mac a été réveillé. Vous pouvez voir aussi loin que deux semaines, de sorte que vous pouvez faire défiler vers le bas et trouver l'heure exacte à laquelle une personne a utilisé votre ordinateur sans autorisation.
Encore une fois, il est essentiel que vous gardiez une trace des dernières fois où vous avez utilisé l’ordinateur. Vous ne pouvez pas dire qui l'a fait en regardant les journaux, mais vous pouvez certainement savoir quand il a été utilisé dans votre dos. Si vous trouvez un tel enregistrement, vous saurez avec certitude que quelqu'un fouinait. Vous pouvez également consulter l'historique du navigateur, les applications et les programmes pour un aperçu plus détaillé de ce qui se passait.
Heure du dernier arrêt sous Linux
Étant donné que la plupart des distributions Linux utilisent l'un des nombreux noyaux, le processus sera similaire pour la plupart.
- Utilisez les touches de raccourci ou le menu pour ouvrir un terminal.

- Ensuite, saisissez 'dernier arrêt -x | tête -1‘Dans le terminal et appuyez sur Entrée.

ledernier -x arrêtcommande est redirigée vers letête -1, qui renvoie l'heure du dernier arrêt à partir du journal au lieu de tout son contenu.
cómo eliminar la cuenta de yahoo de la aplicación gmail
Obtenez une application antivol
Si vous voulez attraper le suspect en flagrant délit, vous devriez obtenir une application antivol conçue à cet effet. Ces applications fonctionneront en arrière-plan, de sorte que le coupable ne pourra pas dire si elles sont activées. Si quelqu'un allume votre ordinateur, l'application enregistre ce qui se passe. Vous pouvez même le connecter à votre webcam pour prendre une photo du coupable. De cette façon, vous aurez des preuves concrètes que vous pourrez utiliser pour confronter la personne.
Avez-vous déjà soupçonné que quelqu'un utilisait votre PC sans autorisation? Comment avez-vous confirmé si c'était vraiment le cas? Partagez vos expériences dans la section commentaires ci-dessous.






 Vous pouvez taper 'invite de commande«, Mais ce n’est pas nécessaire.
Vous pouvez taper 'invite de commande«, Mais ce n’est pas nécessaire.