Ce qu'il faut savoir
- Vérifiez les connexions d'alimentation et de câble. Augmentez complètement les paramètres de luminosité et de contraste du moniteur.
- Connectez un moniteur de travail différent. Si ce n'est pas le cas, recherchez des problèmes tels qu'une carte vidéo déconnectée ou défectueuse.
- Testez le moniteur d'origine avec un câble de données connu pour fonctionner. Si rien d'autre ne fonctionne, remplacez le moniteur.
Cet article explique comment tester l'écran de votre ordinateur pour savoir s'il fonctionne correctement ou non. Ce processus peut prendre de quelques minutes à beaucoup plus longtemps, selon la cause du problème.
Comment tester un écran d'ordinateur qui ne fonctionne pas
Suivez ces étapes de dépannage pour tester votre moniteur :
-
Vérifiez qu'il est allumé ! Certains moniteurs en ont plusieurs bouton ou interrupteur d'alimentation - confirmez qu'ils sont tous allumés.
-
Vérifiez les connexions du câble d'alimentation du moniteur déconnectées. Votre moniteur fonctionne peut-être correctement et votre seul problème peut être un câble d'alimentation desserré ou débranché.
¿Cuál es la racha más larga de Snapchat?
Assurez-vous également de vérifier s'il y a des adaptateurs de câble qui ne sont pas entièrement sécurisés, comme un petit connecteur qui relie un HDMI ou un câble DVI vers un VGA fiche, ou vice versa.
Un câble d'alimentation du moniteur débranché pourrait être la cause de votre problème si le voyant d'alimentation de votre moniteur est complètement éteint.
-
Vérifiez les connexions du câble de données du moniteur déconnectées. Encore une fois, votre moniteur peut s'allumer sans problème mais aucune information ne peut y accéder car le câble qui le relie à votre ordinateur est déconnecté ou desserré.
Un câble de données déconnecté peut être la cause de votre problème si le voyant d'alimentation de votre moniteur est allumé mais est orange ou jaune au lieu de vert.
-
Augmentez complètement les paramètres de luminosité et de contraste du moniteur. Il se peut qu'il affiche des informations, mais vous ne pouvez tout simplement pas les voir car ces paramètres d'affichage sont trop sombres.
La plupart des moniteurs modernes disposent d'une seule interface à l'écran pour tous les paramètres, y compris la luminosité et le contraste. S'il s'avère que votre moniteur ne fonctionne pas du tout, vous n'aurez probablement pas accès à cette interface. Un moniteur plus ancien peut avoir des boutons manuels pour ajuster ces paramètres.
-
Assurez-vous que tous les moniteurs sont correctement configurés (s'il s'agit d'une configuration à deux moniteurs). Cette étape peut sembler trop générale, mais si vous utilisez deux moniteurs ou plus, il est possible que les affichages étendus fonctionnent correctement mais que le système d'exploitation ne les utilise pas correctement.
cómo cambiar tu cuenta de Google predeterminada
Cela peut être dû à un certain nombre de choses, comme un carte vidéo pilote ou une procédure de configuration incorrecte. Par exemple, peut-être qu'un projecteur est connecté à l'ordinateur portable mais n'est pas configuré comme écran supplémentaire (il reste donc noir), ou peut-être que le projecteur est configuré comme écran principal et que l'écran intégré est donc noir.
Comment ajouter un deuxième moniteur sous Windows -
Testez que votre ordinateur fonctionne correctement en connectant à votre PC un moniteur différent de celui que vous utilisez.certain fonctionne correctement. Votre moniteur fonctionne peut-être bien, mais votre ordinateur ne lui envoie peut-être pas d'informations.
Si le nouveau moniteur que vous avez connecté n'affiche rien non plus, passez à l'étape 7.
Si le nouveau moniteur que vous avez connecté affiche des informations provenant de votre ordinateur, passez à l'étape 8.
Lorsque vous testez avec le nouveau moniteur, assurez-vous d'utiliser le câble de données fourni avec celui-ci et non celui de votre moniteur d'origine.
-
Déterminez pourquoi votre ordinateur n'envoie pas d'informations à votre moniteur . Comme aucun des deux moniteurs ne fonctionne, vous savez maintenant que l'ordinateur n'envoie pas d'informations au moniteur. En d’autres termes, vous avez prouvé que c’est votre ordinateur, et non le moniteur, qui est la raison pour laquelle rien n’apparaît à l’écran.
Il y a de fortes chances que votre moniteur d'origine fonctionne correctement, mais quelque chose d'autre est à blâmer, comme une carte vidéo déconnectée ou défectueuse, par exemple.
-
Testez votre moniteur d'origine avec un câble de données de moniteur que vousje sais que ça marche. Il est possible que le moniteur lui-même fonctionne correctement mais qu'il ne puisse pas recevoir d'informations de l'ordinateur car le câble qui relie le moniteur au PC ne fonctionne plus.
Si possible, testez en utilisant le câble de données du moniteur que vous avez testé avec succès précédemment. Sinon, achetez un câble de données de moniteur de remplacement pour tester. Le câble de données de certains moniteurs plus anciens est connecté en permanence au moniteur et n'est pas remplaçable. Dans ces cas, vous devrez ignorer cette étape et remplacer le moniteur.
Si rien d'autre ne fonctionne, remplacez le moniteur
Si rien ne fonctionne, vous n'avez peut-être pas eu de problème de moniteur, mais plutôt un problème avec le reste du système informatique. Comme mentionné ci-dessus, il est probablement temps de comprendre pourquoi rien n'est envoyé au moniteur.
5 choses que vous pouvez faire avec un vieux moniteur d'ordinateur
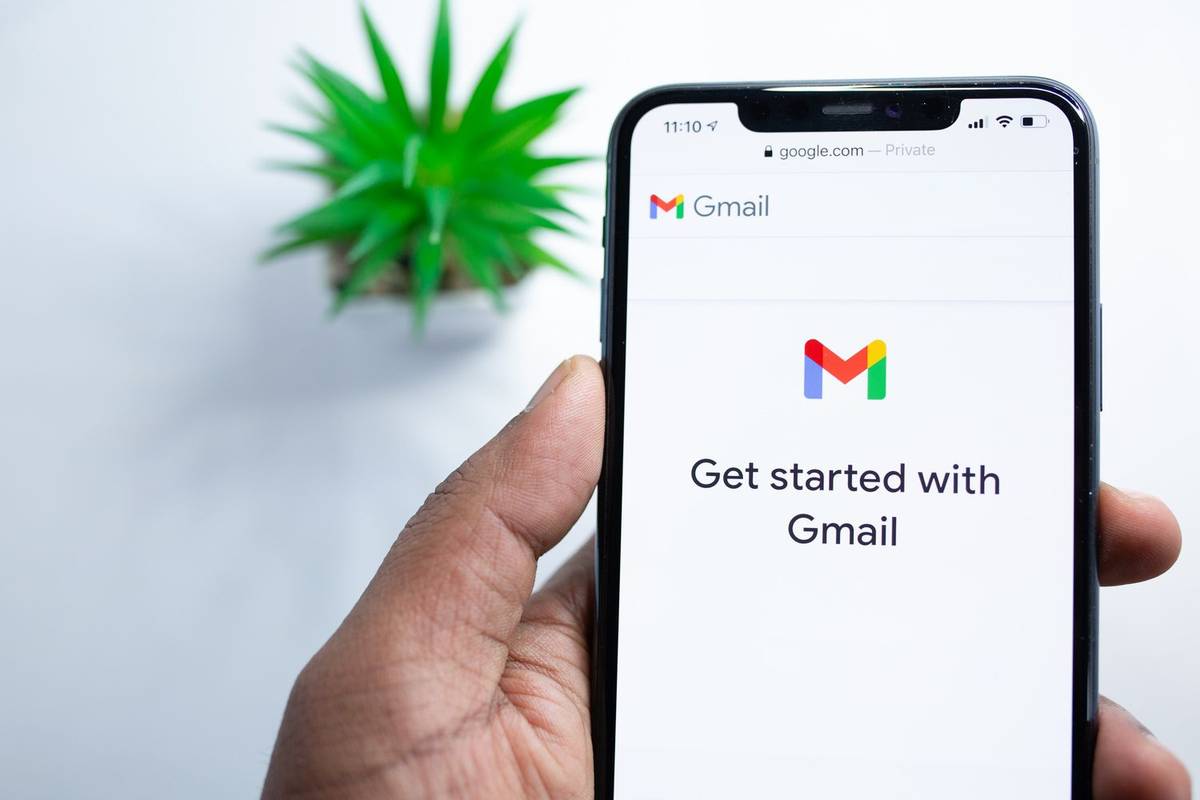
![Pourquoi Android est nul ? 9 raisons [expliquées]](https://www.macspots.com/img/blogs/63/why-android-sucks-9-reasons.jpg)






