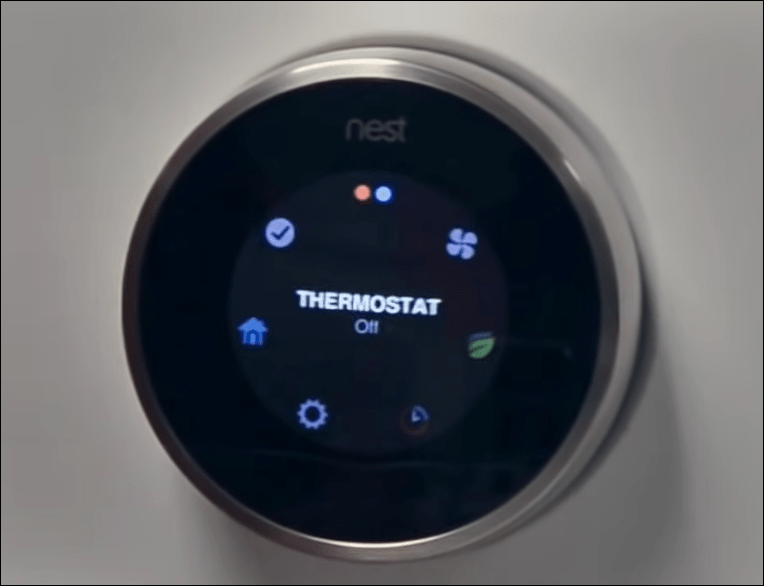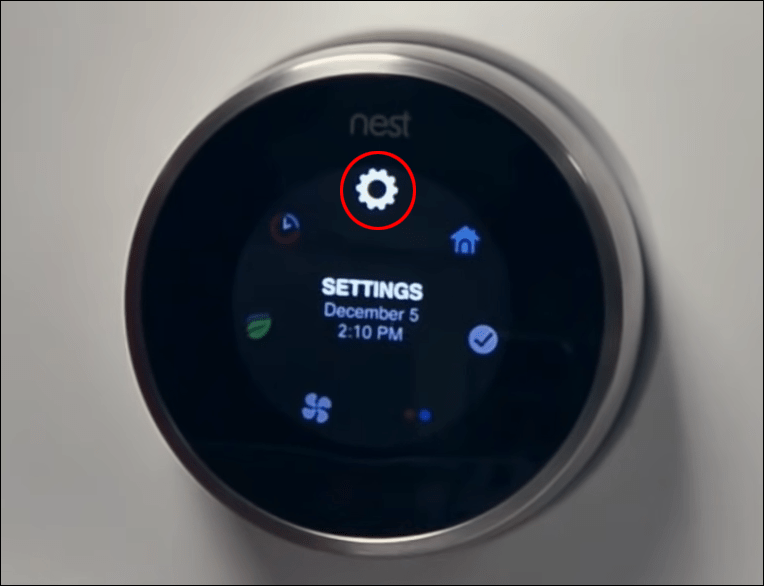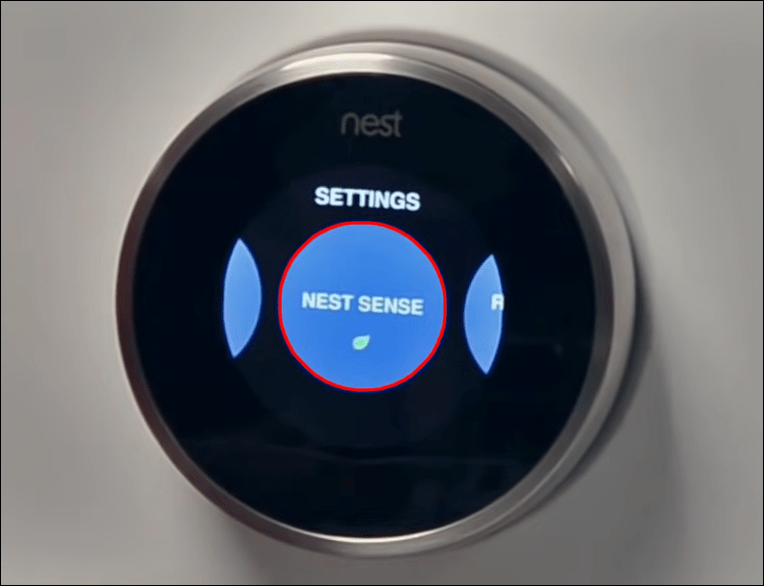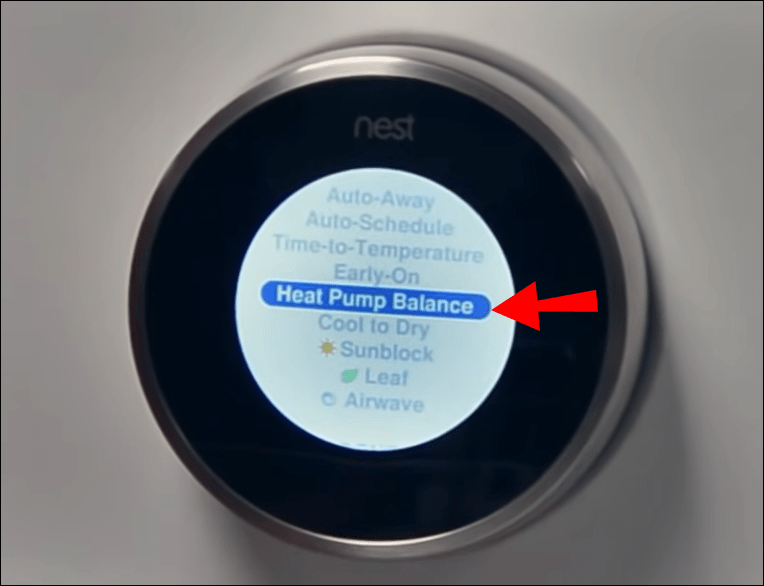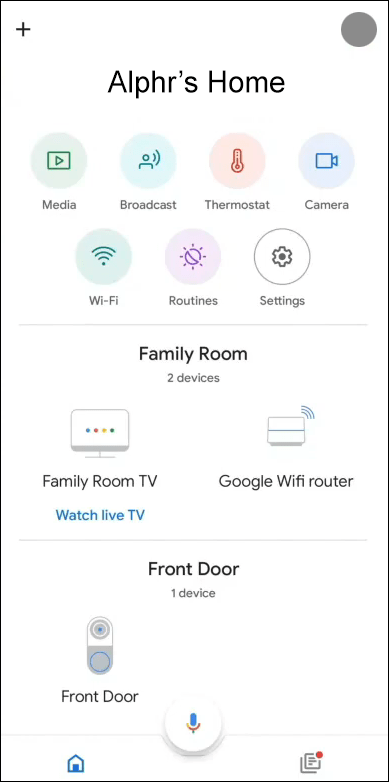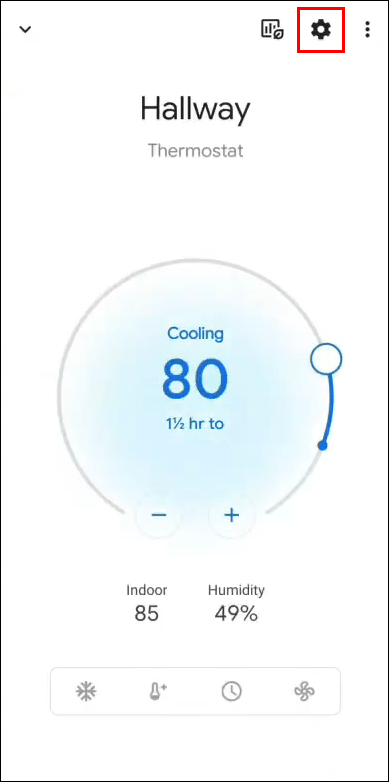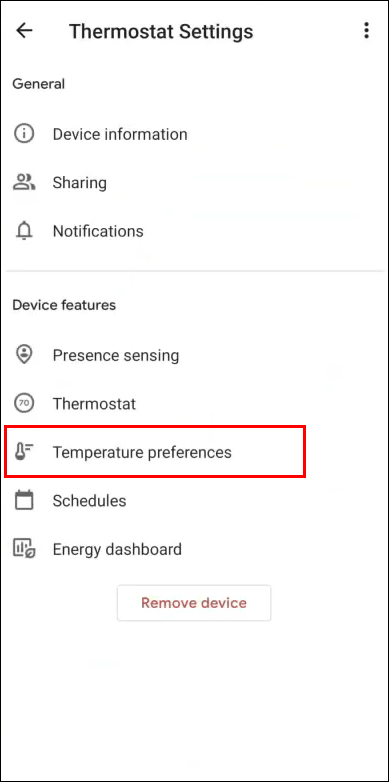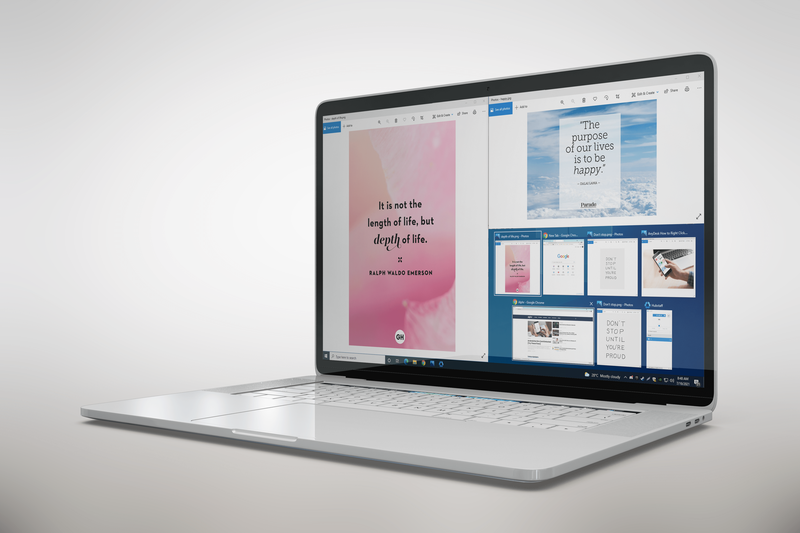Le thermostat Nest de Google est un thermostat d'apprentissage qui permet d'économiser de l'énergie et de l'argent tout en assurant le confort. L'appareil surveille votre comportement et ajuste les températures en fonction de vos préférences.

Cependant, il peut arriver que votre thermostat Nest ne s'active pas lorsque vous le souhaitez. Cela signifie que vous devez savoir comment allumer le chauffage manuellement pour ne pas rester assis dans le froid. Dans cet article, nous allons vous montrer comment c'est fait.
Comment allumer le chauffage avec un thermostat Nest
Pour allumer le chauffage avec un thermostat Nest, il suffit d'appuyer sur le bouton Heat Link au centre de l'appareil.
Pour le Nest Thermostat E, vous devez appuyer deux fois sur le bouton. Notez que vous n'avez besoin d'appuyer qu'une seule fois sur le bouton pour les deuxième et troisième générations de l'appareil. Lorsqu'il est activé manuellement, le thermostat Nest continue de chauffer votre maison jusqu'à ce que vous choisissiez de l'éteindre.
Vous ne pouvez utiliser le chauffage manuel que si vous avez déconnecté Heat Link de votre thermostat. De plus, l'activation du chauffage manuel activera également votre eau chaude si votre appareil Nest contrôle votre chauffe-eau.
Enfin, votre thermostat Nest ne pourra pas suivre sa programmation régulière si vous avez activé le chauffage manuellement.
Comment activer le chauffage auxiliaire sur un thermostat Nest
Le chauffage auxiliaire (Aux) est une source de chaleur secondaire utilisée par temps froid lorsque les pompes à chaleur ne peuvent pas chauffer une maison aussi rapidement que d'habitude.
L'activation du chauffage auxiliaire est moins éconergétique, mais votre maison se réchauffe plus rapidement.
Il existe trois façons de contrôler le chauffage auxiliaire de votre thermostat Nest :
Activation du chauffage auxiliaire avec votre thermostat
- Appuyez sur l'anneau du thermostat et ouvrez le menu Quick View.
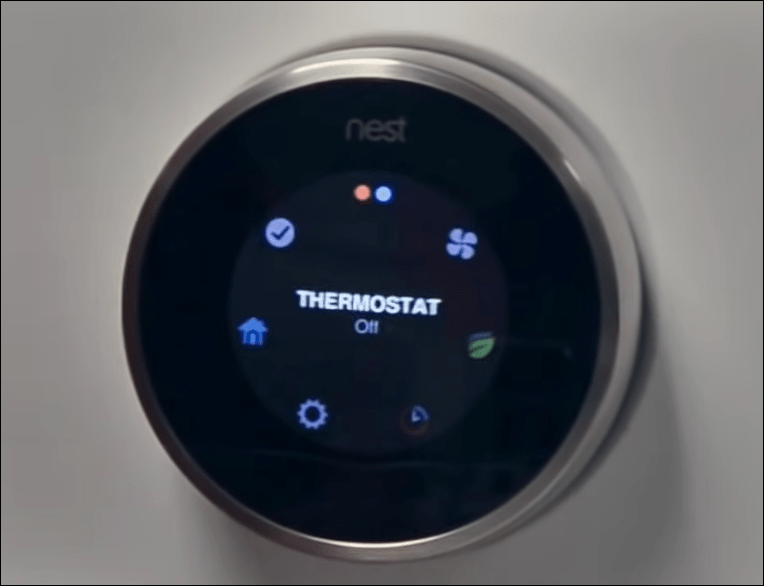
- Choisissez l'option Paramètres, qui est indiquée par une petite icône d'engrenage.
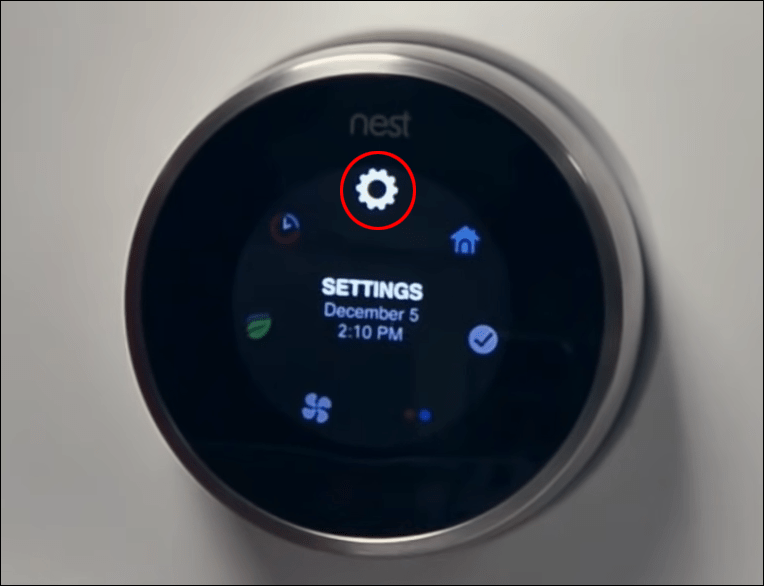
- Sélectionnez Nest Sense.
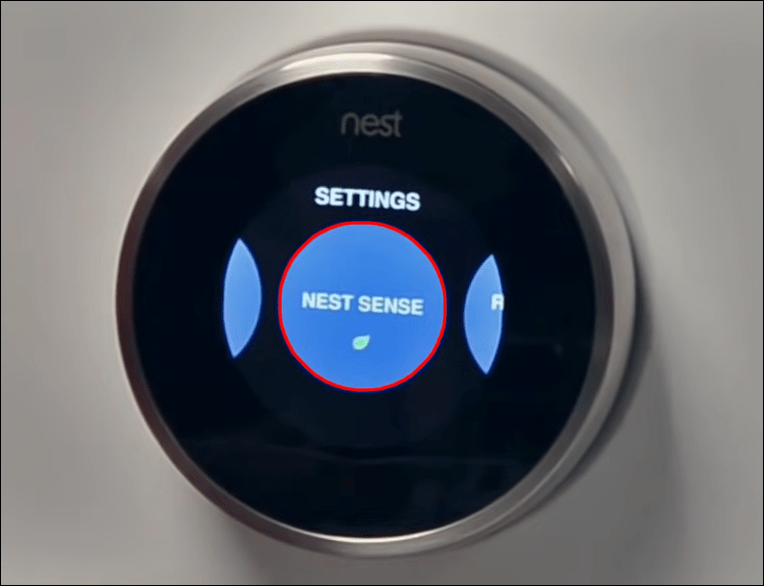
- Choisissez Équilibrage de la pompe à chaleur et choisissez le réglage de chauffage auxiliaire à partir de cet écran.
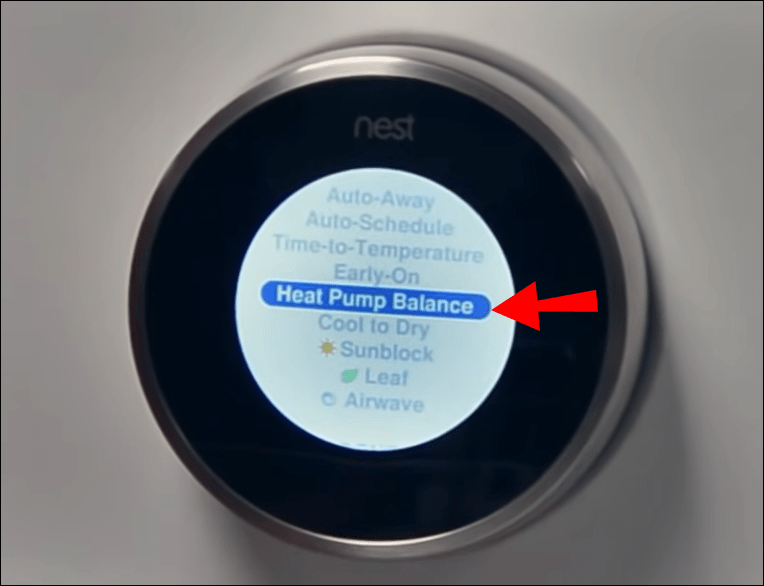
Activer le chauffage auxiliaire avec l'application Nest
- Ouvrez l'application et appuyez sur l'icône Paramètres.
- Choisissez votre thermostat.
- Appuyez sur l'option Équilibrage de la pompe à chaleur.
- Sélectionnez un réglage de chauffage auxiliaire.
Activation du chauffage auxiliaire avec l'application Home
Google recommande de télécharger et d'utiliser l'application Home si vous possédez un thermostat Nest. Pour activer le chauffage auxiliaire à l'aide de cette application, procédez comme suit :
- Ouvrez l'application et sélectionnez votre thermostat.
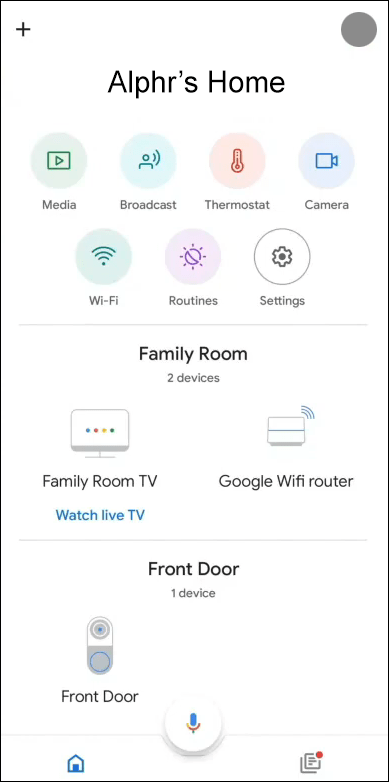
- Appuyez sur l'icône d'engrenage pour accéder à l'écran Paramètres.
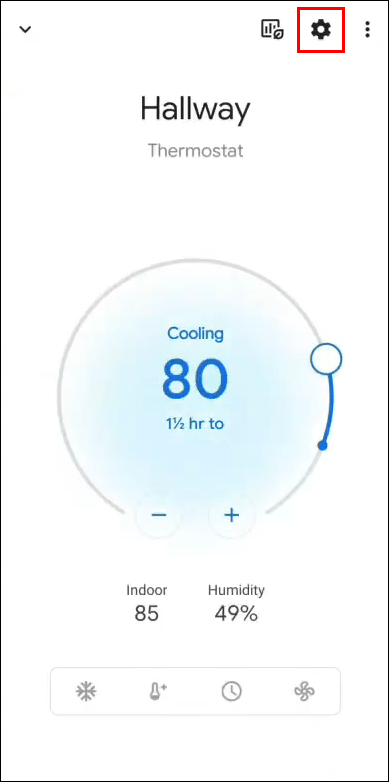
- Sélectionnez l'option Préférences de température.
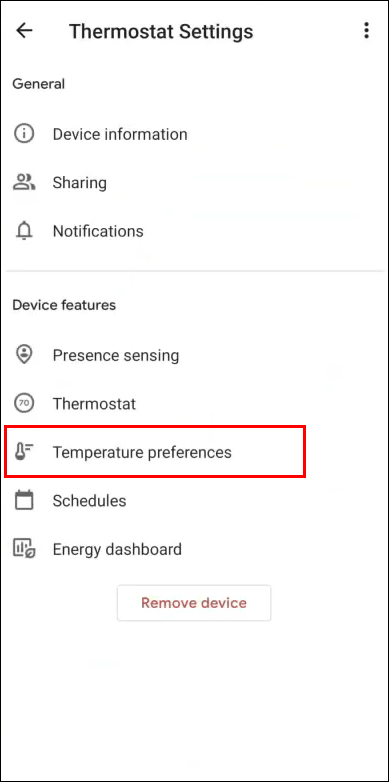
- Choisissez Équilibrage de la pompe à chaleur.
Enfin, vous pouvez également régler votre thermostat Nest sur le mode Max Comfort. Cela conduira le thermostat à activer automatiquement le chauffage auxiliaire chaque fois que nécessaire. Cependant, cela signifie également que vous avez moins de contrôle lorsque cette option coûteuse s'active.
FAQ supplémentaire
Pourquoi mon Nest n'allume-t-il pas mon chauffage ?
Il existe plusieurs raisons pour lesquelles votre thermostat Nest peut ne pas allumer votre chauffage :
1. Il existe des problèmes de compatibilité entre votre système de chauffage et l'appareil. De nombreux systèmes de chauffage plus anciens, tels que les systèmes à haute tension et à combustible solide, sont incompatibles avec le thermostat Nest.
2. Il y a un fusible grillé quelque part qui empêche le circuit de fournir de l'énergie. Si tel est le cas, localisez-le et remplacez-le par le même modèle et la même tension.
3. Il y a un problème avec votre appareil Nest.
Pour cette troisième cause possible, plusieurs problèmes peuvent affecter le thermostat Nest et l'empêcher de s'allumer :
· Le thermostat ne parvient pas à se connecter à votre Wi-Fi.
· Le Nest fonctionne plus lentement que d'habitude.
· Il y a un problème de connexion entre l'appareil et sa base.
· La batterie est faible.
Vous pouvez résoudre le problème en retirant le thermostat Nest de sa base, puis en le replaçant pour renouveler la connexion. Si cela ne fonctionne pas, détachez l'appareil et chargez-le à l'aide du câble USB fourni avec.
Si un appareil entièrement chargé ne fonctionne toujours pas, vous pouvez effectuer une réinitialisation :
1. Appuyez sur l'anneau du thermostat de l'appareil pour ouvrir le menu Quick View.
2. Sélectionnez l'icône d'engrenage Paramètres.
3. Choisissez Réinitialiser et appuyez sur Sélect.
L'appareil prendra quelques minutes pour se réinitialiser. Une fois que c'est fait, rebranchez-le dans sa base pour le tester. Si le problème persiste, vous devrez peut-être appeler un professionnel pour obtenir de l'aide.
Le thermostat Nest bascule-t-il automatiquement entre le chauffage et la climatisation ?
C'est le cas, tant que vous configurez l'appareil pour le faire.
1. Ouvrez l'application Nest et sélectionnez votre thermostat sur l'écran d'accueil.
2. Vérifiez le coin inférieur gauche de l'écran pour voir le réglage actuel de votre thermostat. Il indiquera Heat ou Cool.
3. Appuyez sur ce paramètre pour activer une fenêtre contextuelle.
4. Choisissez l'option Chaleur-Froid.
5. Sélectionnez la plage de température que vous souhaitez conserver à l'intérieur de votre maison.
Le thermostat Nest bascule désormais automatiquement entre le chauffage et la climatisation pour maintenir la température choisie.
Vous pouvez également activer ce paramètre à l'aide du thermostat Nest lui-même :
1. Appuyez sur l'anneau du thermostat de l'appareil pour ouvrir le menu rapide.
2. Sélectionnez l'option Thermostat.
3. Sélectionnez le réglage Chaud-Froid.
Avec quels systèmes de chauffage le thermostat Nest est-il compatible ?
Le thermostat Nest est compatible avec une gamme de systèmes de chauffage, notamment :
• Réservoirs d'eau chaude
• Chaudières mixtes
• Chauffe uniquement les chaudières
• Chaudières système
• Systèmes de chauffage zonés
• Systèmes hydroniques au sol
• Systèmes utilisant la technologie OpenTherm
• Pompes à chaleur air et géothermique
Si vous n'êtes pas sûr d'avoir un système de chauffage compatible, vérifiez Guide de compatibilité de Nest .
Contrôlez la température de votre maison
Le thermostat Nest offre un moyen automatisé de maintenir la température idéale dans votre maison en supprimant la nécessité de modifier manuellement les paramètres.
cómo delinear texto en paint.net
Heureusement, vous pouvez maintenir un certain niveau de contrôle si vous préférez utiliser les fonctions de chauffage ou de refroidissement sans que l'appareil ne dicte quand elles s'activent.
Nous aimerions savoir si vous avez utilisé le thermostat Nest. Offre-t-il toutes les économies que Google prétend faire ? Quel effet cela a-t-il eu sur votre consommation d'énergie et vos factures ? Faites-nous savoir dans la section commentaires ci-dessous.