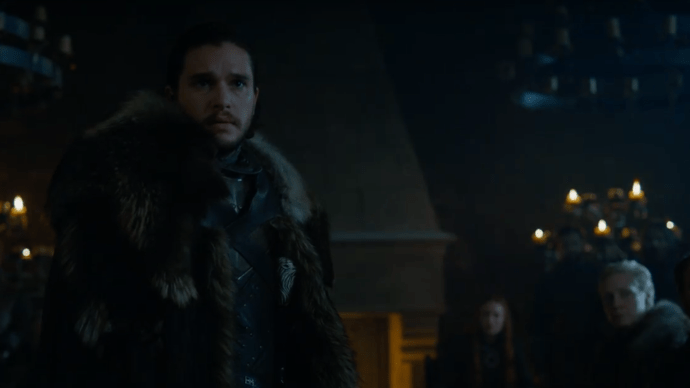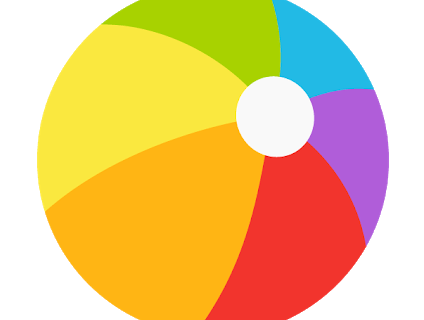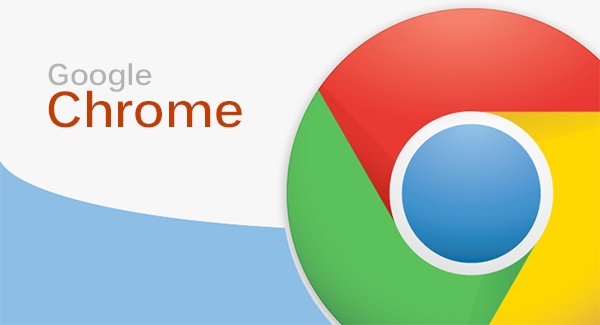Amazon Fire TV Stick est un excellent moyen d'obtenir tout le contenu en streaming que vous souhaitez directement sur votre téléviseur. Il peut vous connecter à des services de streaming tels que HBO, Netflix, Hulu et Disney +, ainsi qu'à la télévision en direct et à l'énorme catalogue de films et d'émissions de télévision d'Amazon.

Cependant, comme tout appareil moderne compatible Internet, il faudra souvent un délai pour une mise à jour automatique. Normalement, il n'est pas possible de désactiver cette fonction, car il n'y a pas d'option intégrée pour le faire dans le menu des paramètres. Mais il existe un moyen de contourner le problème, même s'il est assez complexe. C'est pourquoi nous avons élaboré ce guide pour vous expliquer comment procéder.
cómo eliminar me gusta de twitter
Étape 1 : Activer le pont de débogage Android
Android Debugging Bridge, ou ADB, est un programme au niveau de la ligne de commande qui vous permet d'apporter des modifications au niveau du développeur au système d'exploitation de votre Fire Stick. Vous devrez l'activer afin d'apporter les modifications nécessaires pour désactiver la fonction de mise à jour automatique sur votre Fire Stick.

Activer ADB sur la nouvelle interface Fire Stick
Tout d'abord, vous devez activer votre Fire TV Stick pour établir des connexions à ADB via le menu des paramètres. Voici les étapes que vous devrez suivre :
- Accédez à l'écran d'accueil de Fire TV Stick et sélectionnez Réglages .

- Faites défiler vers la droite et sélectionnez Ma télé Fire (Ça pourrait être Appareil ou Système sur les Fire Sticks exécutant une ancienne version de l'interface).

- Faites défiler jusqu'à Options de développeur et sélectionnez Débogage ADB pour le tourner AU .

Étape 2 : Trouvez l'adresse IP de votre Fire Stick
Ensuite, vous devez déterminer l'adresse IP attribuée à votre Fire TV Stick par votre réseau Wi-Fi, afin de le connecter à votre téléviseur. Voici comment c'est fait :
- Comme précédemment, accédez à l'écran d'accueil de Fire TV Stick et sélectionnez Paramètres.
- Faites défiler vers la droite et sélectionnez Ma télé Fire (Ça pourrait être Appareil ou Système sur les Fire Sticks exécutant une ancienne version de l'interface).
- Ensuite, sélectionnez Sur .

- Maintenant, faites défiler jusqu'à Réseau .

- L'adresse IP de votre Fire Stick sera affichée à droite de l'écran. Dans la plupart des cas, ce sera quelque chose comme 192.168.1.XX (où XX est le numéro attribué au Fire Stick). Notez toute la chaîne de chiffres, car ils seront tous nécessaires plus tard.
Étape 3 : Installez ADB sur votre ordinateur
L'étape suivante consiste à vous assurer que Android DebugBridge est installé sur votre ordinateur si vous ne l'avez pas déjà. Vous trouverez ci-dessous les étapes nécessaires pour l'installer sur les ordinateurs Windows et Mac.
Installer ADB sur Windows
- Ouvrez un navigateur Web et téléchargez le programme d'installation ADB à partir de ce lien : Programme d'installation ADB (Windows) .
- Ouvrez le programme d'installation une fois le téléchargement terminé.
- L'installateur vous demandera Voulez-vous installer ADB et Fastboot ? TaperOui, et frappez Entrer .
- Ensuite, il demandera Installer ADB à l'échelle du système ? TaperOui, et frappez Entrer .
- Enfin, il demandera Voulez-vous installer des pilotes de périphérique ? TaperN, et appuyez sur Entrée.
Installer ADB sur Mac
- Ouvrez le navigateur Web de votre Mac et téléchargez ADB à partir de ce lien : Installateur ADB (Mac)
- Extrayez le fichier zip du programme d'installation en double-cliquant dessus.
- Une fois l'extraction terminée, double-cliquez sur le nouveau dossier décompressé.
- Ouvrez l'application Terminal en allant sur Applications > Utilitaires, ou en appuyant sur ⌘ + espace et dactylographieTerminaldans Spotlight.
- Faites glisser le fichier intitulé ADB-Install-Mac.sh vers la fenêtre Terminal.
- Cliquez sur la fenêtre du terminal et appuyez sur Entrée. Entrez votre mot de passe si demandé.
Étape 4 : Lancez ADB sur votre ordinateur
Maintenant que vous avez installé ADB, vous devez le démarrer. Voici comment procéder :
- Ouvrez le menu Démarrer, commencez à taperinvite de commandedans la barre de recherche et cliquez sur Invite de commandes. Sur Mac, ouvrez Terminal de la même manière que précédemment.

- Tapezadb kill-serveur(sans les guillemets) puis appuyez sur Entrer .

- Tapezserveur de démarrage adbpuis frappe Entrer .

- Tapezconnexion adb [adresse IP](utilisez l'adresse IP de votre Fire Stick que vous avez trouvée précédemment et n'incluez pas les crochets), puis appuyez sur Entrer .

Étape 5 : Désactiver les mises à jour automatiques à l'aide d'ADB
La dernière étape est assez simple, maintenant vous avez tout configuré. Il vous suffit d'exécuter une commande spécifique pour indiquer au Fire Stick d'arrêter la mise à jour automatique. Voici ce qu'il faut faire :
- Avec la fenêtre d'invite de commande toujours ouverte et connectée à votre appareil à partir des étapes ci-dessus, tapezle sienet frappe Entrer . Cette commande vous donnera un accès de niveau administrateur à votre Fire TV Stick.
- Pour Fire TV Stick avec OS3, saisissezadb shell pm désactiver com.amazon.dcpet frappe Entrer .
 Si votre Fire TV dispose d'OS5 ou d'une version ultérieure, saisissezadb shell pm cacher com.amazon.device.software.otaet frappe Entrer .
Si votre Fire TV dispose d'OS5 ou d'une version ultérieure, saisissezadb shell pm cacher com.amazon.device.software.otaet frappe Entrer . Essayez les commandes sans taper lecoque adbpartie au début si vous avez des problèmes.
Essayez les commandes sans taper lecoque adbpartie au début si vous avez des problèmes.
Si vous souhaitez réactiver la mise à jour automatique sur votre Fire TV Stick, vous pouvez soit effectuer une réinitialisation d'usine, soit suivre à nouveau cette dernière étape, en remplaçant le mot masquer par afficher.

Plus de mises à jour automatiques
En utilisant ce processus un peu long, vous pouvez persuader votre Fire TV Stick de ne plus télécharger et installer automatiquement les mises à jour. Si vous avez trouvé une méthode meilleure ou plus simple pour gérer cela, nous aimerions en entendre parler dans la section des commentaires ci-dessous.
netflix no funciona en firestick 2019










 Si votre Fire TV dispose d'OS5 ou d'une version ultérieure, saisissezadb shell pm cacher com.amazon.device.software.otaet frappe Entrer .
Si votre Fire TV dispose d'OS5 ou d'une version ultérieure, saisissezadb shell pm cacher com.amazon.device.software.otaet frappe Entrer . Essayez les commandes sans taper lecoque adbpartie au début si vous avez des problèmes.
Essayez les commandes sans taper lecoque adbpartie au début si vous avez des problèmes.