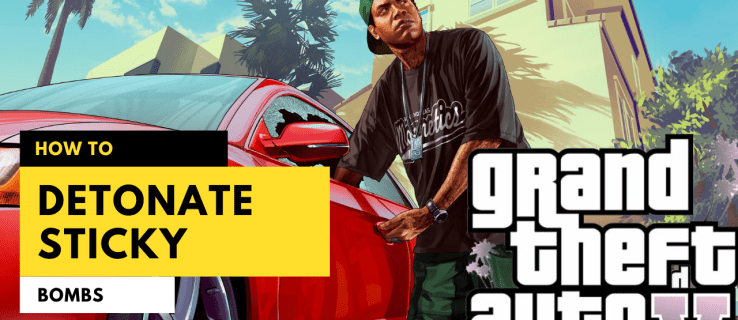Si vous utilisez Google Docs pour créer des équations mathématiques, vous vous demandez probablement comment utiliser certaines fonctionnalités liées aux mathématiques. Trouver l'option de taper des exposants, par exemple, peut être très frustrant.

Heureusement, nous allons vous montrer comment saisir des exposants dans Google Docs de trois manières. Nous vous fournirons également les connaissances nécessaires pour insérer des fractions, ainsi que la façon d'accéder à vos documents Google depuis n'importe quel appareil.
Comment saisir des exposants dans Google Docs ?
Google Docs propose différentes options pour insérer des exposants. Si vous souhaitez saisir des exposants directement dans Google Docs, vous devez utiliser la fonction « Equation ».
- Ouvrez Google Documents.
- Placez le point d'insertion à l'endroit où vous souhaitez insérer un exposant. Remarque : le point d'insertion est la ligne clignotante qui détermine où vos caractères seront saisis.
- Dans la barre d'outils horizontale en haut de l'écran, cliquez sur Insérer.

- Sélectionnez Équation.

- Tapez par ex. 10^6 et Google Docs le transformera automatiquement en 106.

Noter: À l'étape 5, insérez le symbole ^ en appuyant sur « Maj+6 ». Cela peut varier en fonction de la langue que vous avez définie pour votre clavier.
Comment faire un exposant dans Google Docs ?
La deuxième façon d'ajouter des exposants dans Google Docs consiste à formater le nombre existant en exposant. Pour cela, vous devez utiliser la fonction ‘’Exposant’’.
- Ouvrez Google Documents.
- Tapez le nombre que vous souhaitez formater en tant qu'exposant.

- Mettez ce numéro en surbrillance en cliquant dessus et en le faisant glisser avec votre curseur.

- Dans la barre d'outils horizontale en haut de l'écran, cliquez sur Format.

- Placez votre curseur sur Texte.

- Cliquez sur Exposant.

Noter: À l'étape 3, vous pouvez utiliser un raccourci pour mettre votre numéro en surbrillance. Placez le point d'insertion (c'est-à-dire la ligne clignotante) juste à côté du numéro. Ensuite, utilisez Maj+Flèche droite ou Maj+Flèche gauche, selon la position du point d'insertion.
FAQ supplémentaires
Comment accéder à Google Docs ?
Vous pouvez accéder à Google Docs dans votre navigateur de bureau. Vous pouvez également télécharger l'application Google Docs depuis App Store ou Google Play Store et l'utiliser sur votre appareil mobile.
Gardez à l'esprit que vous devez avoir un compte Google pour utiliser Google Docs. Si vous avez déjà un compte Google, vous pouvez ignorer cette section.
Créer un compte Google
1. Allez à comptes.google.com .

2. Cliquez sur Créer un compte.

3. Sélectionnez Pour moi-même.

4. Entrez votre nom, nom de famille, nom d'utilisateur et mot de passe. Ensuite, cliquez sur Suivant.

5. Sélectionnez votre pays, entrez votre numéro de téléphone mobile et cliquez sur Suivant.
6. Saisissez votre adresse e-mail de récupération, votre date de naissance et votre sexe, puis cliquez sur Suivant.
7. Cliquez sur J'accepte.
Accéder à Google Documents
Une fois que vous avez terminé de créer un compte Google, vous pouvez accéder à Google Docs de différentes manières. Les méthodes suivantes pour accéder à Google Docs s'appliquent aux utilisateurs de bureau.
· Recherchez Google Docs dans votre navigateur Web
1. Ouvrez votre navigateur Web.
2. Tapez Google Docs dans la barre de recherche Google.
3. Cliquez sur le premier résultat de recherche. L'URL du résultat doit être https://docs.google.com.
· Accéder à Google Docs depuis Gmail
1. Accédez à votre Gmail .
2. Cliquez sur l'icône des applications Google dans le coin supérieur droit de l'écran.

3. Faites défiler vers le bas dans le menu étendu et cliquez sur l'icône Docs.

· Accéder à Google Docs depuis Google Drive
1. Accédez à votre Google Drive .
2. Dans le coin supérieur gauche de l'écran, cliquez sur Nouveau.
3. Cliquez sur Google Documents.
Noter: Après avoir utilisé Google Docs plusieurs fois, tapez simplement docs dans la barre de recherche en haut de l'écran et un résultat suggéré qui vous mènera à Google Docs devrait apparaître.
Si vous souhaitez accéder à Google Docs sur votre appareil mobile, vous n'avez pas besoin d'ouvrir votre navigateur mobile. Au lieu de cela, vous pouvez utiliser l'application Google Docs qui est disponible pour les deux Android et ios dispositifs. Cependant, vous devez synchroniser votre compte Google avec votre appareil avant de vous connecter à Google Docs sur votre téléphone.
Quel est le raccourci pour l'exposant dans Google Docs ?
Lorsque vous travaillez à un rythme rapide, les raccourcis sont toujours utiles. Heureusement, vous pouvez utiliser un raccourci pour l'exposant dans Google Docs pour gagner du temps.
1. Ouvrez Google Documents.
2. Tapez et mettez en surbrillance le nombre que vous souhaitez convertir en exposant.
3. Appuyez sur Ctrl +. sur votre clavier.
Noter: Si vous êtes un utilisateur Mac, appuyez sur ⌘ +.
Comment faire des fractions sur Google Docs ?
Dans Google Docs, vous pouvez même écrire des fractions dans le format. Il y a deux façons de faire ça. Vous pouvez utiliser la fonction d'équation que vous connaissez déjà.
format. Il y a deux façons de faire ça. Vous pouvez utiliser la fonction d'équation que vous connaissez déjà.
1. Ouvrez votre document Google Docs.
2. Placez le point d'insertion à l'endroit où vous souhaitez insérer une fraction.
3. Dans la barre d'outils horizontale en haut de l'écran, cliquez sur Insérer.
4. Sélectionnez Équation.
5. Dans la barre d'outils d'équation, cliquez sur le bouton Opérations mathématiques.
6. Sélectionnez .
.
7. Tapez le numérateur et appuyez sur ''Entrée''.
8. Tapez le dénominateur et appuyez sur ''Entrée''.
La deuxième méthode consiste à insérer une fraction directement à partir de la barre d'outils d'équation. Mais d'abord, vous devez vous assurer que la barre d'outils d'équation est affichée.
1. Ouvrez votre document Google Docs.
2. Dans la barre d'outils horizontale en haut de l'écran, cliquez sur Afficher.
3. Assurez-vous que l'option Afficher la barre d'outils d'équation est cochée.
4. Placez le point d'insertion à l'endroit où vous souhaitez insérer une fraction.
5. Dans la barre d'outils d'équation, cliquez sur Nouvelle équation.
6. Cliquez sur le bouton Opérations mathématiques.
7. Sélectionnez .
.
8. Tapez le numérateur et appuyez sur ''Entrée''.
9. Tapez le dénominateur et appuyez sur ''Entrée''.
Noter: Après avoir inséré une fraction, mettez-la en surbrillance et utilisez les raccourcis Ctrl+Maj+. et Ctrl+Maj+, pour augmenter et diminuer la taille de la police.
Qu'est-ce que Google Documents ?
Google Docs est un traitement de texte en ligne gratuit créé par Google. Vous pouvez le voir comme une version simplifiée de Microsoft Word car il fonctionne de manière similaire – seul le nombre de fonctionnalités est considérablement plus petit.
Avec Google Docs, vous pouvez créer, modifier et partager des documents. Ils sont liés à votre compte Google et stockés sur votre Google Drive. Vous pouvez y accéder à tout moment et depuis n'importe quel appareil. Tout ce dont vous avez besoin est une connexion Internet, et vous pouvez travailler sur vos documents Google Docs en déplacement.
Une autre fonctionnalité utile de Google Docs est la collaboration en temps réel avec vos collègues. En d'autres termes, vous et vos collègues pouvez travailler sur un seul document Google Docs en même temps. C'est idéal pour les équipes qui travaillent à distance et pour les projets de groupe temporaires.
L'option de partage Google Docs est ce qui distingue Google Docs des traitements de texte. Vous pouvez envoyer rapidement votre document par e-mail en cliquant sur le bouton Partager. Ou, vous pouvez créer un lien partageable et le distribuer à plusieurs personnes à la fois (par exemple dans une discussion de groupe Facebook ou un canal Slack), ce qui vous fait gagner du temps et des efforts supplémentaires.
Si vous définissez votre document sur Tout le monde disposant du lien peut le voir, les utilisateurs sans compte Google peuvent également accéder à votre document Google Docs. Assurez-vous donc que les personnes à qui vous envoyez le lien ne le distribueront à personne d'autre.
Les formats pris en charge par Google Docs sont .docx, .odt, .rtf, .pdf, .txt, .html et .epub. Vous pouvez télécharger un document Google Docs dans l'un de ces formats et les ouvrir dans leurs programmes natifs (c'est-à-dire Microsoft Word, Adobe Acrobat Reader, Notepad, etc.).
En plus de travailler dans Google Docs sur votre navigateur de bureau, vous pouvez également télécharger l'application Google Docs pour votre téléphone mobile. Assurez-vous d'abord de synchroniser votre compte Google avec votre appareil.
Comment écrivez-vous Squared sur Google Docs ?
Si vous écrivez des équations mathématiques ou algébriques étendues, vous devrez probablement taper des nombres au carré. Pour ce faire, vous pouvez utiliser l'une des deux méthodes que nous vous avons présentées.
Utilisation de la fonction exposant
1. Ouvrez un document Google Docs.
2. Tapez 2 à côté du nombre que vous souhaitez mettre au carré et mettez-le en surbrillance.
3. Dans la barre d'outils horizontale en haut de l'écran, cliquez sur Format.
4. Placez votre curseur sur Texte.
cómo crear una historia privada en Snapchat
5. Cliquez sur Exposant.
Noter: Après l'étape 2, vous pouvez utiliser le Ctrl+. ou +. raccourci.
Utilisation de la fonction d'équation
1. Accédez à vos documents Google.
2. Dans la barre d'outils horizontale en haut de l'écran, cliquez sur Insérer.
3. Sélectionnez Équation.
4. Tapez par ex. 16^2 et Google Docs le transformera automatiquement en 16deux
Saisie des exposants dans Google Docs
Tous ceux qui ont utilisé Microsoft Word trouveront intuitivement leur chemin dans Google Docs, mais certaines fonctionnalités devaient être expliquées. Espérons que cet article vous a aidé à taper des exposants. Comme vous l'avez vu, vous pouvez saisir des exposants directement à l'aide de la fonction Équation ou formater un nombre existant à l'aide de l'option Exposant. Avec la fonction d'équation, vous pouvez également insérer des fractions dans le format que vous souhaitez.
Google Docs offre de nombreuses autres fonctionnalités utiles et vous savez maintenant comment y accéder depuis votre PC ou votre appareil mobile.
Comment avez-vous saisi les exposants dans Google Docs ? Avez-vous utilisé l'équation, l'exposant ou une autre fonctionnalité ? Faites-nous savoir dans la section commentaires ci-dessous.