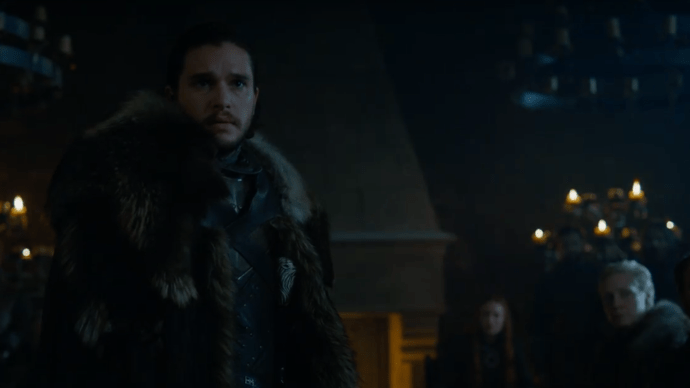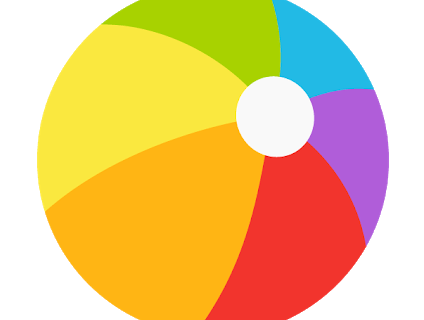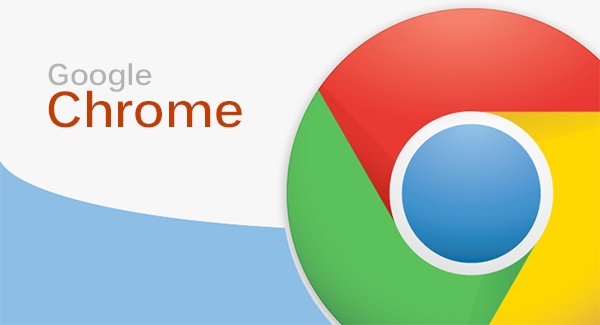Des fonctionnalités comme AirDrop et la capacité de déverrouillez votre Mac avec votre Apple Watch nécessitent que le Wi-Fi soit activé sur votre Mac. C'est bien si vous utilisez le Wi-Fi pour votre connexion réseau normale, mais que faire si vous préférez utiliser un réseau Ethernet câblé à la place?
La bonne nouvelle est que vous n’avez pas besoin de choisir; vous pouvez vous connecter à Internet et à vos ressources de réseau local via Ethernet tout en gardant le Wi-Fi activé. L’astuce consiste à définir l’ordre de service correct pour les connexions réseau de votre Mac. Voici comment cela fonctionne.

Vous avez toujours besoin du Wi-Fi
Tout d'abord, nous devons noter que vous devez toujours disposer d'un réseau Wi-Fi pour que votre Mac, vos appareils iOS et Apple Watch se connectent. Les étapes décrites ici indiqueront à votre Mac de donner la priorité à la connexion Ethernet pour vos activités réseau normales, mais cela ne vous aidera pas si vous êtes dans un environnement qui n’a tout simplement pas de Wi-Fi.
Comprendre l'ordre des services réseau dans macOS
Votre Mac peut se connecter à différents types de connexions réseau, souvent via plusieurs connexions simultanément. Par exemple, un iMac peut avoir une connexion Wi-Fi, une connexion Ethernet filaire, une connexion Bluetooth associée à un iPhone et une connexion Ethernet supplémentaire via un Adaptateur Thunderbolt .
le Demande de service (aussi connu sous le nompriorité du port) dans macOS indique à votre Mac comment hiérarchiser ces connexions réseau. Il s'agit d'une liste ordonnée de toutes les connexions actuellement disponibles, quel que soit leur état. Lorsque vous définissez l'ordre de service et que votre Mac tente d'établir une connexion réseau, il démarre en haut de la liste et descend automatiquement jusqu'à ce qu'il établisse une connexion réussie.
Ceci est utile car les conditions du réseau changent, en particulier pour les appareils mobiles tels que les MacBook. Vous pouvez vous connecter à une connexion Ethernet filaire au travail, à un câble iPhone compatible Bluetooth lorsque vous êtes sur la route et à un réseau Wi-Fi à la maison. En définissant l'ordre de service correct, vous pouvez vous assurer que votre Mac se connectera toujours au réseau via la méthode appropriée.
Définir l'ordre de service pour utiliser Ethernet et Wi-Fi dans macOS
Pour notre exemple, nous utilisons un MacBook Pro avec un Station d'accueil Thunderbolt 3 qui a filaire Gigabit Ethernet. Nous voulons utiliser la connexion Ethernet lorsque le MacBook est branché sur la station d'accueil afin que nous puissions accéder à Internet et à notre stockage en réseau à une vitesse rapide et constante, mais nous voulons également garder le Wi-Fi activé pour des fonctionnalités telles que AirDrop et l'utilisation notre Apple Watch pour déverrouiller le MacBook.
Pour ce faire, nous allons définir notre ordre de service macOS pour donner la priorité à la connexion Ethernet pour le trafic réseau normal tout en laissant la connexion Wi-Fi disponible pour ces fonctionnalités susmentionnées. Alors, pour commencer, connectez-vous à votre Mac et dirigez-vous vers Préférences système> Réseau .

Cliquez sur l'icône d'engrenage en bas de la liste des connexions réseau et sélectionnez Définir l'ordre de service .

Un menu étiquetéDemande de serviceapparaîtra avec toutes les connexions réseau disponibles sur votre Mac, même celles qui ne sont pas actuellement actives. Cliquez et faites simplement glisser pour réorganiser ces connexions dans l'ordre souhaité, avec la connexion la plus prioritaire en haut.

Donc, dans notre exemple, nous allons faire glisserEmplacement Ethernet Thunderbolt 1(qui est la connexion Ethernet de notre station d'accueil) en haut de la liste, puis placezWifidessous. Lorsque vous avez terminé, cliquez sur d'accord et alors Appliquer pour enregistrer la modification.
Configurer l'ordre de service de cette manière signifie que pour tout trafic réseau compatible, notre Mac démarrera d'abord avec la connexion Ethernet. Tant que le MacBook est connecté à la station d'accueil, le trafic Internet et du réseau local sera acheminé via la connexion Ethernet. Si nous nous déconnectons du Dock, le réseau Wi-Fi prendra le relais.
La clé du paragraphe précédent est le trafic réseau compatible. Le stockage de fichiers sur Internet et sur le réseau local peut être transmis via Ethernet ou Wi-Fi, donc ceux-ci fonctionneront avec l'un ou l'autre selon ce qui est connecté. AirDrop et déverrouiller votre Mac avec une Apple Watchseulfonctionnent via Wi-Fi. Ainsi, lorsque ces demandes arrivent, elles ignorent directement la connexion Ethernet et passent directement au Wi-Fi.

Avec cette configuration, vous pouvez continuer à utiliser une connexion réseau filaire rapide et fiable tout en conservant l'accès aux fonctionnalités Apple qui nécessitent une connexion Wi-Fi. Vous pouvez bien sûr personnaliser davantage cela comme vous le souhaitez en ajoutant des connexions réseau supplémentaires ou en intégrant des éléments tels que le partage de connexion pour iPhone. Le fait est que vous n'avez pas besoin de désactiver votre connexion Ethernet ou d'acheminer votre trafic normal via Wi-Fi uniquement pour utiliser les fonctionnalités dépendant du Wi-Fi.