Si vous avez du mal à dormir et que vous trouvez les veilleuses réconfortantes, cette compétence Alexa pourrait peut-être vous aider. Nous savons tous que la série d'appareils Echo utilise l'anneau lumineux pour vous faire savoir ce qui se passe, eh bien en ajoutant une compétence à Alexa, vous pouvez garder la lumière allumée toute la nuit. Ce tutoriel vous montrera comment configurer un Amazon Echo comme veilleuse.

Alexa est l'un des assistants domestiques les plus populaires aujourd'hui, et pour cause. Elle peut tout faire, de répondre à vos questions au contrôle de votre thermostat. Mais ce que vous ne savez peut-être pas, c'est que votre appareil Echo peut aussi servir de veilleuse !
Dans cet article, nous allons vous montrer comment ajouter une compétence à votre appareil Echo et l'utiliser comme veilleuse.

Ajouter une compétence à vos appareils Echo
Avant de passer directement à la veilleuse, vous devez d'abord savoir comment ajouter des compétences. Les compétences sont de nouveaux comportements qu'Alexa peut apprendre et vous pouvez les ajouter à chaque appareil de votre maison en utilisant le Application Alexa . L'ajout d'une nouvelle compétence est très simple et si vous savez déjà comment faire, n'hésitez pas à passer à la section suivante.
Mais, si vous avez besoin d'aide supplémentaire, suivez ces instructions :
- Ouvrez l'application Alexa sur votre smartphone et faites défiler jusqu'à 'Parcourir les compétences'.
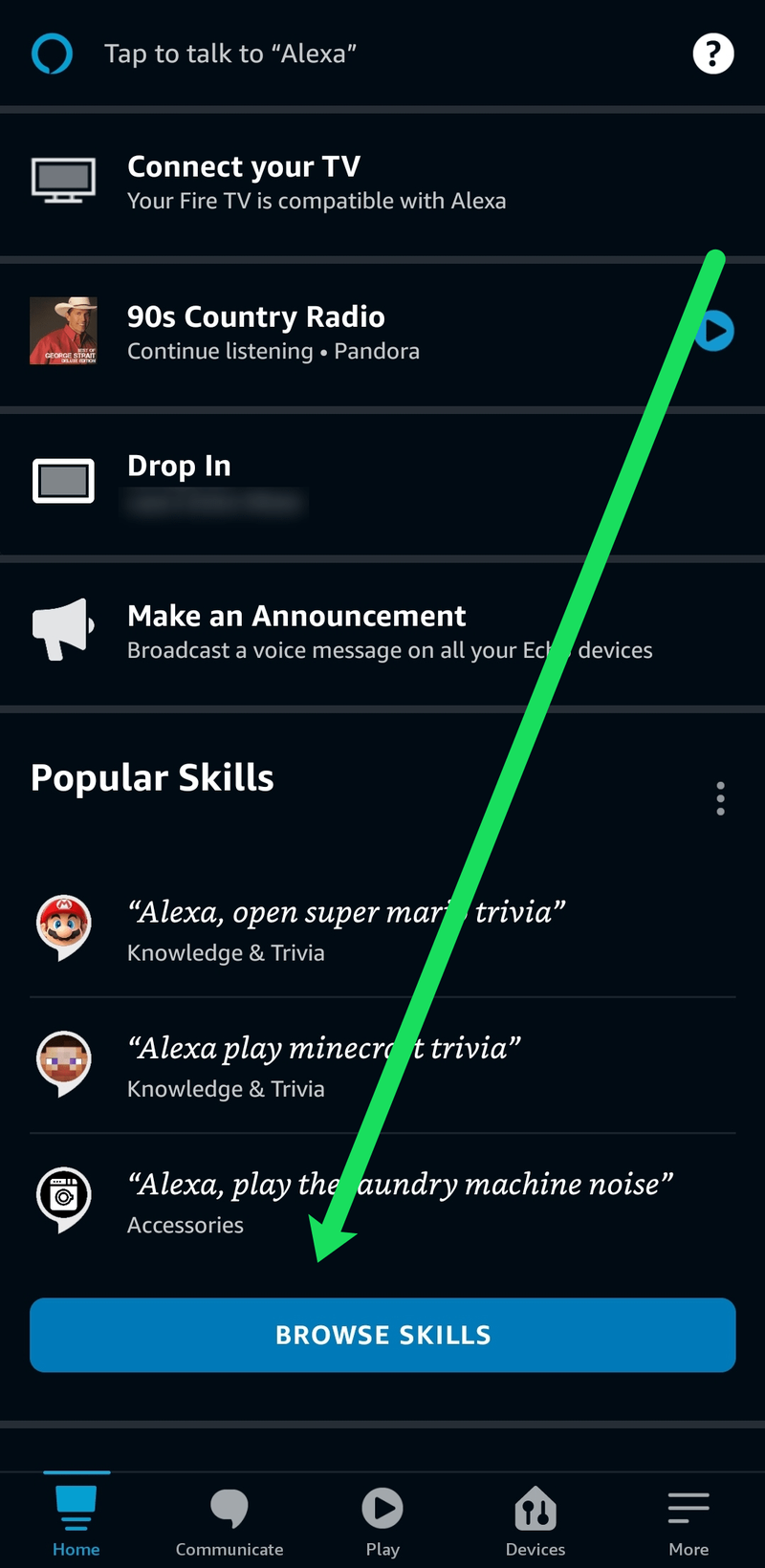
- Appuyez sur l'icône de la loupe dans le coin supérieur droit pour rechercher une compétence spécifique. Ou, vous pouvez faire défiler cette page et choisir celle que vous souhaitez ajouter.
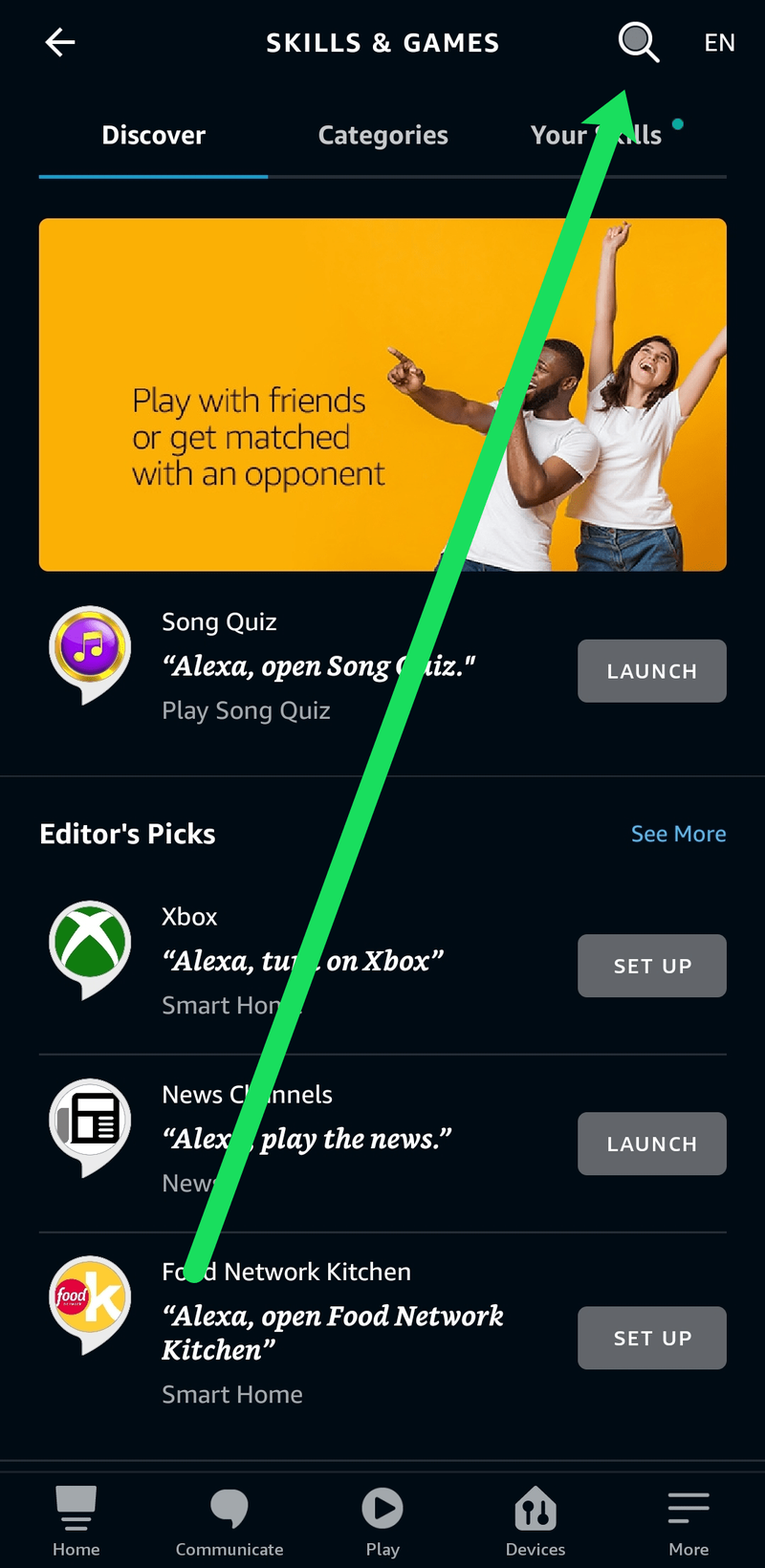
- Appuyez sur 'Configurer' à côté de l'Alexa que vous souhaitez ajouter.
Gardez à l'esprit que chaque compétence a une note de satisfaction client et des avis, tout comme la plupart des autres produits Amazon. Lorsque vous recherchez la nouvelle compétence d'Alexa, assurez-vous de lire ces critiques et assurez-vous que la compétence fonctionnera pour vous.
Configurez votre Amazon Echo comme veilleuse
Pour configurer un Amazon Echo comme veilleuse, nous devons utiliser la compétence appelée Veilleuse . Il est disponible directement sur Amazon et fonctionne très bien. Il existe quelques compétences avec des noms similaires sur Amazon, mais celle-ci fonctionne particulièrement bien. Nous utilisons le premier de la liste grâce aux excellentes critiques, mais n'hésitez pas à essayer l'un d'entre eux.
- Ouvrez votre application Alexa et sélectionnez Compétences dans le menu.
- Recherchez Night Light à l'aide de l'icône de loupe que nous vous avons montrée ci-dessus.
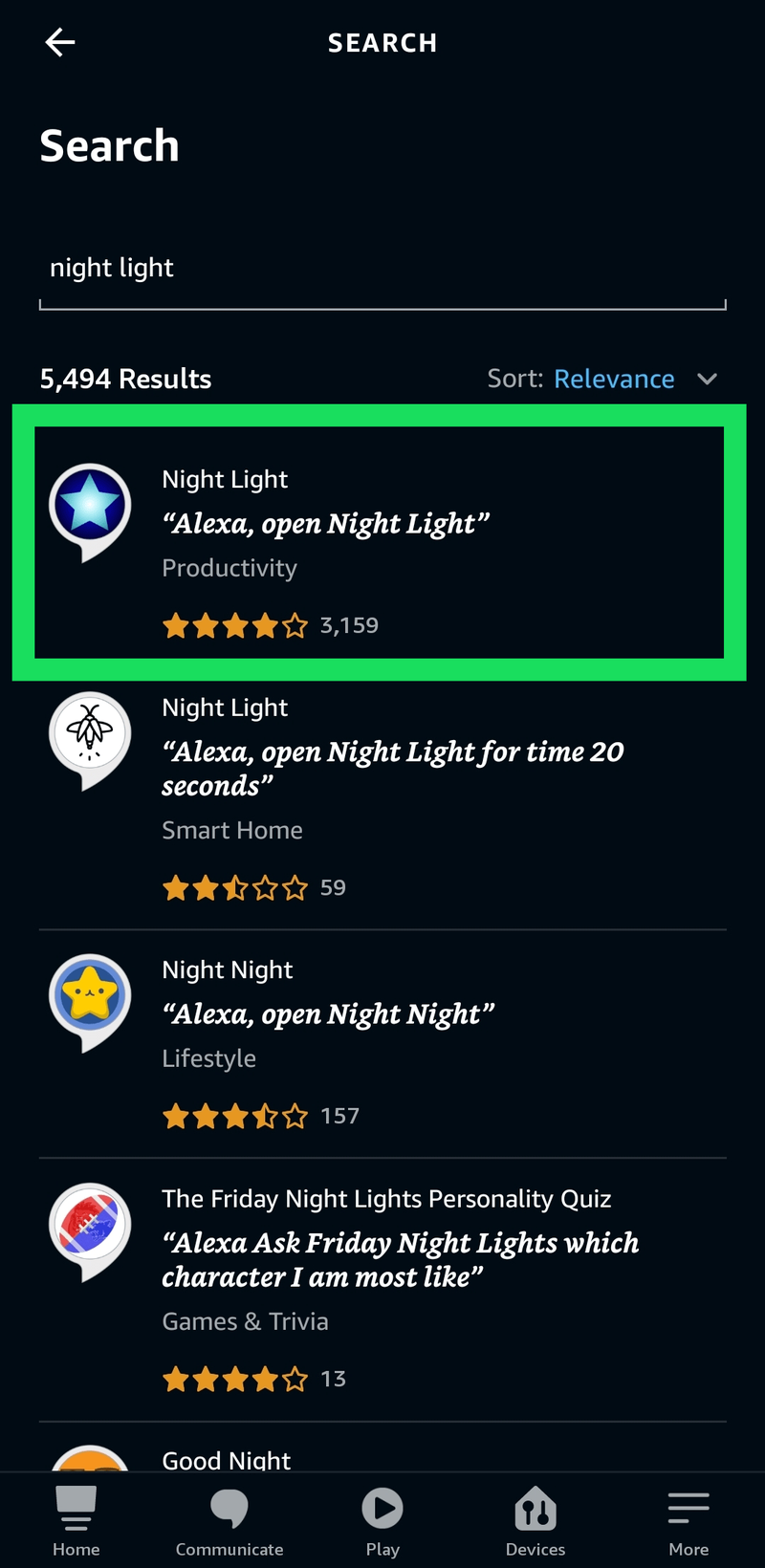
- Appuyez sur 'Configurer'. Ensuite, appuyez sur 'Lancer'.
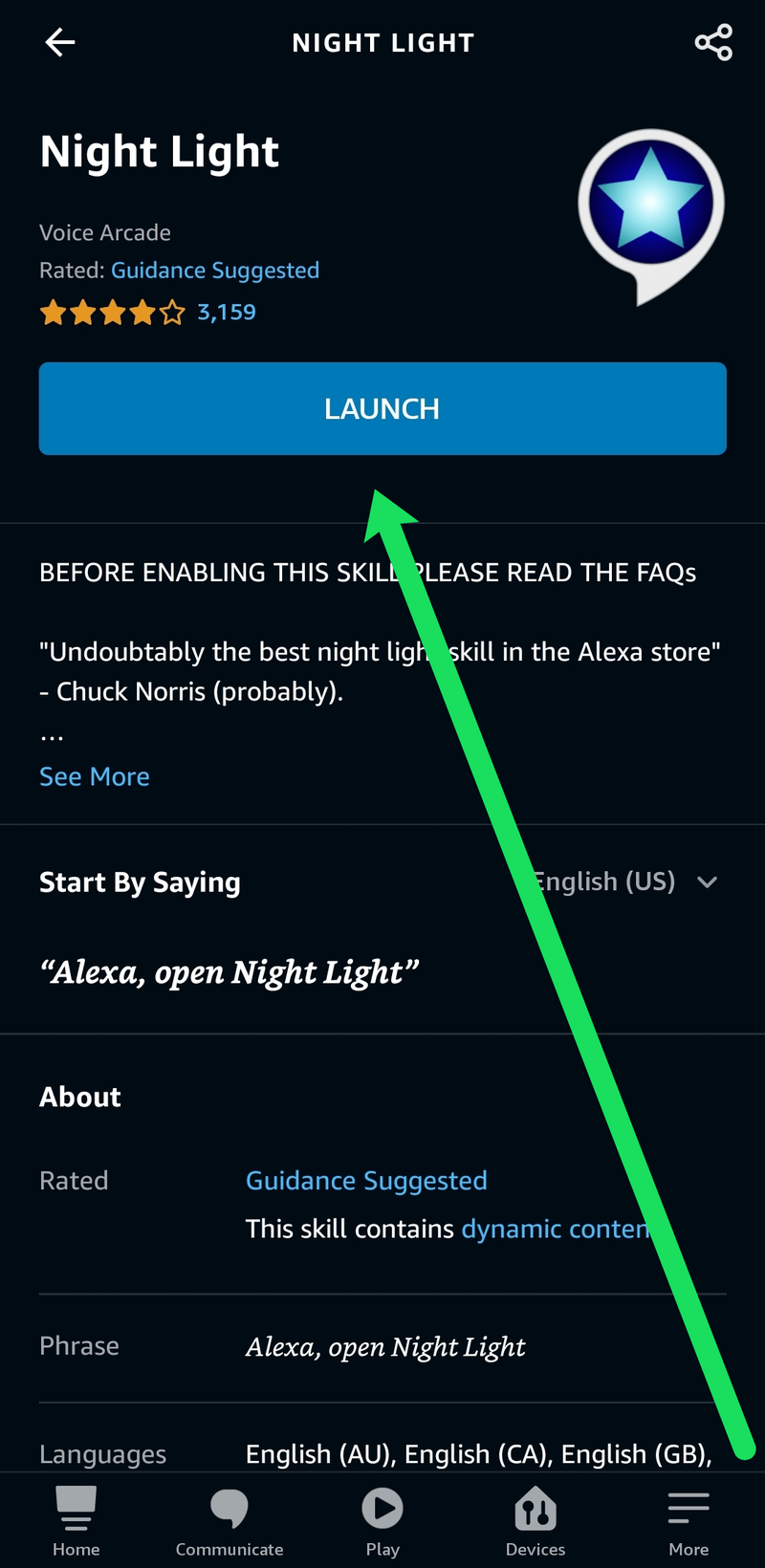
Alexa vous expliquera alors comment elle fonctionne.
Une fois installé, il vous suffit de dire 'Alexa, ouvre la veilleuse' pour l'activer. L'anneau lumineux sur le dessus de l'Echo s'allumera et restera allumé jusqu'à ce que vous l'éteigniez avec 'Alexa, éteignez la veilleuse' ou simplement 'Alexa éteint'. Cela fonctionnera également sur l'Echo Show, mais Alexa vous laissera vous savez que la veilleuse ne brillera que dans la mesure où l'ampoule interne le permettra.
cómo transmitir kodi desde android a tv
Il existe également des options de temps que vous pouvez utiliser, par exemple, 'Alexa, ouvrez la veilleuse pendant 30 minutes'. Cela maintient l'anneau lumineux allumé pendant une demi-heure avant de s'éteindre. Il a également pensé à désactiver le retour audio. Ainsi, chaque fois que vous l'allumez ou l'éteignez, Alexa ne répond pas de manière audible. Il allume ou éteint simplement la lumière.
Autres options de sommeil pour Amazon Echo
Si vous avez besoin d'un peu plus de votre Echo au coucher, il y a quelques autres fonctionnalités utiles que vous pourriez aimer. Vous pouvez configurer des sons ambiants ou des sons de sommeil et ajouter une minuterie de sommeil pour tout éteindre une fois que vous êtes endormi.

Dormez profondément avec l'Echo
De la même manière que vous avez ajouté Night Light à votre Echo pour fournir un peu d'éclairage, vous pouvez également en ajouter un appelé Sleep Sounds. Cette compétence est très appréciée et peut jouer des boucles ambiantes pour vous aider à vous endormir. Ces sons incluent la pluie, le tonnerre, le feu, les ventilateurs, les sons de la ville, les oiseaux et une vaste gamme d'autres sons.
- Vous pouvez facilement ajouter cette compétence.
- Ouvrez votre application Alexa et sélectionnez Compétences dans le menu.
- Rechercher Sons du sommeil .
- Installez la compétence.
Une fois installé, dites « Alexa, demande à Sleep Sounds de jouer des orages » ou « Alexa, demande à Sleep Sounds de jouer du vent ». Si vous ne vous souvenez pas de la liste, vous pouvez la demander à l'application avec 'Alexa, demandez à Sleep Sounds une liste'. Vous pouvez également régler une minuterie avec 'Alexa, arrêtez-vous dans 1 heure'. Vous pouvez également utiliser la valeur par défaut, 'Alexa, régler une minuterie de sommeil pendant une heure.
Histoires pour s'endormir avec l'Echo
Si vous avez des petits qui ont du mal à dormir, vous pouvez les aider avec une histoire au coucher. Une compétence appelée Histoires courtes au coucher jouera l'une des nombreuses histoires pour les aider à s'endormir. La compétence est excellente si vous avez des enfants qui ne veulent pas dormir ou qui ont du mal à dormir.
Activer le mode nuit sur l'Echo Spot
Si vous avez un Echo Spot, vous pouvez configurer un mode nuit pour vous aider à dormir. Il assombrit l'écran et diminue l'arrière-plan pour qu'il ne soit pas aussi lumineux. Je n'ai pas de Spot mais je connais quelqu'un qui en a, alors voici comment l'activer.
- Balayez vers le bas sur votre écran Spot et sélectionnez Paramètres.
- Sélectionnez Maison et horloge et Mode nuit.
- Activez l'horloge de nuit.
- Définissez un programme pour définir une minuterie pour le mode nuit.
Même avec le mode nuit activé, le Spot émet toujours un peu de lumière, de sorte que votre kilométrage peut varier avec ce paramètre.
Questions fréquemment posées
Si vous avez d'autres questions sur votre appareil Echo, continuez à lire !
La compétence Alexa ne fonctionne pas. Que fais-je?
Si vous ajoutez une compétence et qu'elle ne fonctionne pas correctement, vous pouvez facilement la réparer en la désactivant et en la réactivant. Vous pouvez le faire en visitant l'application Alexa et en appuyant sur la compétence. Si vous appuyez ensuite sur 'Paramètres', vous pouvez désactiver la compétence. Ensuite, appuyez sur l'option pour l'activer à nouveau.
Cela résout la plupart des problèmes, mais vous pouvez également avoir la compétence liée au mauvais foyer. Ouvrez la skill et assurez-vous qu'elle est connectée au bon foyer.
Enfin, il peut y avoir un problème avec la compétence elle-même. Cela signifie que vous pouvez attendre ou supprimer la compétence et en trouver une autre qui fonctionnera mieux.

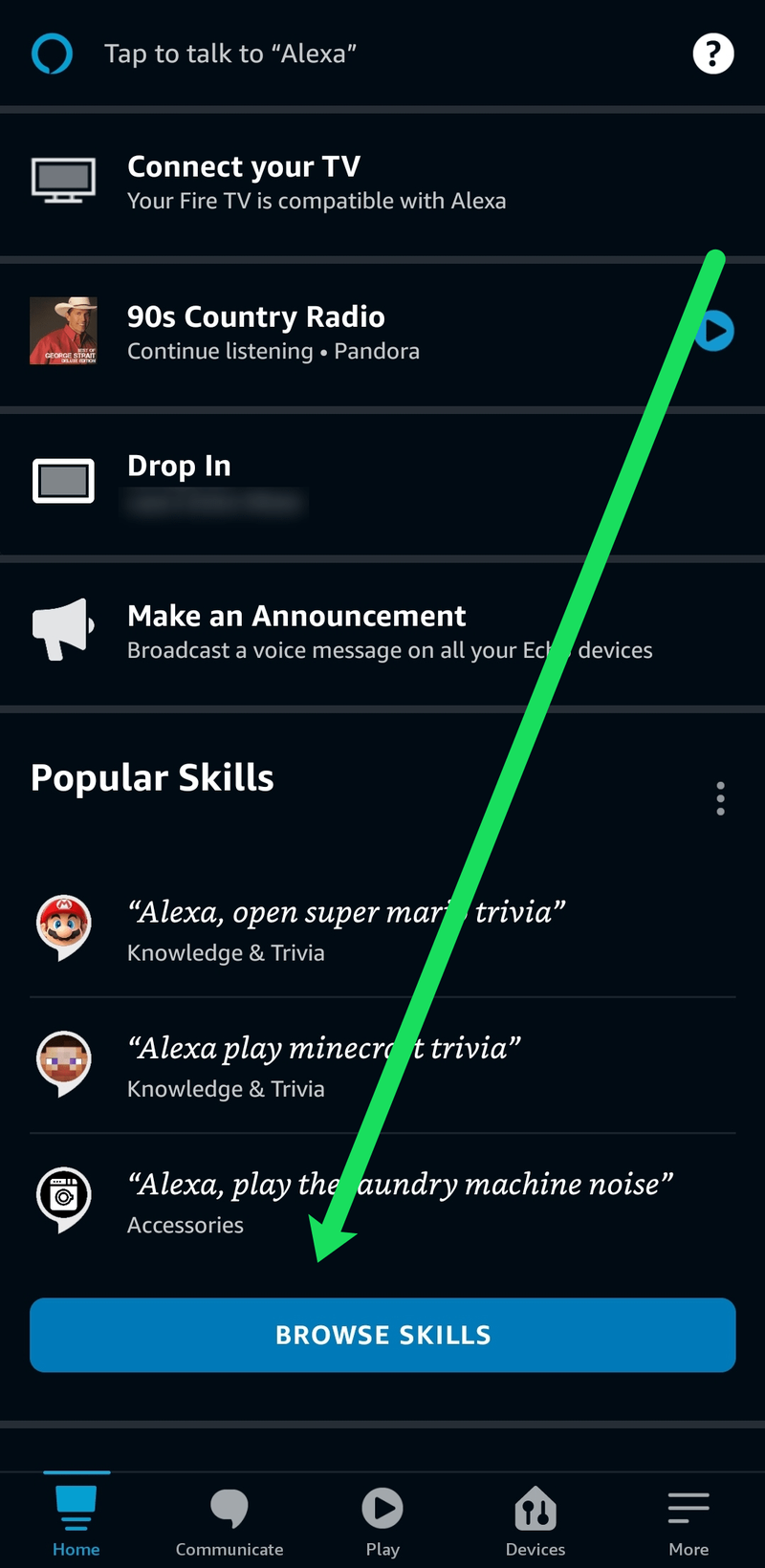
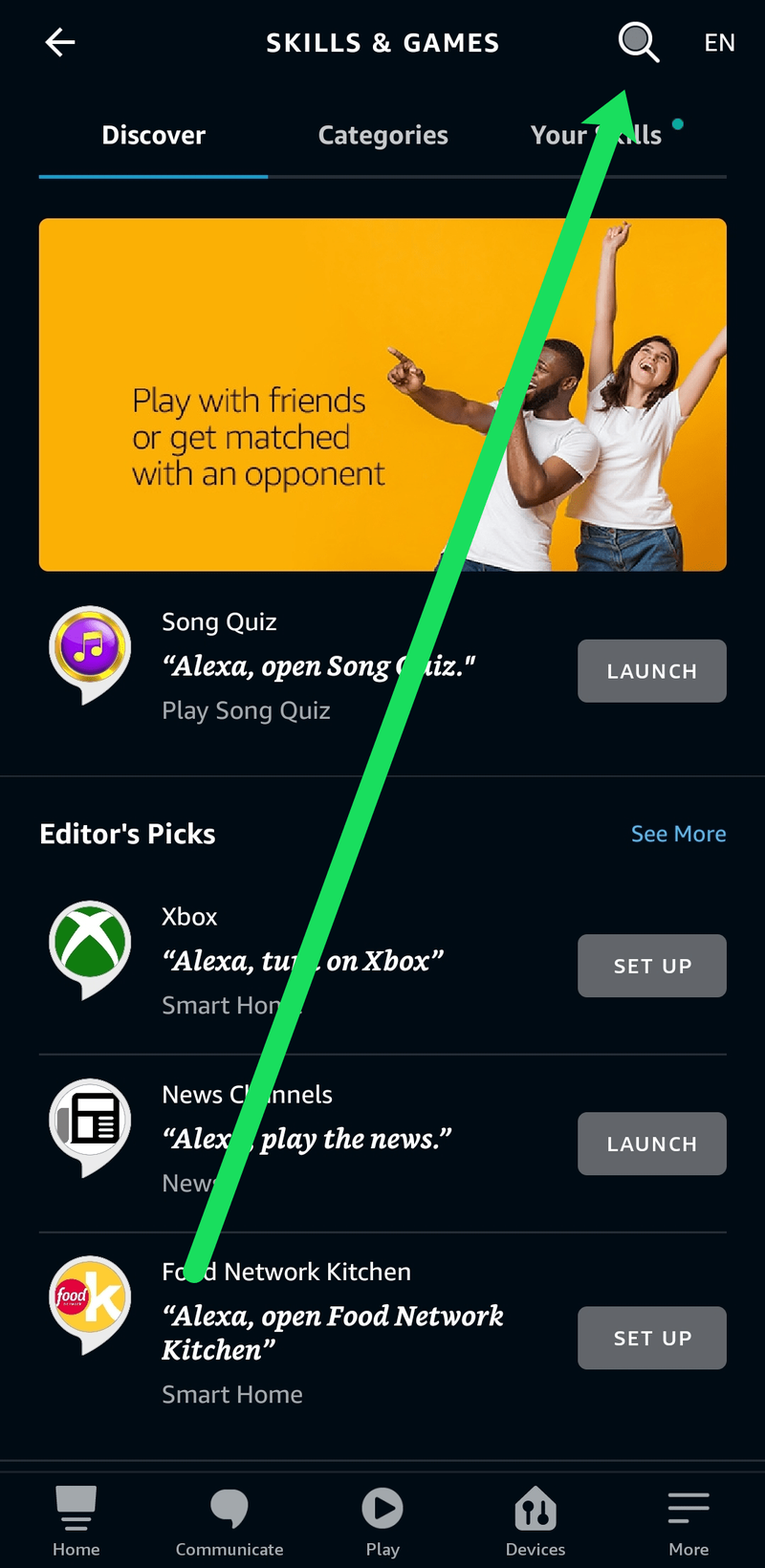
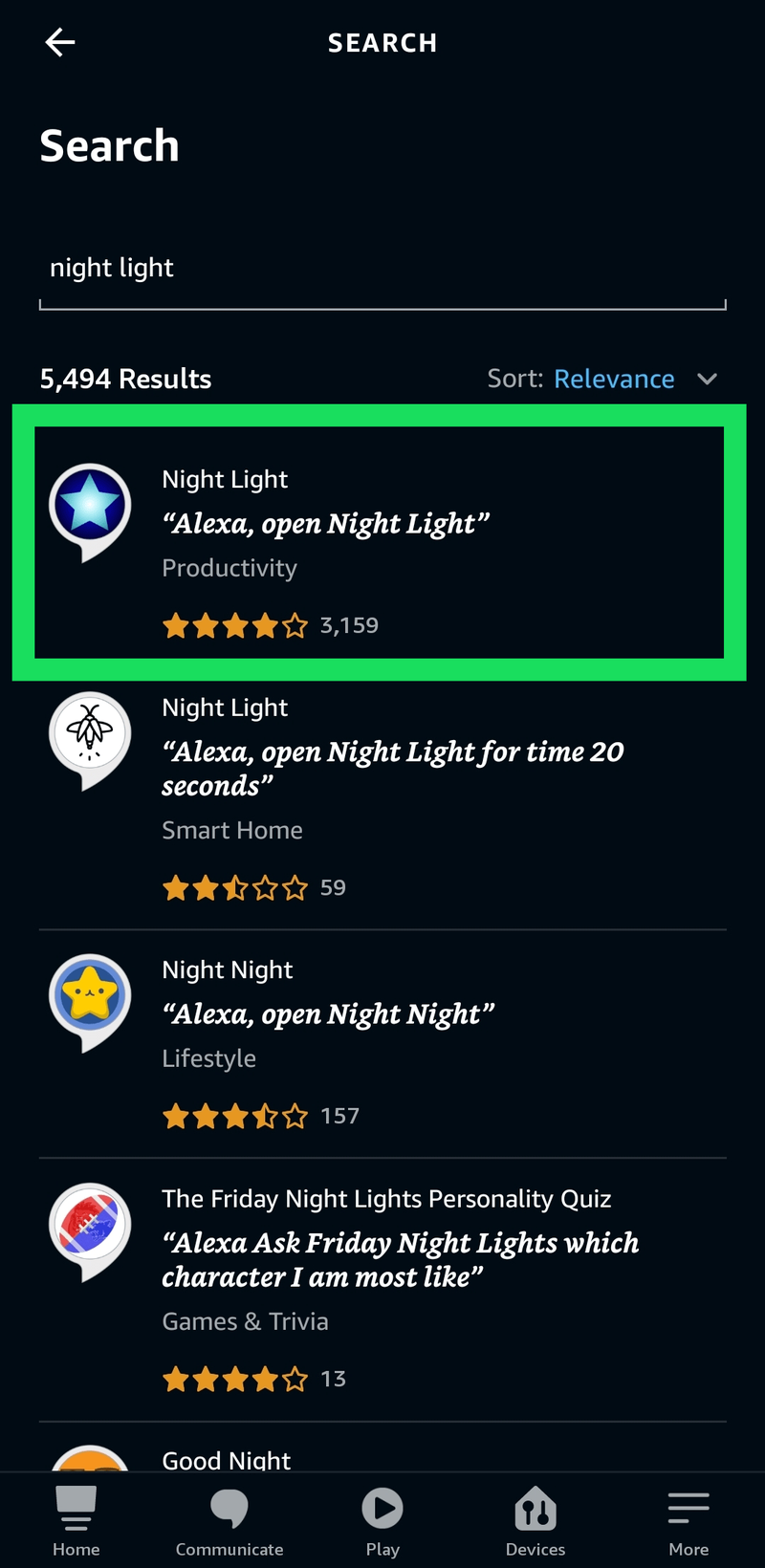
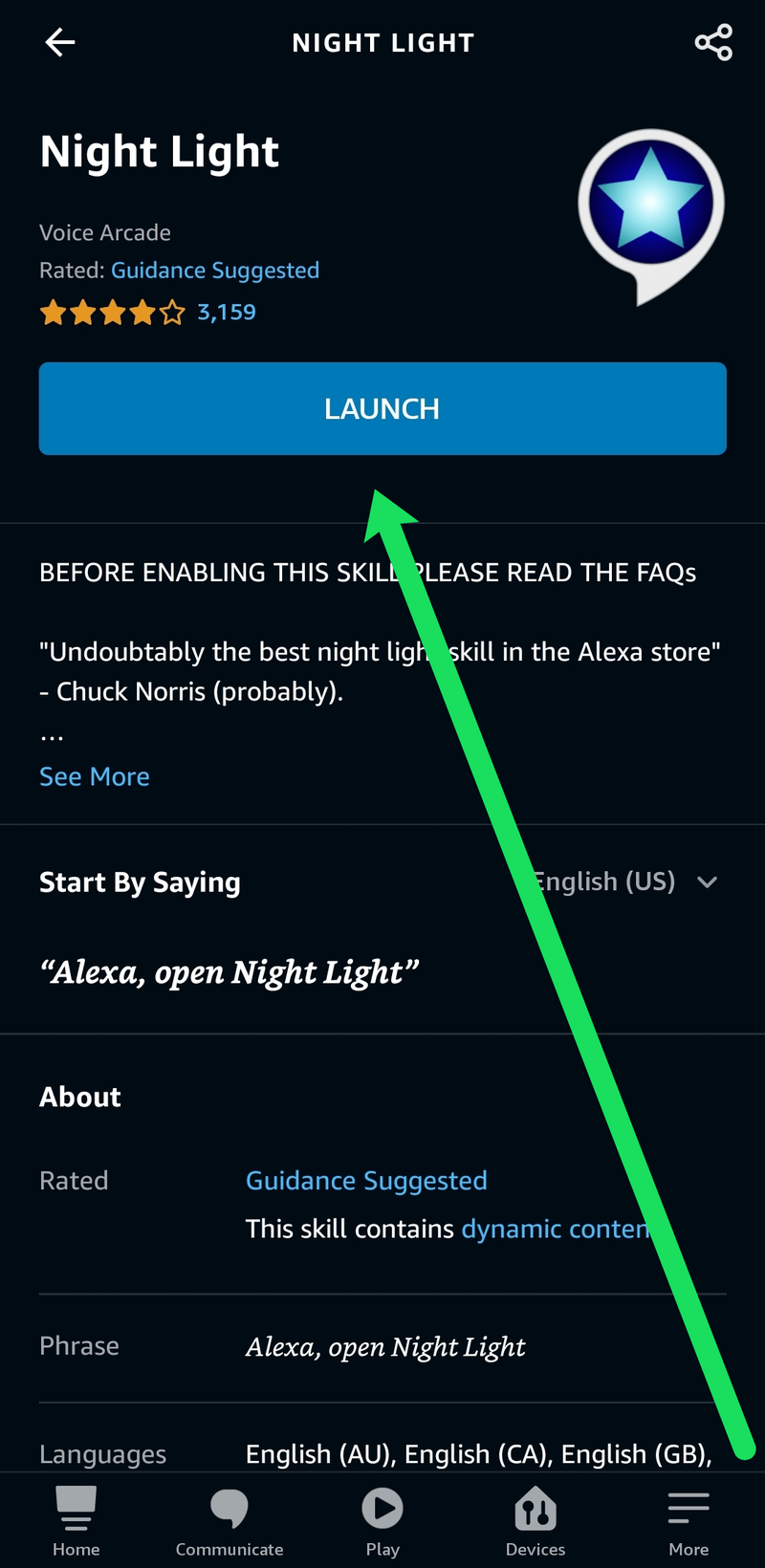

![Comment réparer le blocage de Windows Ready - 10 façons [expliqué]](https://www.macspots.com/img/blogs/72/how-fix-getting-windows-ready-stuck-10-ways.jpg)






