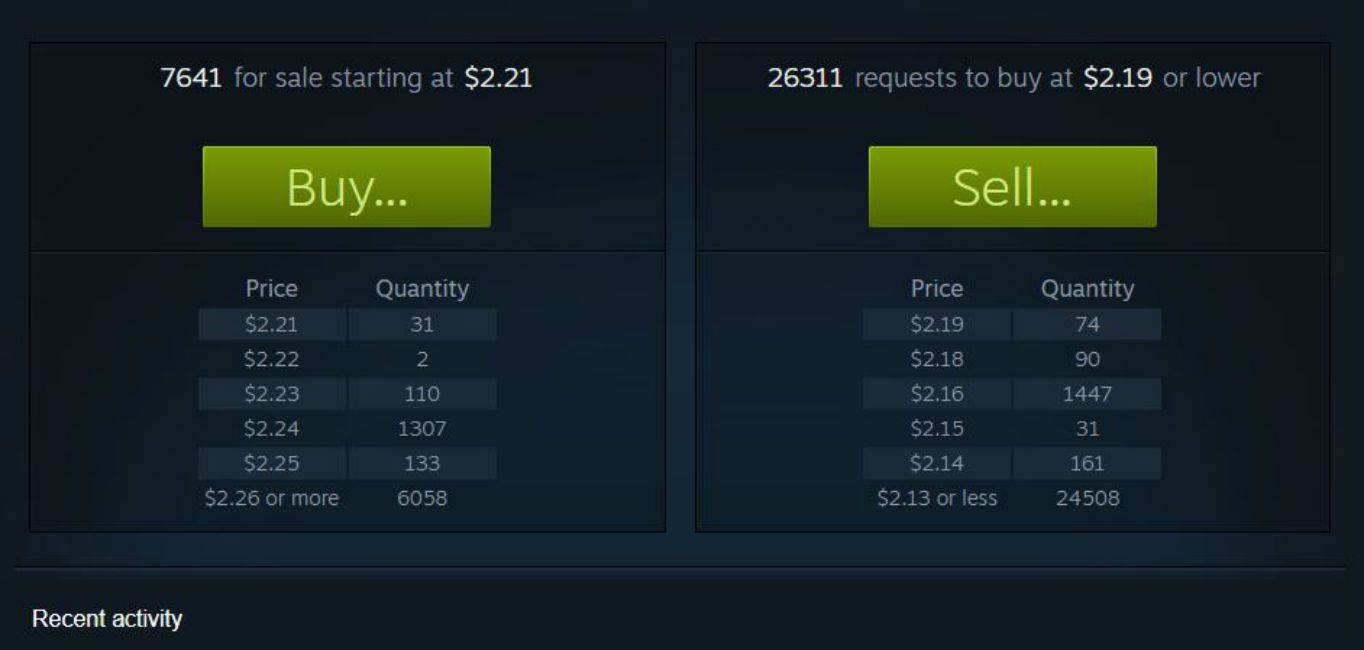Diffuser des émissions de télévision et de la musique à partir de votre smartphone ou de votre tablette est génial - et c'est ce pour quoi le Chromecast est conçu - mais vous pouvez également utiliser les Chromecasts pour diffuser des contenus depuis votre PC ou votre ordinateur portable.

Quelques éléments rendent Chromecast supérieur aux autres méthodes de streaming. La première est que vous n'avez pas besoin d'acheter de câbles de conversion HDMI spéciaux. Une autre chose qui rend Chromecast génial, c'est que vous pouvez l'emporter partout où vous allez. Et enfin, Chromecast vous permet de définir les fonctionnalités du mode Invité, ce qui est excellent pour les présentations, etc.
Depuis son dévoilement, Chromecast a gagné en popularité et en compatibilité. Dans cet article, nous verrons comment vous pouvez diffuser du contenu depuis votre PC ou ordinateur portable vers votre appareil Chromecast.
Choses à savoir
Tout d'abord, nous couvrirons certaines tâches de base que vous devrez effectuer avant que cela ne fonctionne, et non, cela ne nécessite aucun équipement spécialisé. Juste un navigateur Web, une extension et une connexion wifi décente.
cómo obtener más adiciones rápidas en Snapchat
Tout d'abord, il peut être plus facile de le faire à partir de Google Chrome puisque le Chromecast est un appareil Google, mais vous pouvez rechercher un extension pour Mozilla Firefox ou un autre navigateur pour le retirer.
Si vous utilisez Chrome, appuyez simplement sur l'icône de menu dans le coin supérieur droit (il s'agit de trois points verticaux ou d'une icône en forme de flèche selon que le navigateur est mis à jour), puis cliquez avec le bouton droit sur « Cast ».

Maintenant, vous verrez le bouton Cast en permanence dans le coin supérieur droit de Chrome.
Une fois que votre icône de diffusion est prête à être utilisée, il est temps de vérifier votre connexion Internet. Afin de coupler votre PC ou ordinateur portable avec votre appareil Chromecast, ils devront être sur le même réseau wifi. Bien que cela puisse sembler assez simple, sachez que de nombreux routeurs offrent plusieurs bandes, alors assurez-vous que les deux appareils sont connectés à la bande 2,4 GHz ou 5 GHz.
Depuis votre smartphone ou tablette, ouvrez l'application Google Home. Appuyez sur 'Paramètres', puis sur 'Réseau WiFi'. Vous pouvez maintenant le connecter à la bande Internet que vous souhaitez utiliser.

Remarque : vous devrez peut-être oublier le réseau existant pour vous connecter au nouveau.
Maintenant, vous devez connecter votre PC ou ordinateur portable au même réseau. Cliquez simplement sur l'icône Réseau dans le coin inférieur droit de votre écran et une liste des réseaux disponibles apparaîtra. Cliquez sur celui que vous avez utilisé dans l'application Google Home et saisissez les informations de sécurité nécessaires.
el menú de inicio de la ventana 10 no funciona
L'exécution de ces tâches avant d'essayer de vous connecter vous aidera à éviter à la fois la frustration et les erreurs de connectivité.
Comment utiliser Chromecast sur votre PC ou ordinateur portable.
Pour les services tels que Netflix et Spotify, le processus est le même que sur votre téléphone ou votre tablette : cliquez simplement sur l'icône « Cast » que nous avons examinée ci-dessus.
Même lorsqu'il n'y a pas de compatibilité Cast dans le lecteur vidéo, vous pouvez toujours utiliser votre Chromecast pour diffuser du contenu, et il existe plusieurs façons de le faire.
Le moyen le plus simple consiste à diffuser un onglet à partir du navigateur Internet Chrome. L'onglet peut contenir de la vidéo, de l'audio, des images - vous pouvez même l'utiliser pour reproduire une présentation en cas d'urgence. N'importe quoi sur Internet, en d'autres termes.
Voici comment procéder:
- Lancez votre navigateur Chrome et installez le Extension Google Cast du Chrome Web Store.

- Cliquez sur l'icône Google Cast à droite de la barre d'adresse et sélectionnez votre Chromecast dans la liste. L'onglet devrait maintenant apparaître sur le téléviseur.

- Vous pouvez diffuser à partir d'un autre onglet à tout moment en cliquant sur l'extension Diffuser et en sélectionnant Diffuser cet onglet, et terminer en sélectionnant Arrêter la diffusion.

- Il est même possible de diffuser un fichier vidéo stocké sur votre PC ou ordinateur portable, simplement en faisant glisser le fichier sur un onglet Chrome et en cliquant sur le bouton plein écran du lecteur vidéo pour remplir l'écran de votre téléviseur.
Dès que vous avez terminé ces étapes, la mise en miroir commence. Cela signifie qu'il n'y a plus rien à faire, votre contenu devrait s'afficher automatiquement.
Que faire si votre ordinateur ne se connecte pas
Si votre Chromecast ne s'affiche pas sur votre ordinateur, c'est probablement parce que votre connexion Internet sur l'un des appareils est en cause.
Utilisez simplement l'application Google Home et l'icône de réseau de votre ordinateur pour vous assurer que les deux sont connectés à la même connexion Wi-Fi. Cela résout généralement les problèmes de l'appareil ne s'affichant pas à un type d'erreur d'échec d'appairage.
¿Puedes ver si alguien te bloqueó en Facebook?
Mais si ce n'est pas le cas, vous devrez réinitialiser votre routeur. Selon le fabricant de votre routeur, il peut y avoir un petit bouton de réinitialisation de trou d'épingle. Si c'est le cas, utilisez un objet fin comme une boucle d'oreille pour appuyer sur le bouton et le maintenir enfoncé pendant 10 secondes. Laissez le routeur se réinitialiser et se reconnecter.
Vos problèmes de Chromecast peuvent également être attribués à votre connexion électrique. Généralement, cela est facilement repérable car votre Chromecast ne s'allume pas sans alimentation. Mais, si votre PC ou ordinateur portable ne trouve pas votre appareil, vérifiez les connexions filaires et assurez-vous que votre Chromecast est allumé.