Ce qu'il faut savoir
- Dans Google Docs, cliquez sur Galerie de modèles , sélectionnez un modèle, puis ajoutez un titre. Le modèle est maintenant enregistré dans Google Docs.
- Modifiez les titres et le texte, échangez les images et ajoutez les vôtres, ajoutez des liens vers des sites Web, puis enregistrez votre nouveau dépliant.
- Pour partager votre flyer, cliquez sur Déposer > Partager , saisissez une adresse e-mail et cliquez sur Envoyer . Ou cliquez sur Copier le lien et envoyez un lien vers votre flyer.
Cet article explique comment créer un flyer sur Google Docs. Les instructions s'appliquent lors de l'utilisation de Google Docs dans un navigateur. Ces options ne sont pas disponibles dans les applications Google Docs iOS ou Android, alors que les fonctionnalités de Google Docs pour iPad sont limitées.
Comment créer un dépliant dans Google Docs
Créer un dépliant dans Google Docs ne prend pas beaucoup de temps grâce à une série de modèles de dépliants Google mis à disposition sur le site. Cela signifie que vous n’avez pas à vous soucier de trouver une idée. Vous pouvez simplement commencer en quelques instants. Voici ce que vous devez savoir pour créer un flyer.
Vous devez disposer d'un compte Google pour pouvoir le faire. Si ce n'est pas le cas, créez un nouveau compte avant de continuer à suivre ces instructions.
-
Aller à https://docs.google.com/ .
-
Cliquez sur Galerie de modèles pour développer la liste des options de modèle.
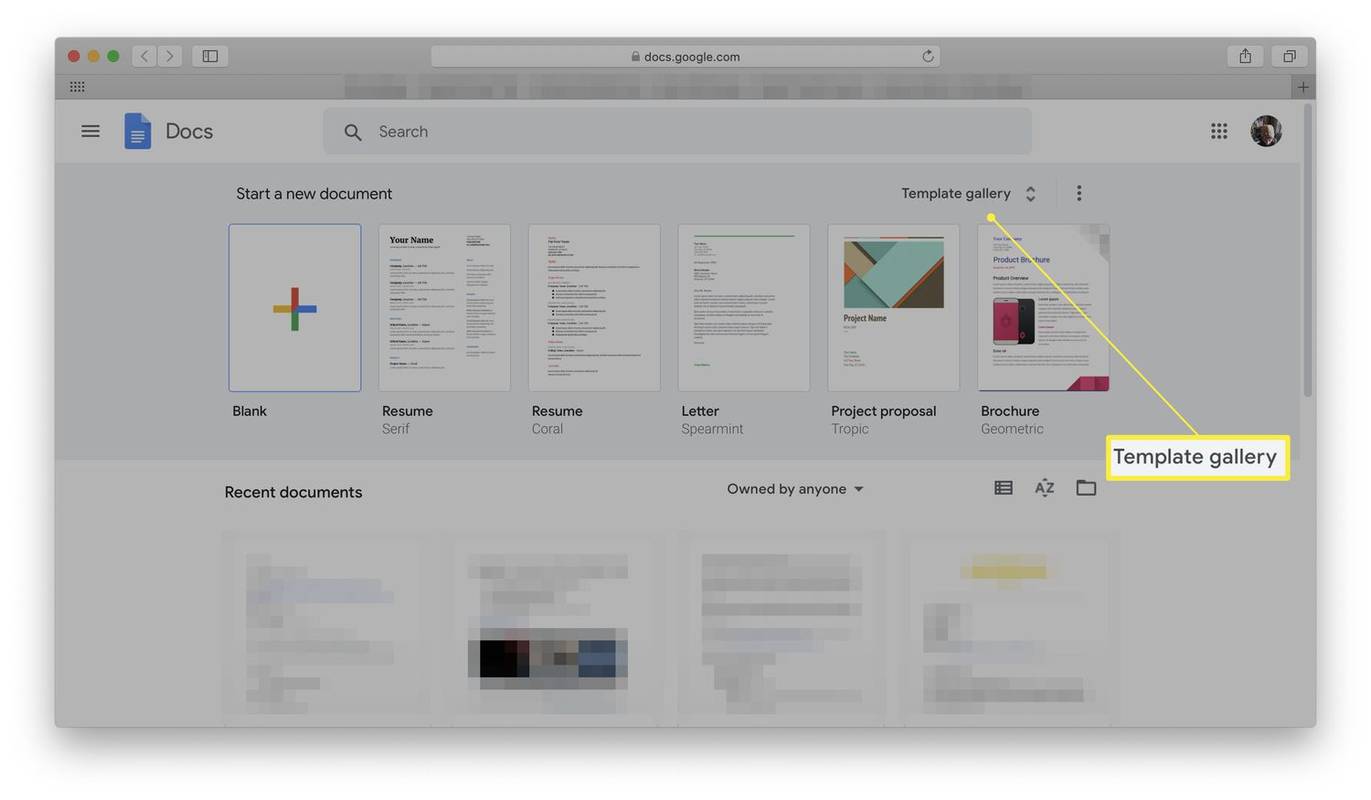
-
Choisissez un modèle qui semble adapté à vos besoins.
cómo poner el icono en el escritorio
Google Docs ne propose pas de catégorie uniquement consacrée aux dépliants, mais la plupart des modèles répertoriés peuvent fonctionner aussi bien pour des dépliants ou des brochures que pour d'autres fins.
-
Choisissez le modèle souhaité.
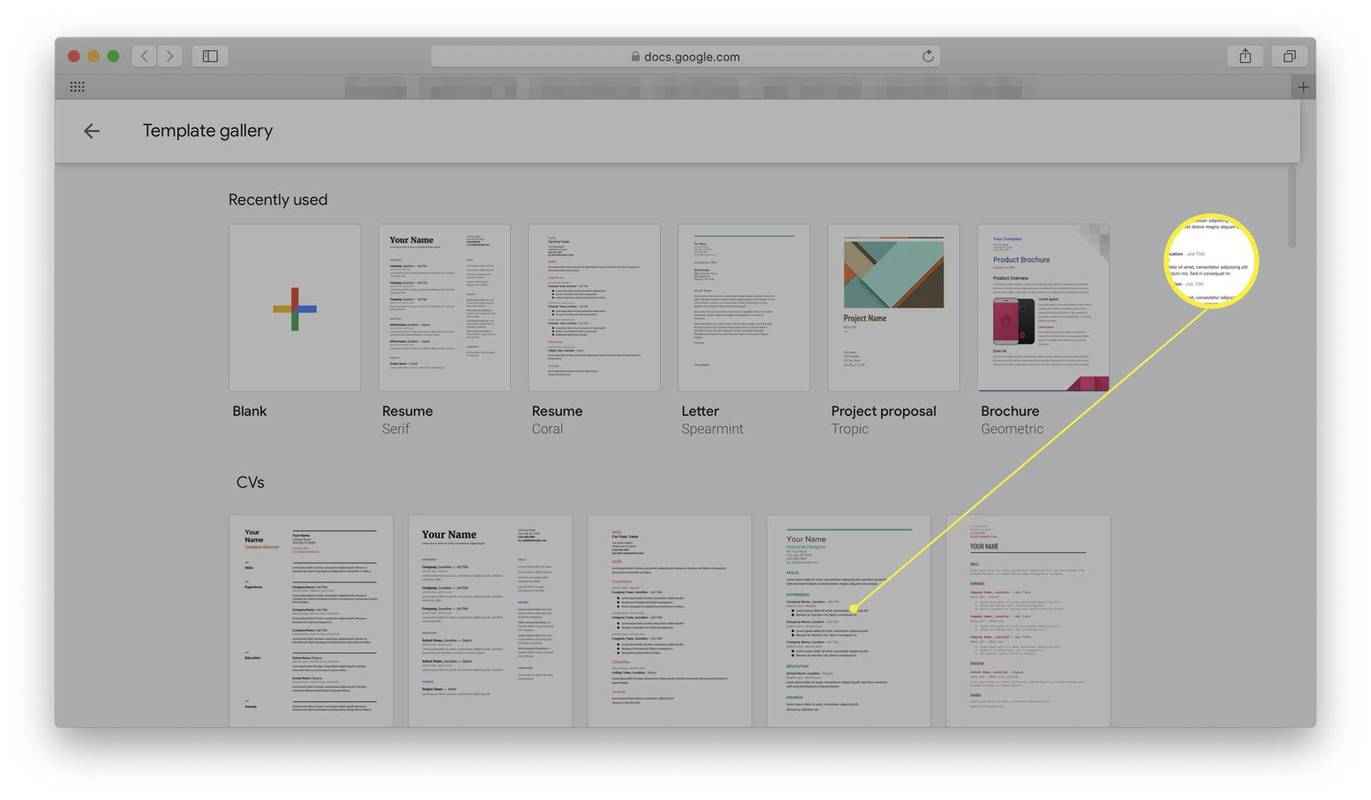
-
Saisissez un titre pour le document pour l'enregistrer.
cual es la velocidad de mi disco duro
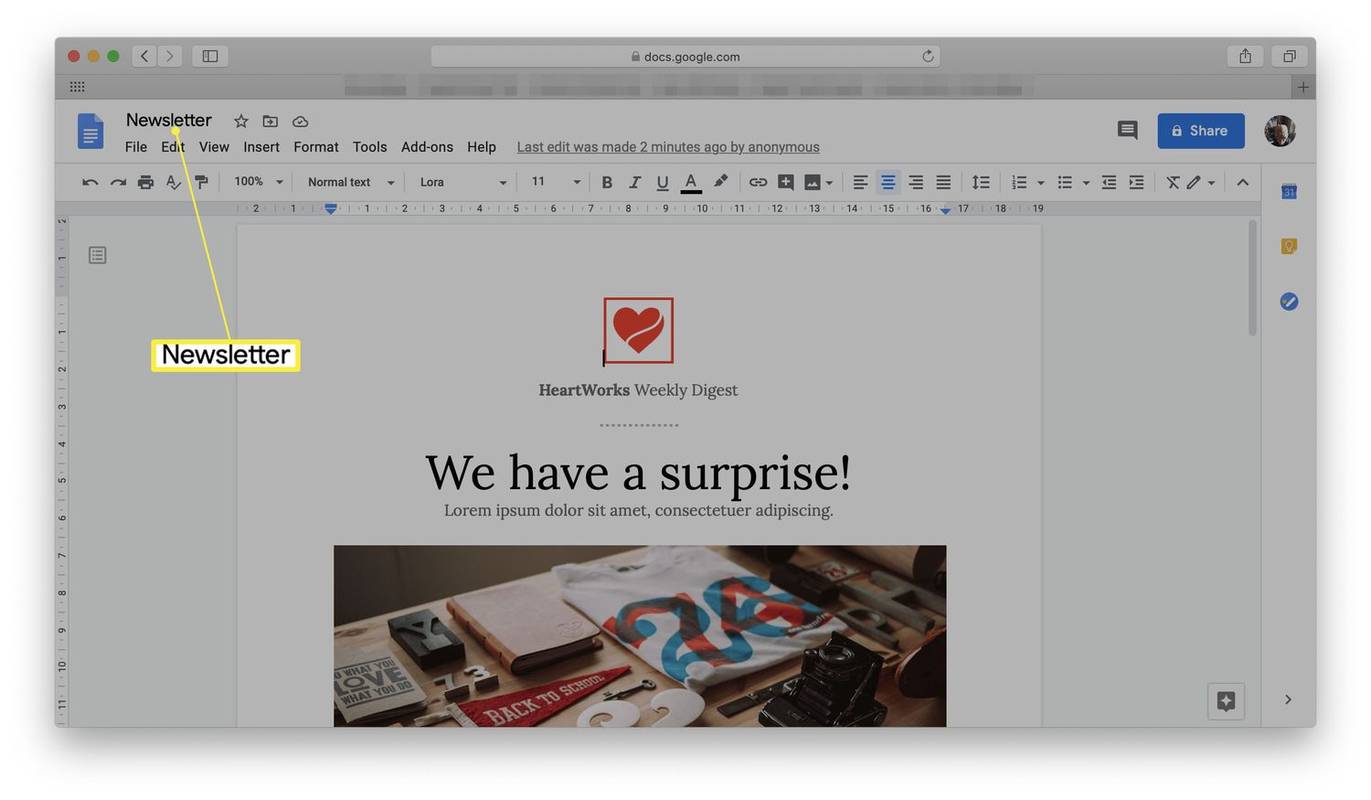
-
Le modèle de flyer est maintenant ouvert et enregistré dans votre compte Google Docs.
Comment apporter des modifications au modèle de flyer sur Google Docs
Vous avez donc choisi un modèle et vous ne savez pas quoi faire ensuite. Voici des suggestions sur ce que vous pourriez vouloir modifier en fonction de vos besoins.
Nous avons utilisé le modèle Lively Newsletter de la catégorie Travail, mais les instructions sont les mêmes pour toutes les options de modèle.
-
Cliquez sur Déposer .
-
Cliquez sur Partager .
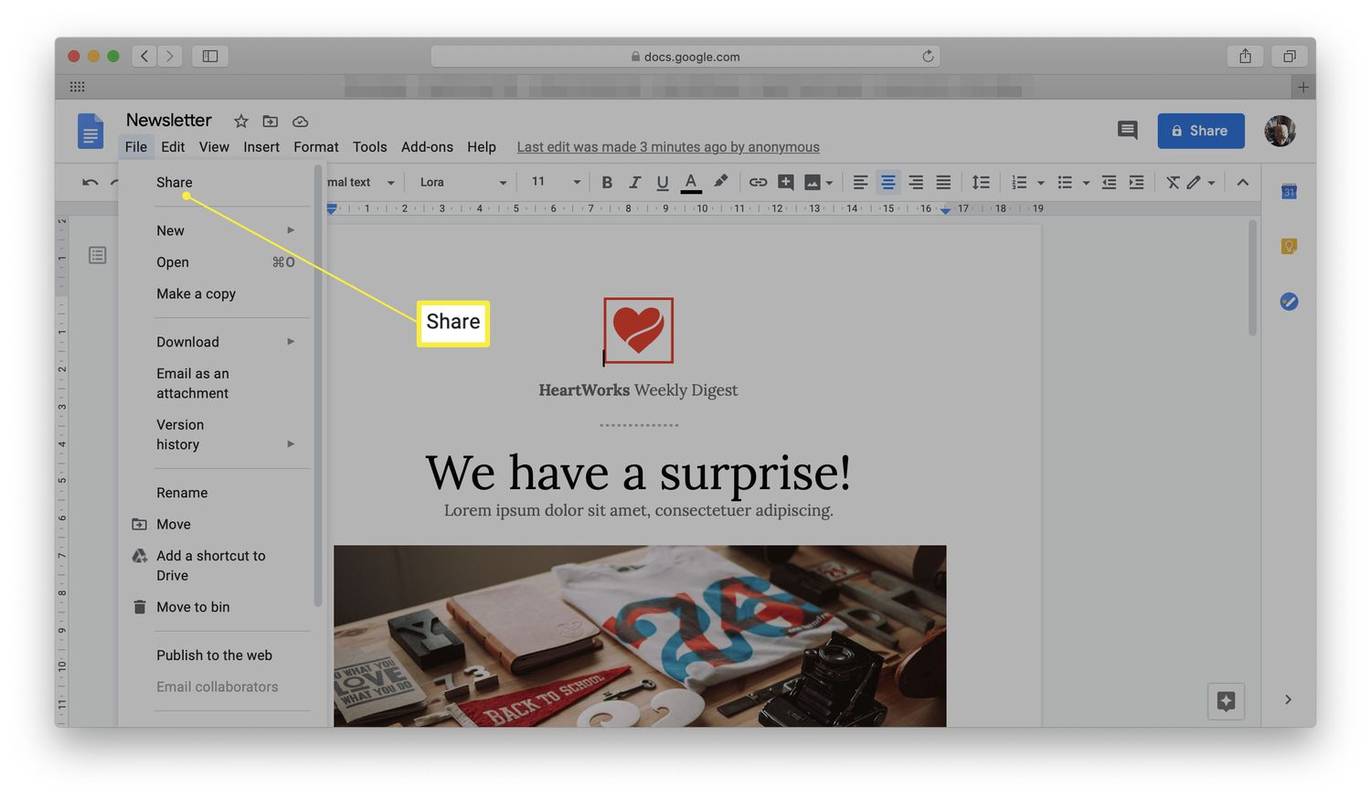
Si vous préférez imprimer le document, faites défiler vers le bas et cliquez sur Imprimer .
-
Saisissez l'adresse e-mail de la personne avec laquelle vous souhaitez partager le flyer et cliquez sur Envoyer . Ils recevront une invitation pour consulter et modifier le document.
-
Vous préférez envoyer un lien? Cliquez sur Copier le lien et vous avez enregistré le lien pour envoyer un message à quelqu'un.
cómo buscar dentro de un subreddit
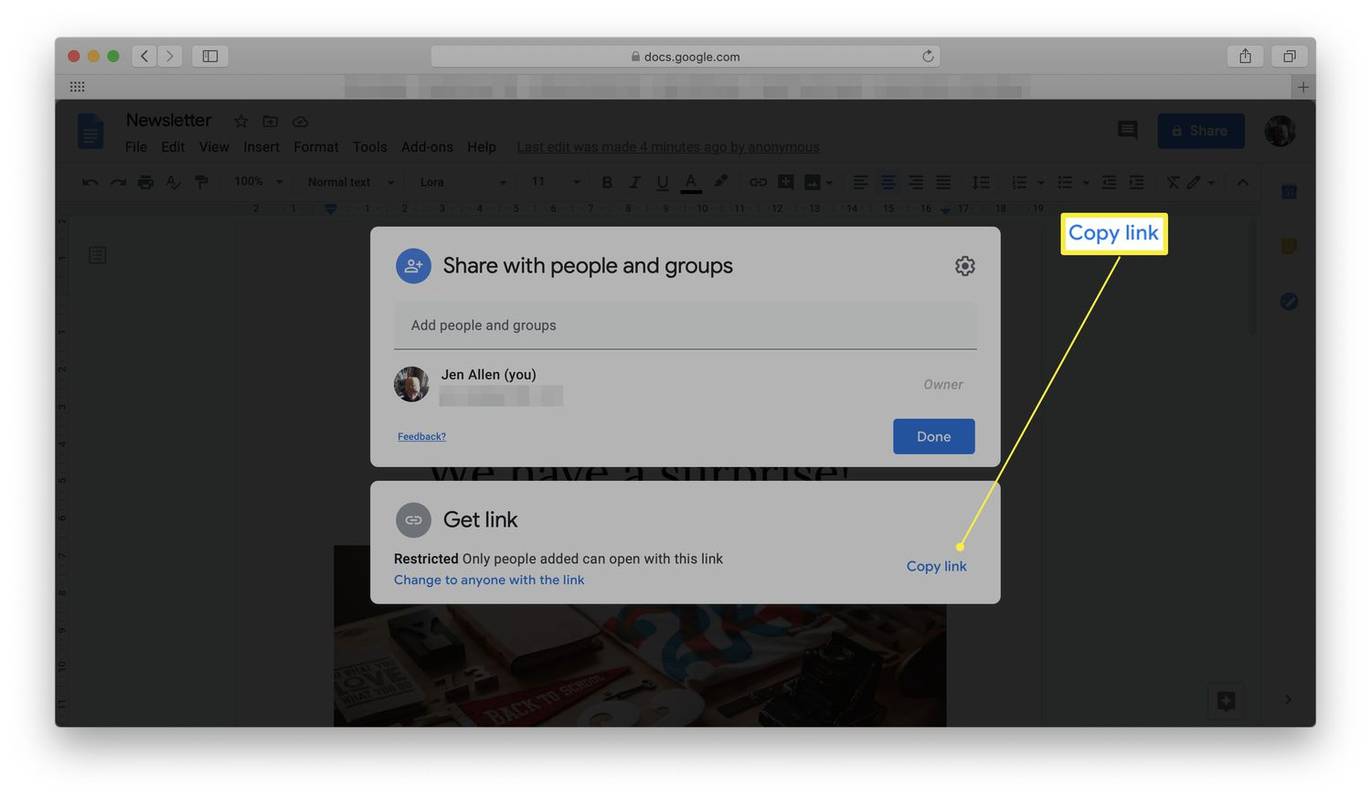
Comment partager un dépliant sur Google Docs
Une fois que vous avez créé un dépliant, vous souhaiterez peut-être le partager avec quelqu'un d'autre pour vérifier qu'il est beau. Voici comment procéder.
Pourquoi utiliser Google Docs pour créer un flyer ?
Vous avez toujours voulu créer un flyer pour un événement et vous ne saviez pas par où commencer ? Google Docs, le traitement de texte gratuit basé sur un navigateur Web, propose une gamme de modèles différents pour simplifier ce processus si vous ne voulez pas avoir à en créer un à partir de zéro. Malheureusement, il n'existe pas de modèles de dépliants Google Docs spécifiques, mais certains autres modèles sont idéaux pour annoncer des événements locaux ou si vous devez émettre des dépliants pour un animal disparu.
Des Articles Intéressants
Choix De L'Éditeur

Office.com obtient un nouveau design
La suite Office en ligne de Microsoft hébergée sur Office.com fait peau neuve. Une page d'accueil repensée devient progressivement disponible pour les utilisateurs, y compris les utilisateurs professionnels qui voient déjà le changement. Le nouveau look comprend une nouvelle barre latérale, qui contient toutes les fonctionnalités disponibles dans la barre d'applications. Il existe également de nouvelles icônes pour

Les voitures sans conducteur: que sont-elles et où vont-elles?
Les voitures sans conducteur sont partout à la minute. D'Uber à Apple, il semble que tout le monde en a un en développement. Mais que sont-ils réellement? Les voitures sans conducteur sont-elles sûres? Quels sont leurs avantages et leurs inconvénients? Et quand seront-ils disponibles

Comment ouvrir CROSH sur un Chromebook
Si vous êtes un utilisateur de Chromebook et que vous souhaitez effectuer un dépannage, alors CROSH est l'endroit idéal. Mais si vous êtes nouveau dans ce type de terminal, vous ne savez peut-être pas où chercher. Ne t'inquiètes pas,

Critique du Dell Chromebook 11
Dell a dévoilé son premier Chromebook au salon des technologies éducatives BETT en janvier, suscitant un intérêt considérable avec un prix promis de 179 £ pour le modèle 2 Go. Cette spécification sera finalement mise en vente le 23 juin ; avant ça vient

Comment créer, modifier et actualiser des tableaux croisés dynamiques dans Google Sheets
Les feuilles de calcul sont un excellent moyen pour les amateurs de données d'organiser, d'afficher et d'analyser des informations, mais pour

Comment signer numériquement un PDF
https://www.youtube.com/watch?v=PTwsySO87hI Avec autant de produits numériques disponibles aujourd'hui, il y a beaucoup de choses que les gens peuvent faire sur leurs ordinateurs et appareils mobiles. L'une de ces actions consiste à signer numériquement des documents PDF. En ajoutant des signatures numériques


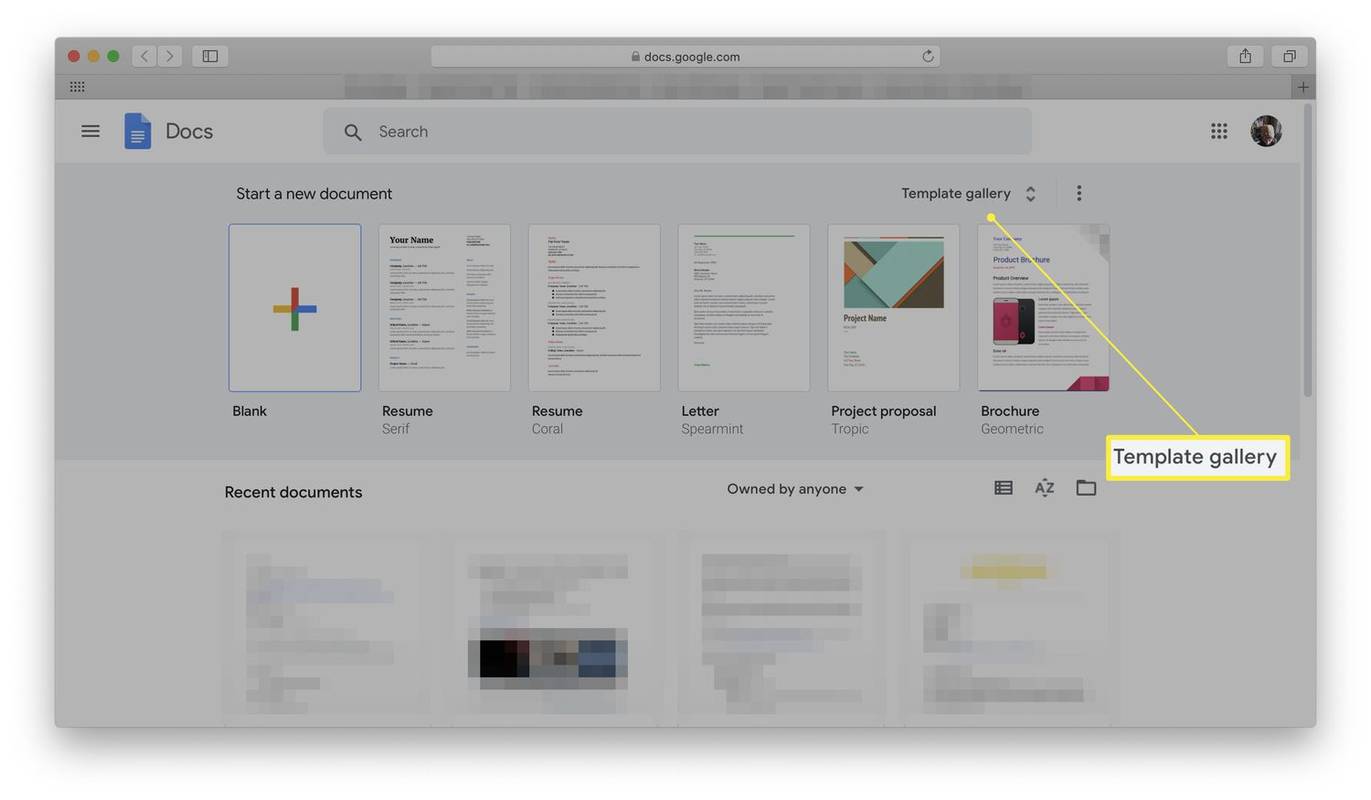
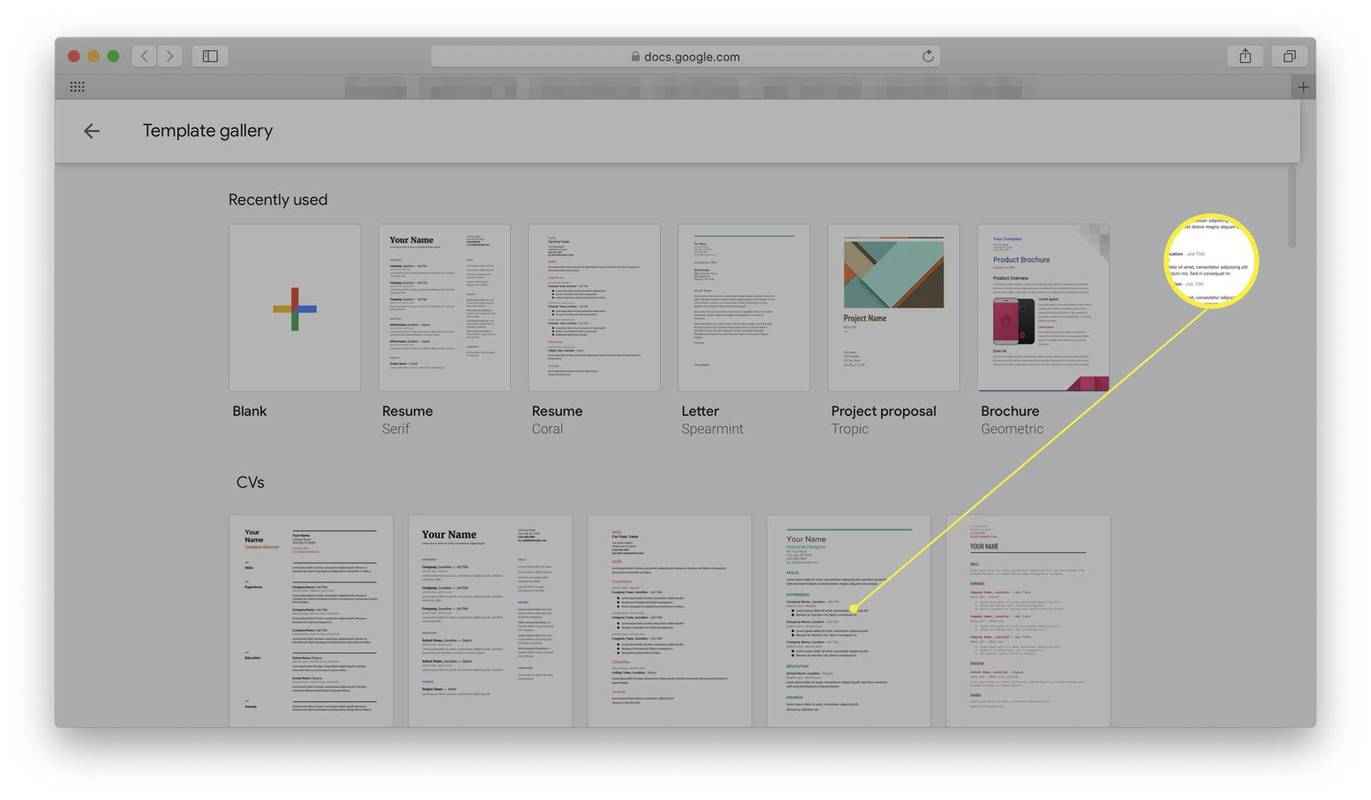
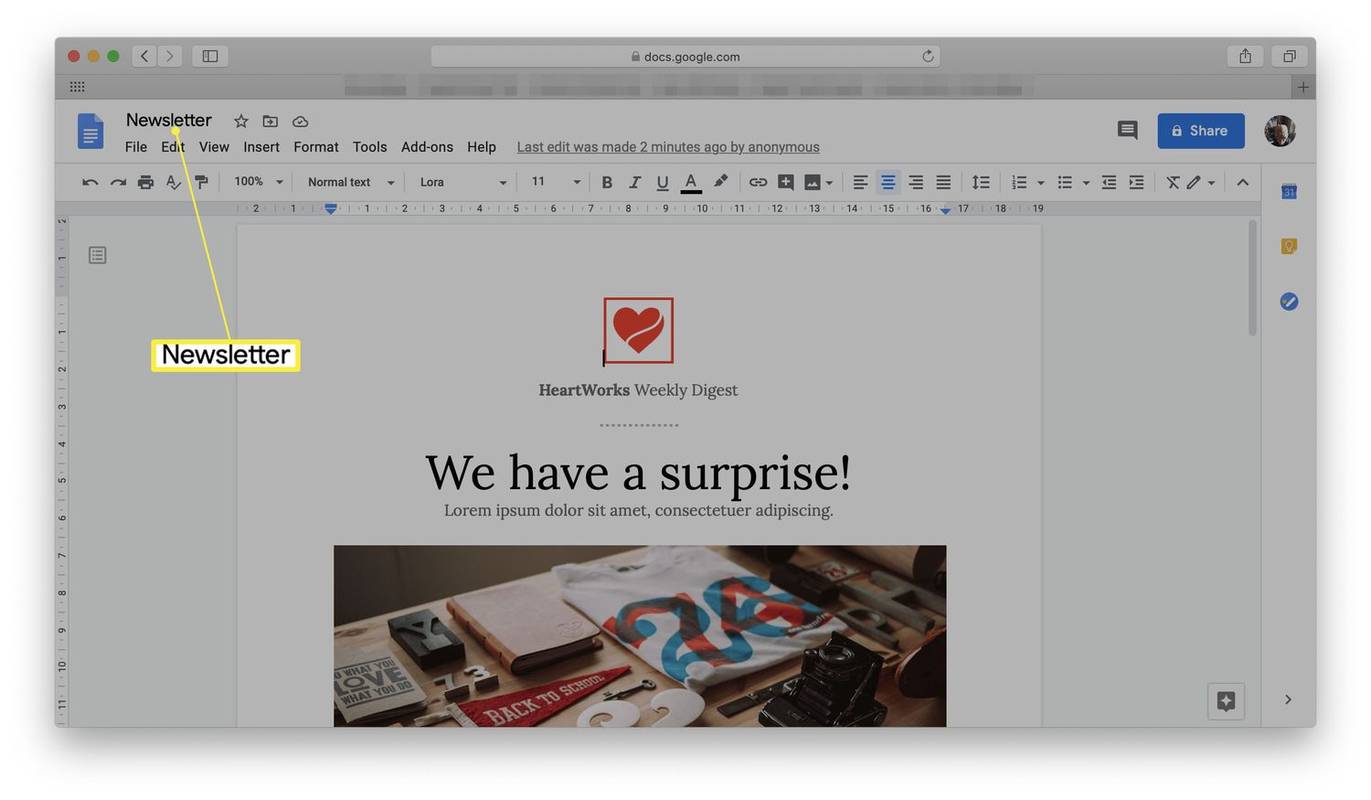
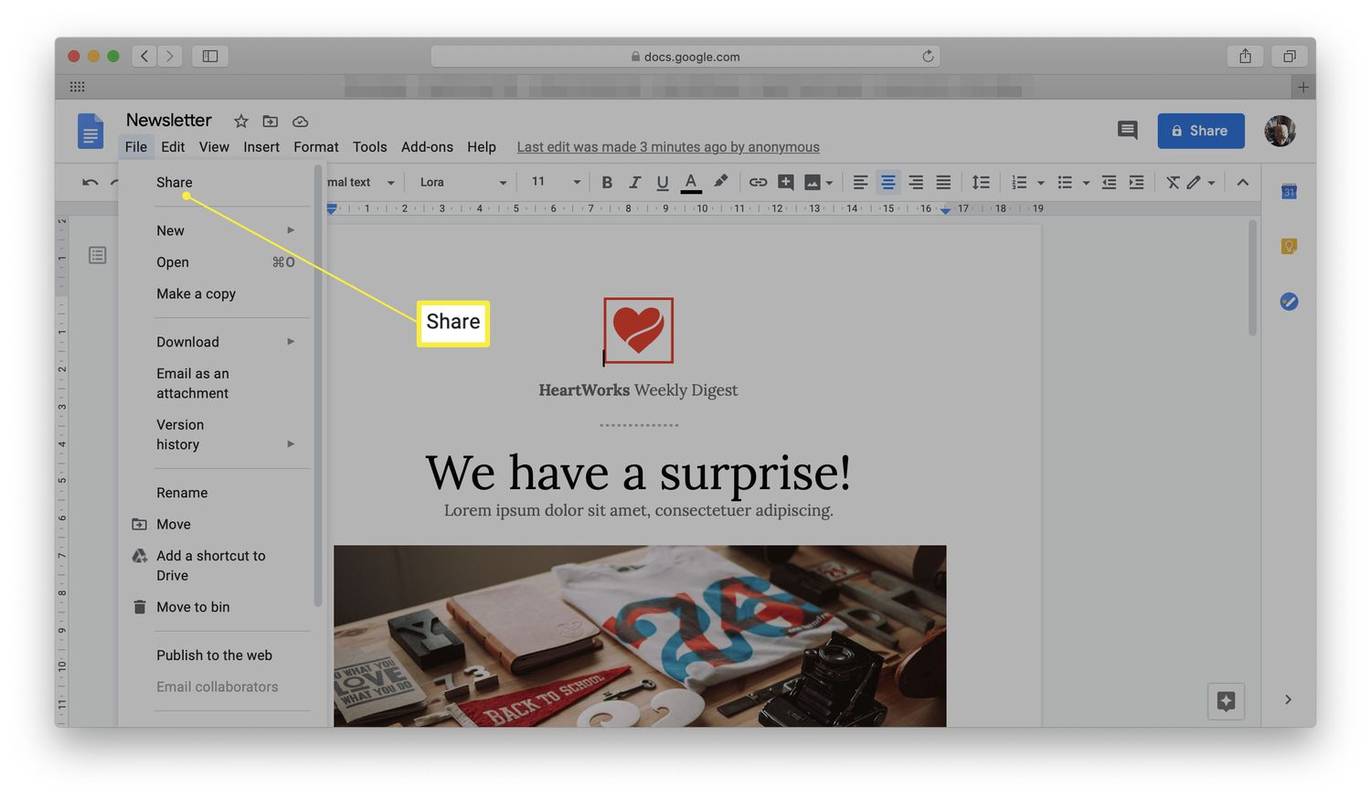
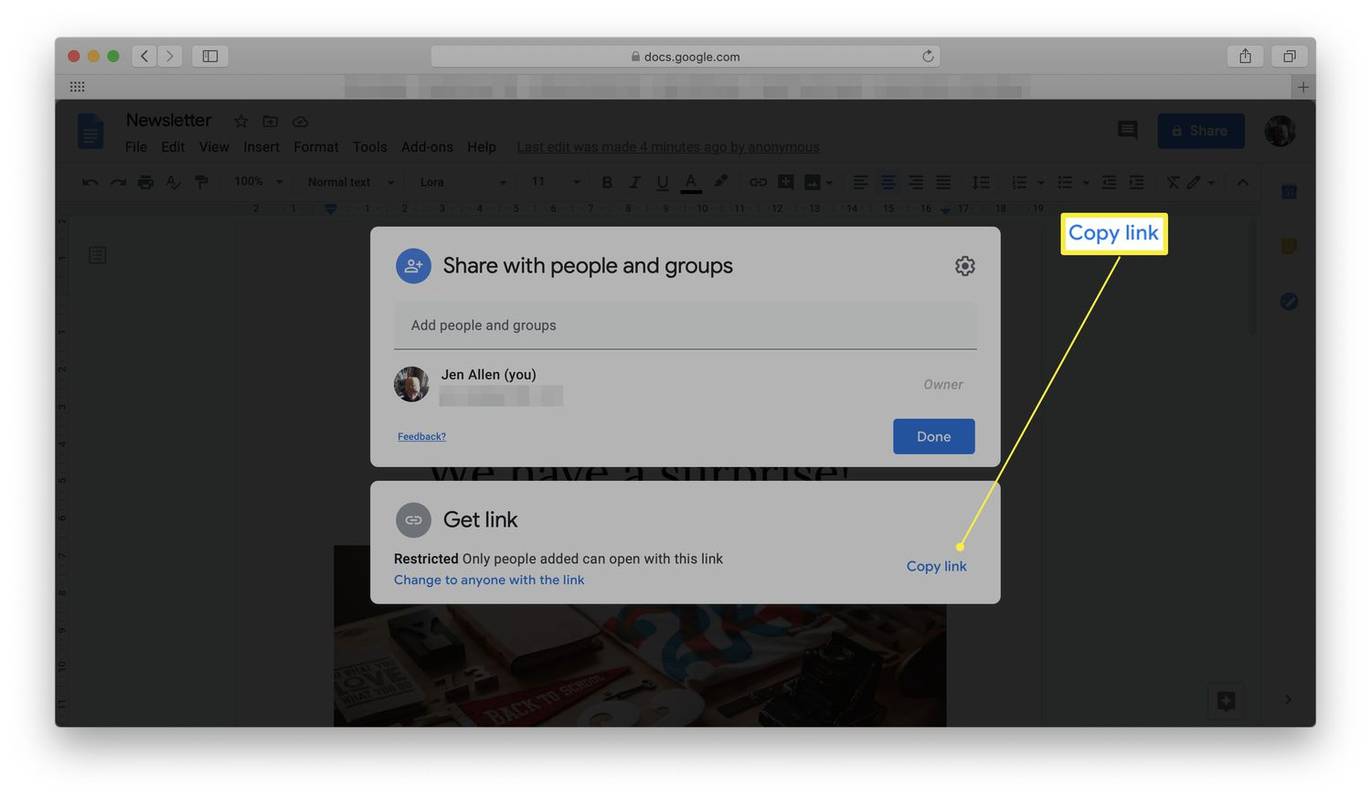

![Les histoires Instagram ne se chargent pas et le cercle tourne - Que faire [septembre 2022]](https://www.macspots.com/img/social-media/91/instagram-stories-aren-t-loading-and-the-circle-is-spinning-8211-what-to-do-september-2022-1.jpg)