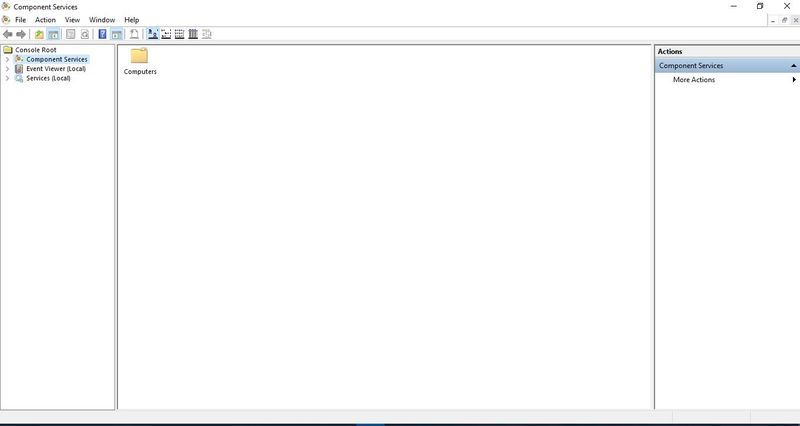Ce qu'il faut savoir
- L'application Compass se trouve sur l'iPhone Maison écran.
- Vous devez calibrer la boussole avant la première utilisation. Cela se fait en faisant pivoter le téléphone à 360 degrés.
- Pour mesurer le niveau dans iOS 12, ouvrez le Mesure application, puis appuyez sur Niveau . Sous iOS 11, utilisez le Boussole application.
Cet article explique comment utiliser la boussole et le niveau de l'iPhone. Les instructions s'appliquent aux iPhones exécutant iOS 12 et iOS 11, sauf indication contraire.
Comment utiliser la boussole intégrée de votre iPhone
Pour accéder à la boussole, ouvrez l'application Compass, qui apparaît par défaut sur tous les modèles d'iPhone actuels. L'application se trouve sur l'écran d'accueil de l'iPhone, mais si vous l'avez supprimée, réinstallez-la gratuitement depuis l'App Store.
Calibrer la boussole
Lorsque l'application s'ouvre pour la première fois, vous êtes invité à calibrer la boussole en faisant pivoter le téléphone à 360 degrés. Pour faciliter le processus d’étalonnage, suivez l’animation à l’écran. Une fois l'appareil calibré, l'écran de la boussole s'affiche.
cómo cambiar mi nombre de usuario de kik
Comprendre la boussole
Tenez l'iPhone parallèle au sol avec l'écran vers le haut. Au centre de la boussole se trouve un petit cercle avec un réticule au centre. Pour vous assurer que le téléphone est parallèle au sol, inclinez le téléphone pour aligner le réticule avec le centre de la boussole.
Une petite flèche rouge, située au dessus de la lettre N, pointe vers le nord. Une longue ligne blanche audacieuse en haut de l’écran indique la direction actuelle dans laquelle l’iPhone fait face.

Les directions de la boussole sont généralement exprimées en degrés. Déduisez votre cap en voyant avec quel numéro la ligne blanche en haut de l'écran s'aligne à l'extérieur du cercle de la boussole ou en faisant référence au numéro en bas de l'écran. Le degré actuel de mise à jour de l'iPhone lorsque vous faites pivoter l'appareil. L'application présente également des lettres indiquant les quatre directions cardinales.
Trucs et astuces pour la boussole
Pour garder un œil attentif sur votre direction, faites face à votre destination et appuyez sur le centre de la boussole pour établir une ligne de déplacement. À mesure que la boussole s'éloigne de cette ligne, un arc rouge s'étend entre votre cap prévu et votre cap actuel. Ajustez votre chemin pour revenir au parcours choisi. Pour ignorer l’arc, appuyez à nouveau sur le centre de la boussole.
En fonction de votre emplacement, vous pouvez également voir des informations supplémentaires indiquant votre position GPS en longitude et latitude, votre position géographique actuelle et votre élévation au-dessus du niveau de la mer. Ces informations ne sont pas disponibles dans toutes les régions.
Comment utiliser le niveau intégré de l'iPhone
Si vous envisagez d'accrocher une étagère ou un tableau, utilisez la fonction de niveau de l'application Compass (sous iOS 11 et versions antérieures) pour vous assurer que ce que vous accrochez n'est pas incliné. Dans iOS 12, Apple a divisé la fonction de mesure en une application distincte, nommée Measure, mais la fonctionnalité est restée inchangée. Pour l'utiliser, ouvrez l'application Mesurer, puis appuyez sur Niveau .
habilitar archivos sin conexión windows 10
Calibrer le niveau
Calibrez l'application avec un point affleurant. Le niveau numérique indique à quelle distance l'élément est parfaitement aligné avec la surface d'origine. Par exemple, si vous accrochez un tableau au mur et que vous souhaitez qu'il soit au niveau du sol, placez l'iPhone à plat contre le mur. Cela indique à l'appareil que vous travaillez sur un axe vertical. Ensuite, déplacez l'iPhone vers le haut ou le bas du mur de manière à ce que le bord de l'appareil touche le plafond ou la ligne du sol (le sol et le plafond sont considérés comme étant de niveau).

Chris Ryan / Getty Images
Vous verrez une indication de la distance à laquelle se trouve le téléphone. Ajustez la position du téléphone jusqu'à ce que l'appareil soit dans une position de niveau, puis appuyez sur l'écran. Le niveau devient vert et affiche le chiffre 0. La fonction de niveau de votre iPhone est maintenant calibrée. Recalibrez le niveau chaque fois que vous changez d'axe ou alignez quelque chose différemment.

Positionner un objet
Placez l'iPhone calibré contre un objet tel qu'une photo que vous accrochez au mur. Faites pivoter l'objet vers la gauche ou la droite tout en gardant l'iPhone appuyé contre lui. Le numéro sur l'écran de l'iPhone change en fonction du degré de désalignement de l'objet par rapport à votre calibrage initial.
Ajustez l'objet et l'iPhone jusqu'à ce que le numéro 0 s'affiche sur l'écran pour indiquer qu'il est de niveau. Si vous voyez d'autres nombres, ces nombres, exprimés en degrés, indiquent à quelle distance se trouve l'objet par rapport au niveau. Continuez à faire pivoter l'objet et le téléphone dans la direction appropriée pour ramener le numéro à zéro.
Trucs et astuces pour l’application Mesurer
À tout moment du processus de mise à niveau, appuyez sur l'écran pour recalibrer l'appareil si nécessaire. Lorsque vous mesurez sur l'axe vertical, l'écran présente deux petites lignes sur les côtés gauche et droit de l'écran. Lorsque vous mesurez sur l'axe horizontal, par exemple sur une étagère plate, l'écran affiche deux cercles à la place.