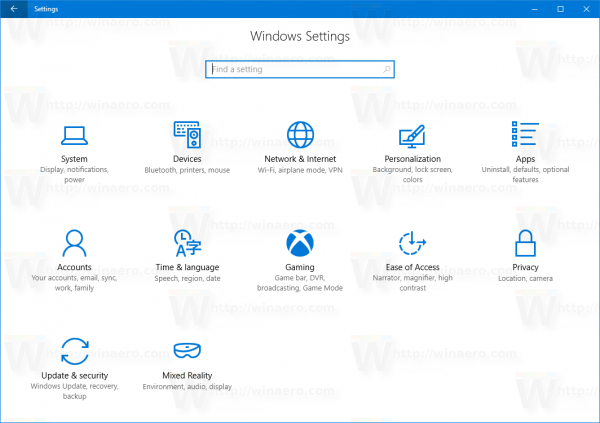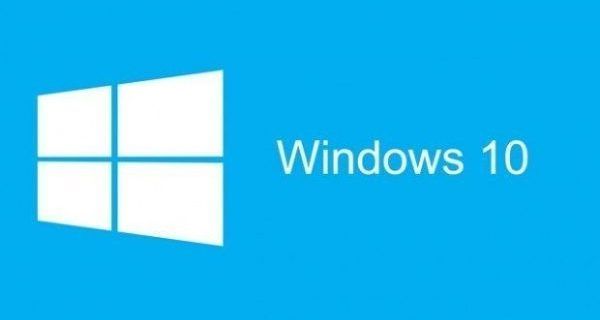Zoom s'est taillé une réputation comme l'un des meilleurs services de visioconférence sur le marché pour vous aider à garder vos amis, votre famille, vos associés et même vos camarades de classe. Zoom est accessible sur la plupart des appareils connectés à Internet, y compris les PC, les appareils Android, les appareils iOS et les téléviseurs intelligents.

Dans cet article, nous allons vous montrer comment utiliser Zoom sur une tablette Amazon Fire.
Comment utiliser Zoom sur une tablette Amazon Fire
La visioconférence gagne de plus en plus en popularité dans le monde, et pour cause.
L'utilisation de Zoom sur les smartphones s'accompagne d'un inconvénient majeur : l'écran n'est généralement pas assez grand pour verrouiller une vue magnifique. Cela peut compliquer le partage de texte et d'autres documents haute résolution au cours d'une réunion. De plus, vous ne pouvez voir qu'un maximum de quatre participants lorsque vous utilisez Zoom sur votre téléphone. Cela peut nuire à la collaboration et ralentir votre flux de travail.
Une tablette Amazon Fire vous aide à surmonter ces défis. Par exemple, Fire HD 10 est livré avec un écran de 10,1 pouces pour vous aider à voir plus de participants et à afficher des documents ou des images textuels sans trop de contraintes.
De plus, tous les modèles de la série de tablettes Amazon Fire sont équipés de haut-parleurs stéréo qui vous offrent un meilleur son que les smartphones.
Voyons maintenant les différentes façons d'utiliser Zoom sur une tablette Amazon Fire.
Comment télécharger Zoom sur une tablette Amazon Fire
- Ouvrez la boutique d'applications Amazon sur votre tablette.

- Cliquez sur l'icône de la loupe pour ouvrir le bouton de recherche.

- Entrez Zoom dans le champ de texte et appuyez sur Aller.

- Lorsque vous trouvez le Réunions Zoom Cloud app, appuyez dessus, puis sélectionnez Télécharger ou Avoir selon l'endroit où vous vous trouvez dans l'App Store.

- Après avoir téléchargé l'application avec succès, suivez les instructions à l'écran pour installer l'application.
- Connectez-vous à Zoom ou créez un compte pour commencer.
À ce stade, Zoom n'est pas une application intégrée sur les tablettes Amazon Fire. Vous devez le télécharger et l'installer, mais le processus est simple :
Une fois l'application installée, vos chats vidéo ou audio sont désormais à portée de main.
Comment organiser une réunion Zoom sur une tablette Amazon Fire
Les réunions Zoom sont facilement le meilleur moyen pour les organisations et les équipes de se connecter, de collaborer en temps réel et de gérer efficacement les calendriers de projet. Si vous souhaitez organiser une réunion et collaborer avec votre équipe sur un projet ou simplement discuter avec des amis, voici comment procéder :
- Ouvrez l'application Zoom sur votre appareil et appuyez sur Nouvelle réunion.

- Appuyez sur Démarrer une réunion.

- À ce stade, Zoom demandera votre autorisation pour accéder à votre caméra et à votre microphone. Appuyez sur Ok pour accepter la demande.
- Tapez sur Participants. Vous devriez voir un menu contextuel vous offrant plusieurs options pour inviter vos invités. Vous pouvez choisir de leur envoyer un e-mail, un message ou même un lien d'invitation.

- Lorsque vous êtes prêt, appuyez sur Démarrer la réunion.
En tant qu'hôte, vous pouvez contrôler tous les aspects de la réunion. Par exemple, vous pouvez supprimer des participants, désactiver un participant, enregistrer une session, discuter en privé avec des participants ou même partager votre écran.
cómo evitar que Windows 10 se actualice
(a) Couper le son d'un participant
Parfois, il peut être nécessaire de couper le son de l'un des participants. Peut-être parlent-ils trop ou interrompent-ils constamment les autres participants. Ou peut-être y a-t-il beaucoup de bruit de fond provenant de leur micro, et vous souhaitez vivre une expérience de visioconférence plus tranquille.
Voici comment procéder :
- Appuyez sur le bouton Gérer les participants.
- Appuyez longuement sur le nom du participant.
- Sélectionnez Muet dans le menu contextuel résultant.
(b) Retrait d'un participant
Pour supprimer définitivement un participant de la réunion :
- Appuyez sur le bouton Gérer les participants.
- Appuyez longuement sur le nom du participant.
- Sélectionnez Supprimer dans le menu contextuel.
(c) Enregistrement d'une réunion
L'enregistrement d'une session est le moyen idéal pour conserver des informations importantes et vous aider à suivre les promesses ou les tâches attribuées aux participants.
cómo insertar el símbolo de grado en mac
Pour enregistrer une réunion à l'aide de Zoom sur une tablette Amazon Fire, appuyez simplement sur le bouton d'enregistrement dans la barre des tâches. Vous pouvez sauvegarder vos enregistrements dans votre stockage local ou dans le cloud. Cependant, vous aurez peut-être besoin d'un forfait payant pour déverrouiller le stockage en nuage.
(d) Discuter avec les participants
Zoom dispose d'un excellent outil de chat qui vous permet de communiquer avec votre équipe pendant les réunions.
Pour discuter avec tous les participants :
- Appuyez sur le bouton Chat dans la barre des tâches.
- Entrez le message que vous souhaitez envoyer dans la case prévue à cet effet.
- Appuyez sur Entrée pour envoyer le message.
Ce type de message est vu par toutes les personnes participant à l'appel et peut être un bon moyen d'exposer verbalement un sujet discuté ou même de crier.
Si vous souhaitez discuter en privé :
- Appuyez sur le bouton Gérer les participants.
- Appuyez longuement sur le nom du participant avec lequel vous souhaitez discuter.
- Sélectionnez Chat dans le menu contextuel. Vous devriez alors voir une fenêtre de discussion privée où vous pouvez échanger des messages en temps réel.
Comment ajouter des contacts dans Zoom sur une tablette Amazon Fire
L'application Zoom Amazon Fire vous permet d'ajouter des contacts pour faciliter la communication. Voici comment procéder :
- Ouvrez l'application et appuyez sur Contacts dans la barre des tâches.
- Appuyez sur + dans le coin supérieur droit de votre écran.
- Sélectionnez Ajouter un contact dans le sous-menu contextuel.
- Saisissez l'adresse e-mail du contact.
- Appuyez sur OK pour enregistrer le contact.
Une fois que vous avez enregistré un contact, Zoom demande son approbation via un lien envoyé par e-mail. Ils n'apparaîtront dans votre liste de contacts qu'après avoir accepté votre demande.
Une demande doit être acceptée dans les 30 jours, ou moins le lien devient invalide.
Comment rejoindre une session Zoom sur une tablette Amazon Fire
L'une des meilleures choses à propos de Zoom est que vous n'avez pas toujours à organiser une réunion. Toute personne disposant de vos coordonnées peut vous inviter à sa réunion.
Rejoindre une réunion Zoom est simple.
Option 1 : Rejoindre une réunion via un lien
- Ouvrez votre application de messagerie et appuyez sur le lien de la réunion.
- Vous serez automatiquement redirigé vers votre application Zoom où vous pourrez rejoindre la réunion.
Option 2 : Rejoindre une réunion via l'ID de réunion
Un ID de réunion Zoom est un code à neuf chiffres utilisé pour assister à une réunion Zoom. Avec l'ID de réunion, voici comment procéder :
- Ouvrez l'application Zoom sur votre tablette Fire et appuyez sur Rejoindre.
- Entrez l'ID de la réunion, puis appuyez sur Rejoindre la réunion.
Dans certains cas, un hôte peut vous demander de saisir un mot de passe pour rejoindre une réunion. Ils fourniront généralement le mot de passe à côté de l'ID de réunion.
En tant qu'invité, vous ne bénéficierez pas des mêmes privilèges que l'hôte, mais vous pourrez toujours faire beaucoup de choses. Cela inclut la mise en sourdine de votre micro, l'enregistrement d'une session, la levée de la main lorsque vous souhaitez parler, discuter avec d'autres participants ou même partager votre écran.
Comment voir tout le monde sur Zoom lors de l'utilisation d'une tablette Amazon Fire
Par défaut, Zoom se concentre sur le présentateur pendant une session. Cependant, vous pouvez changer la vue et voir les autres participants. Voici comment:
¿Puedo cambiar mi nombre de usuario de League of Legends?
- Pendant que la réunion est en cours, modifiez la vue de l'intervenant actif à la vue Galerie dans le coin supérieur droit de votre écran.
Dans la vue Galerie, vous pouvez voir les vignettes des participants sous forme de grille. Seuls 49 participants peuvent être affichés par page.
Comment changer l'arrière-plan du zoom sur une tablette Amazon Fire
Si vous organisez une session Zoom lorsque vous êtes loin du bureau ou du poste de travail, vous voudrez peut-être changer l'arrière-plan et opter pour quelque chose qui a l'air plus professionnel.
Voici comment procéder :
- Ouvrez l'application Zoom sur votre tablette.
- Appuyez sur Profil, puis ouvrez la section des paramètres.
- Appuyez sur la barre de menus et sélectionnez Arrière-plan virtuel.
- Sélectionnez l'arrière-plan que vous souhaitez utiliser.
Zoomez n'importe quand, n'importe où
Les tablettes Amazon Fire et Zoom sont un match fait au paradis de la visioconférence. Avec les deux, rien ne devrait vous empêcher de planifier une session avec votre équipe pour réfléchir ou simplement vous rattraper.
Avez-vous essayé d'utiliser l'application Zoom sur les tablettes Amazon Fire ? Comment était votre expérience?
Faites-nous savoir dans la section commentaires ci-dessous.