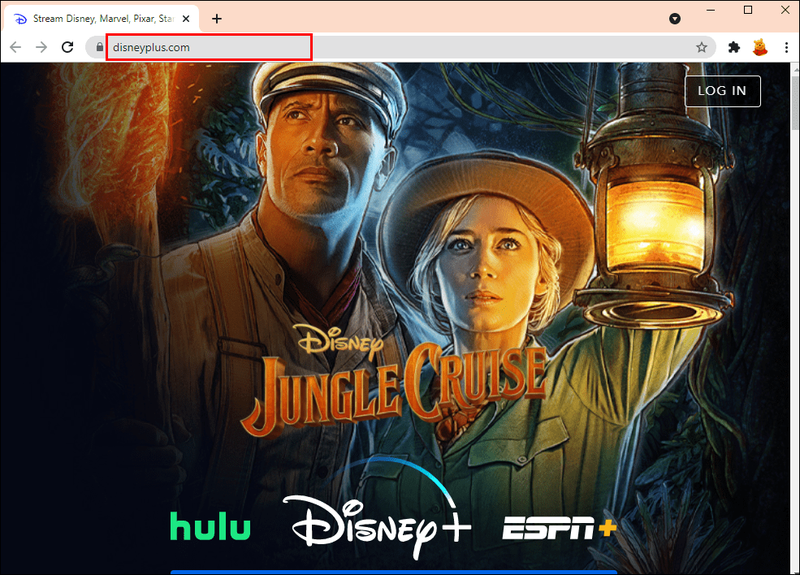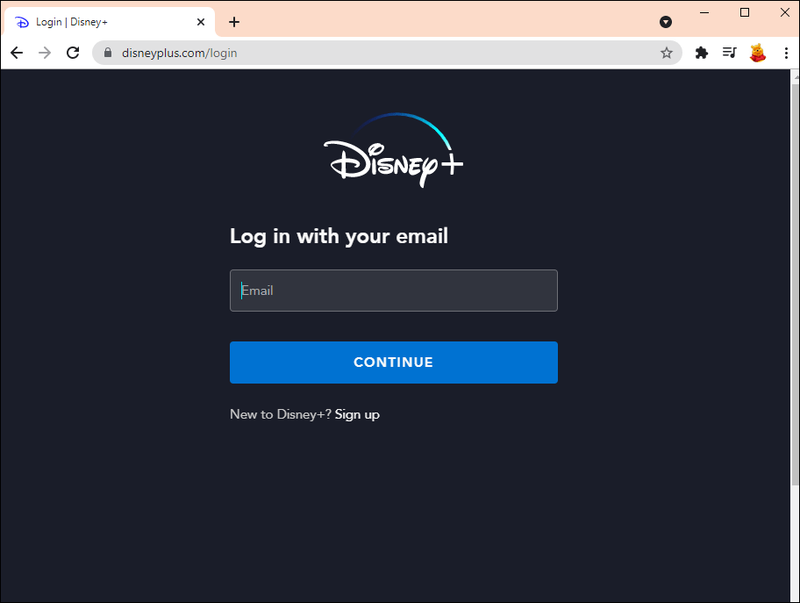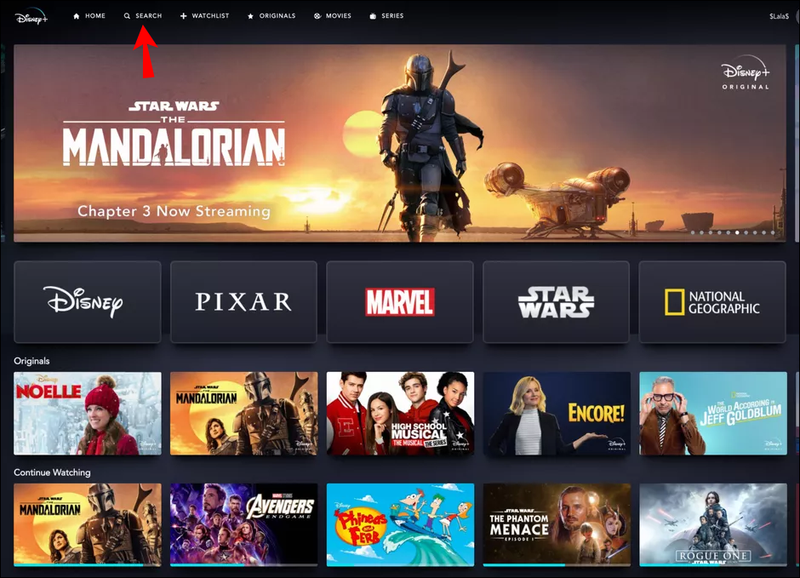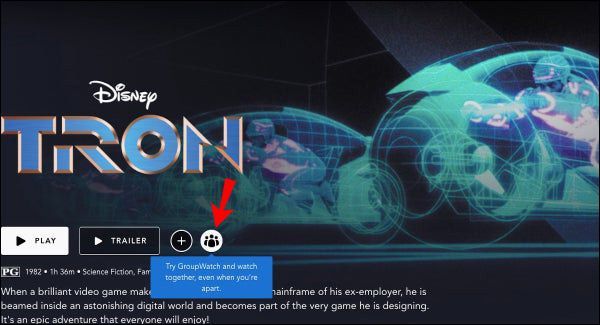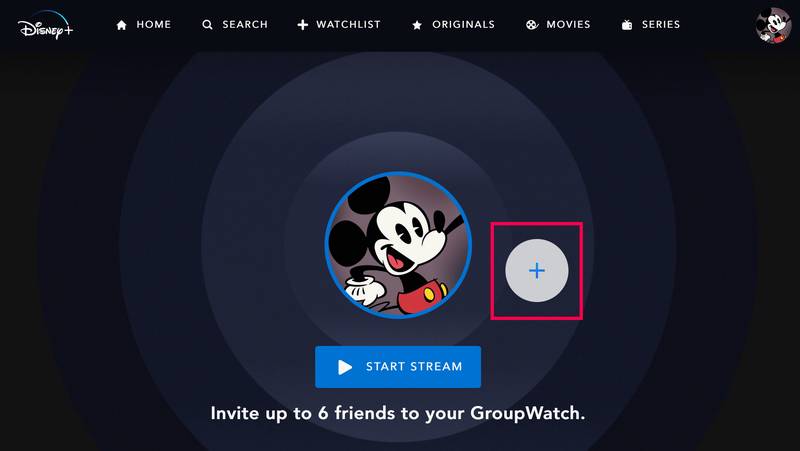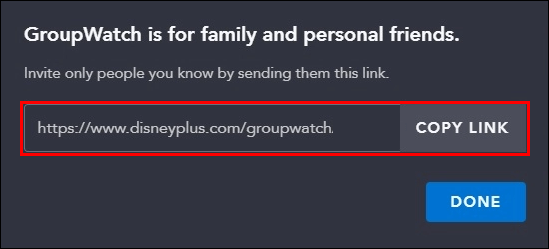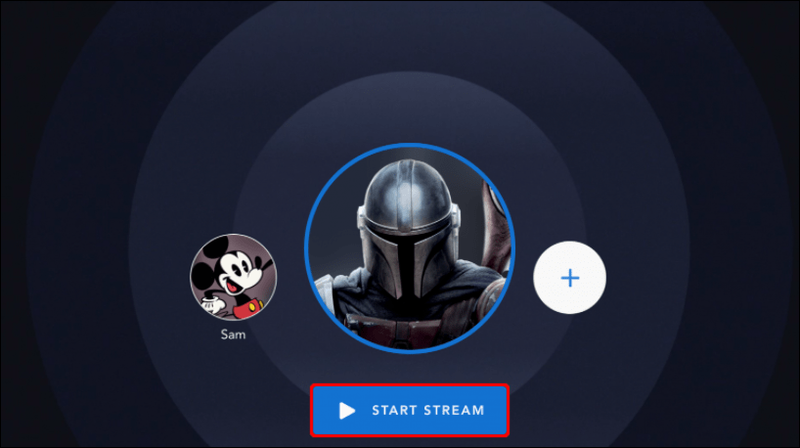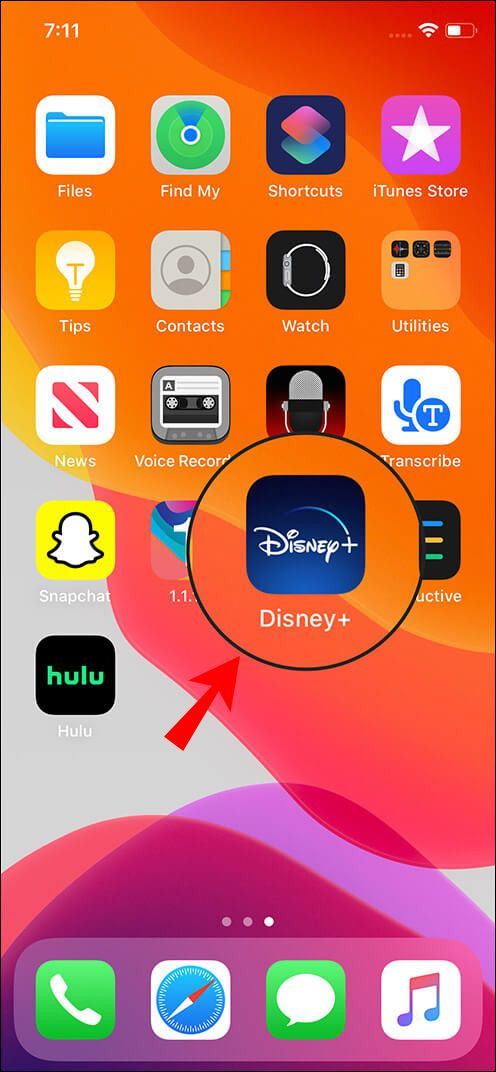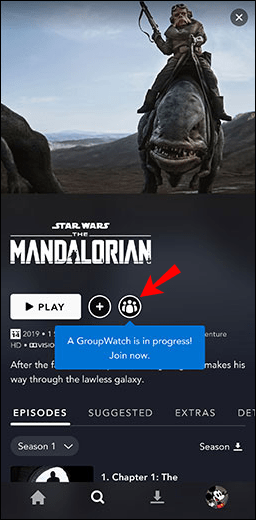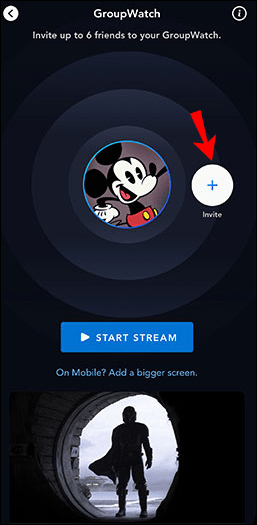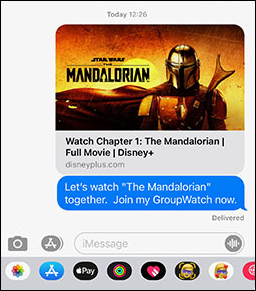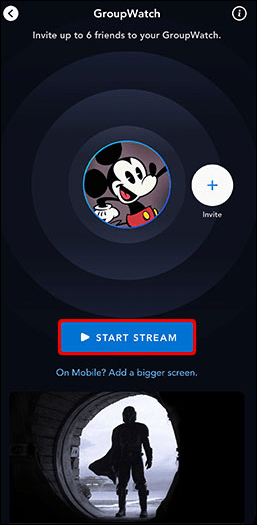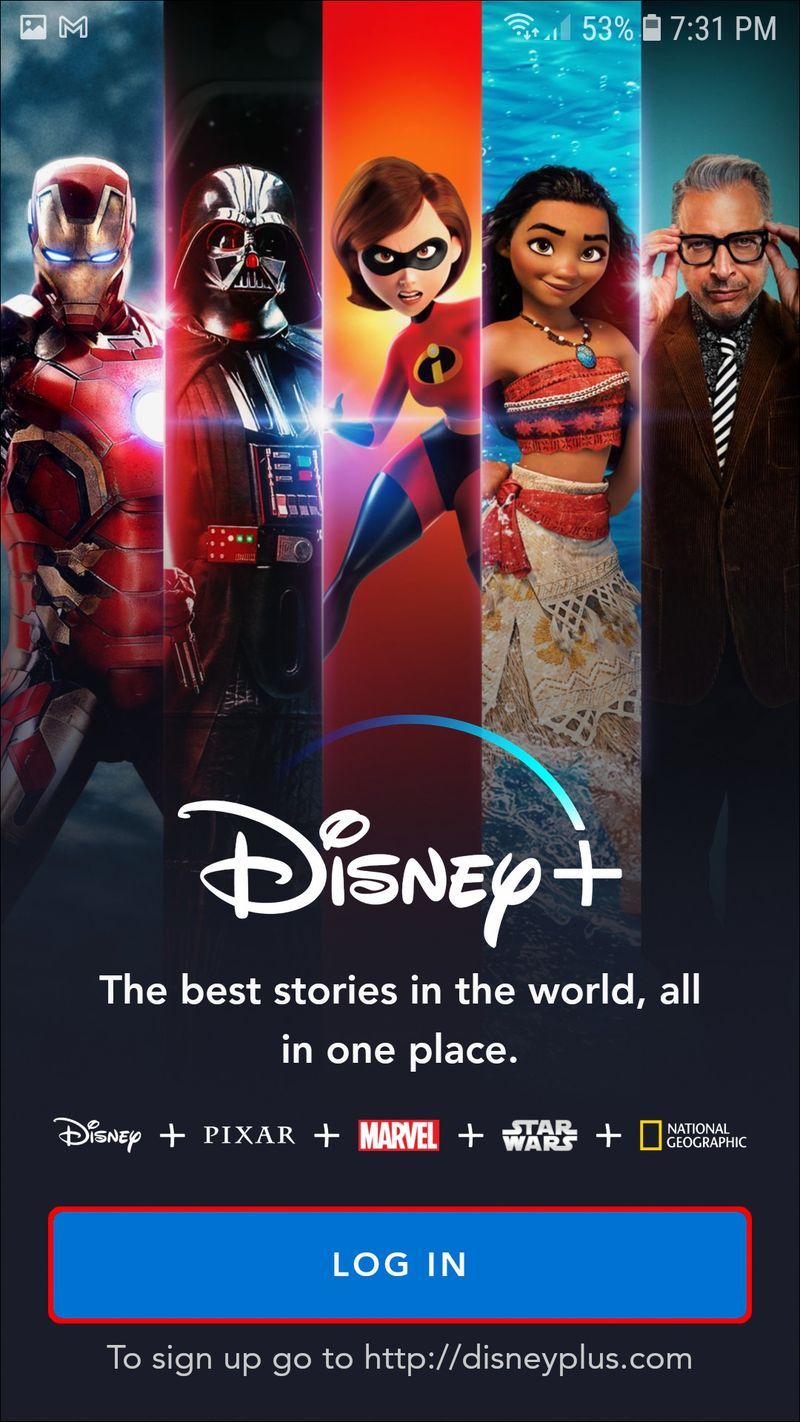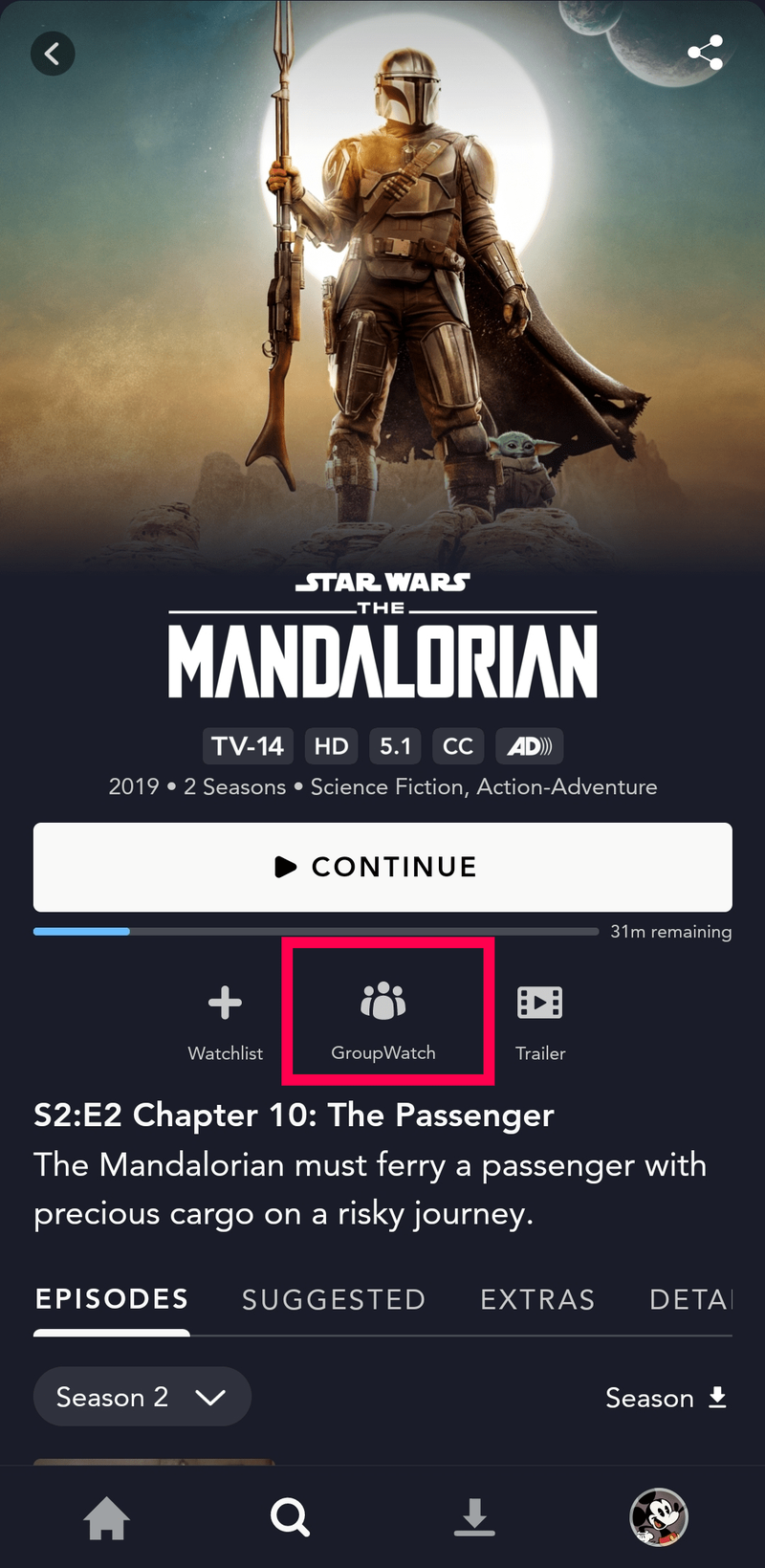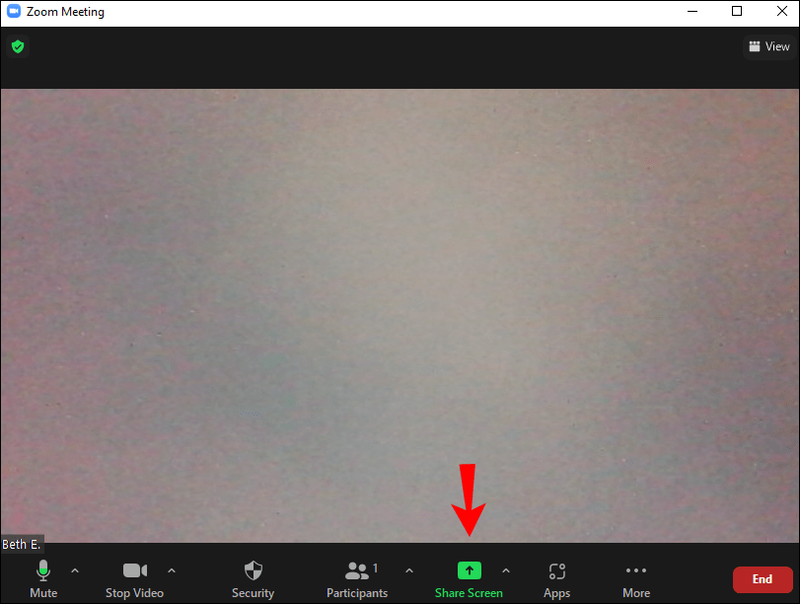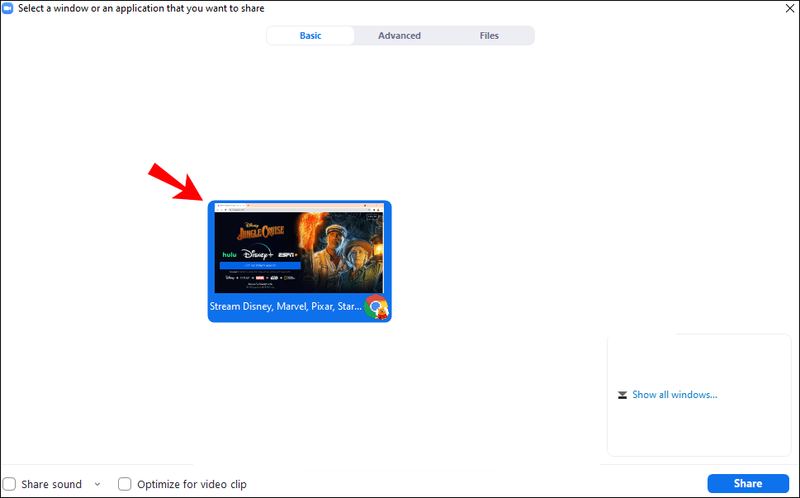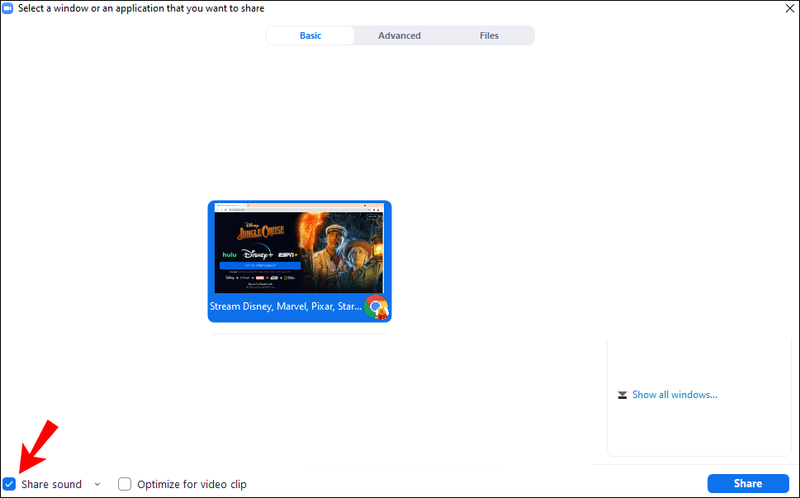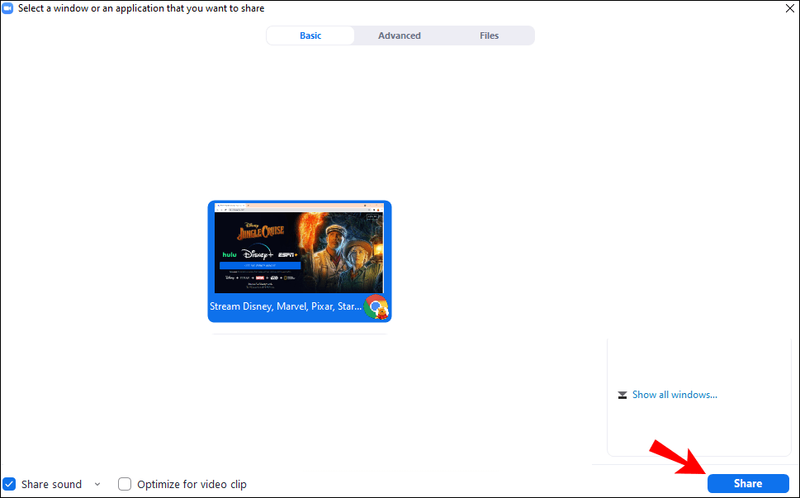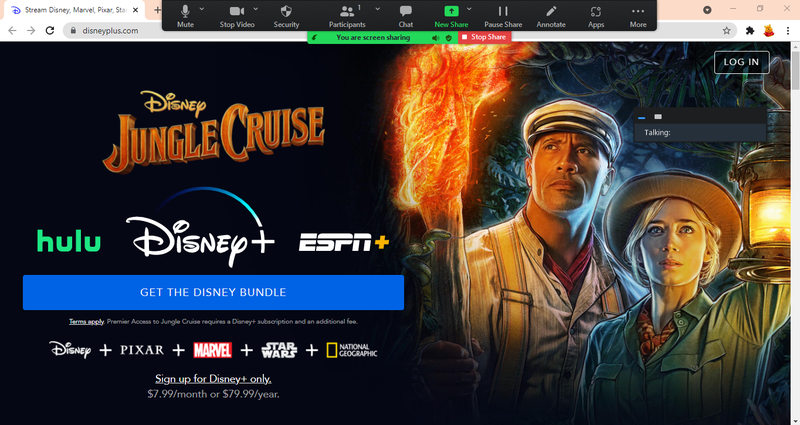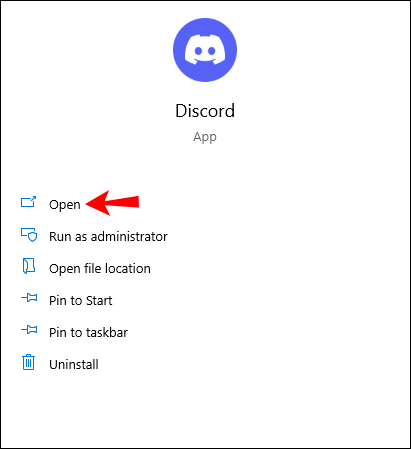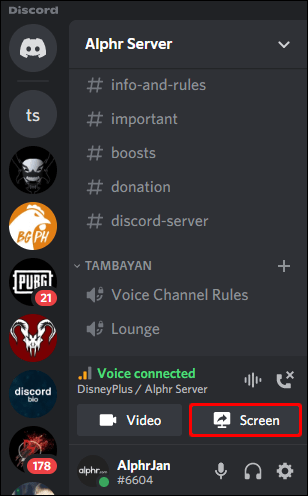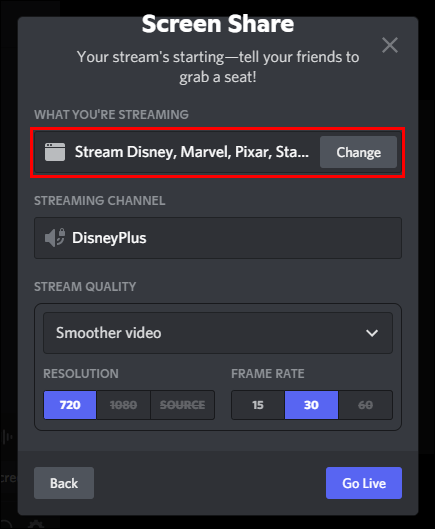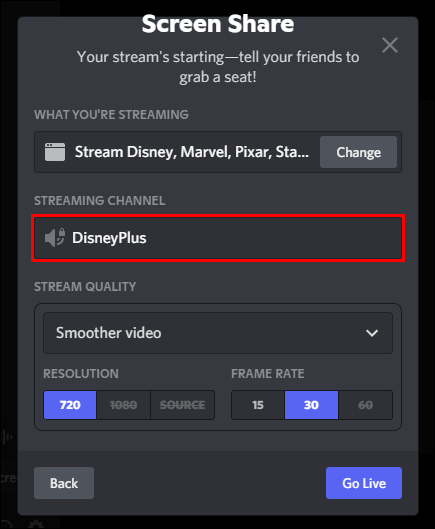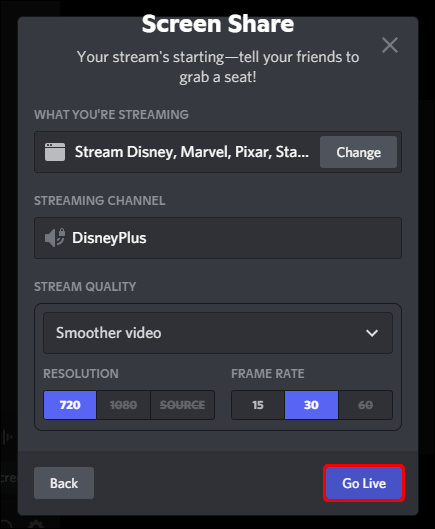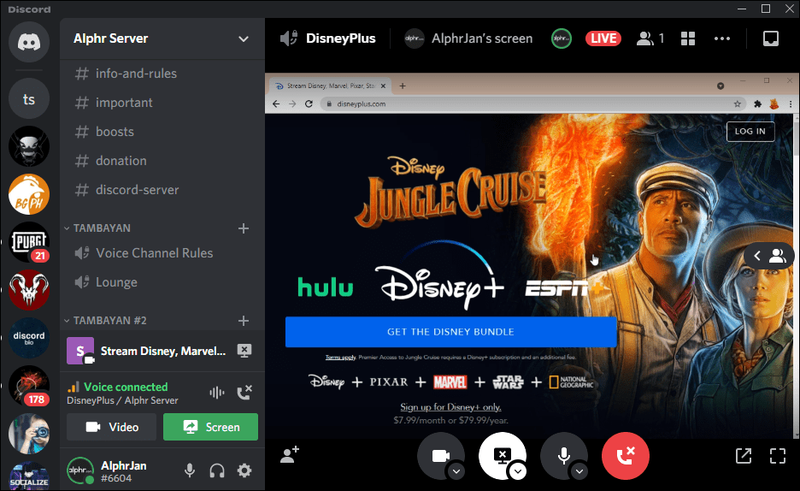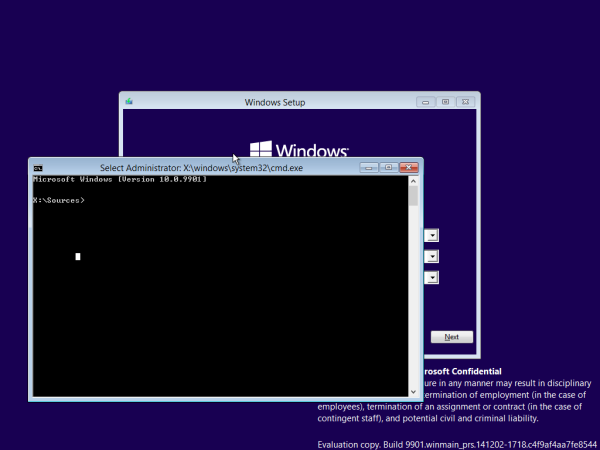Liens de périphérique
Avez-vous déjà voulu regarder un film avec des amis, mais ils vivaient ailleurs ? Disney Plus a trouvé une solution à ce problème - GroupWatch. GroupWatch vous permet, à vous et à vos amis, de diffuser Disney Plus sur un maximum de sept appareils différents.

Dans cet article, nous vous montrerons différentes façons de regarder Disney Plus avec vos amis. Nous discuterons également des alternatives à GroupWatch, telles que Zoom et Discord.
Comment regarder Disney Plus avec des amis avec GroupWatch sur un PC
Si vous et vos amis aimez regarder des films Disney, alors GroupWatch est l'option idéale pour vous. Non seulement Disney Plus propose des dessins animés et des films d'animation classiques de Disney, mais également des films Pixar, Marvel, National Geographic et Star Wars.
con qué frecuencia actualizan google earth
La seule condition préalable à l'utilisation de GroupWatch est que la fonctionnalité doit être lancée depuis le Site Internet de Disney+ ou l'application mobile. Cependant, vous pouvez également utiliser la fonction GroupWatch sur une Smart TV ou tout autre appareil connecté.
La façon la plus simple d'utiliser GroupWatch est d'utiliser le site Web de Disney Plus. Voici comment procéder :
- Allez à la Site Internet de Disney+ sur votre PC.
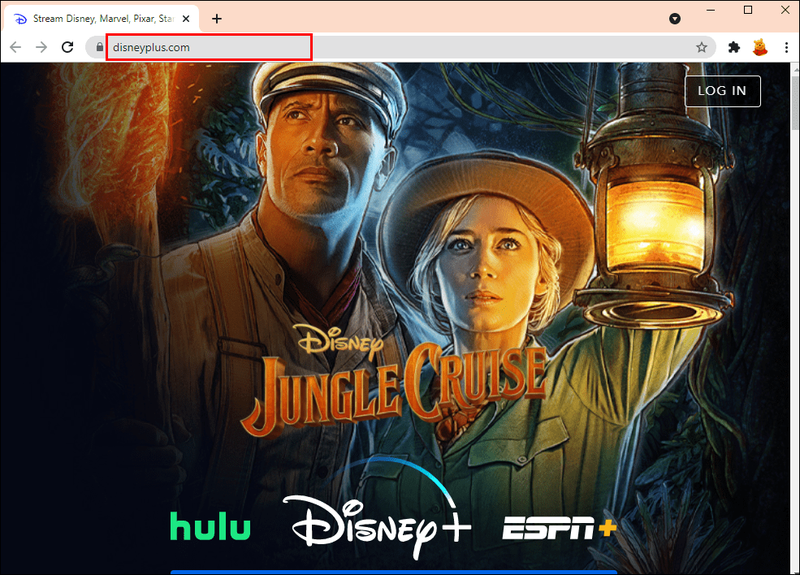
- Connectez-vous à votre compte.
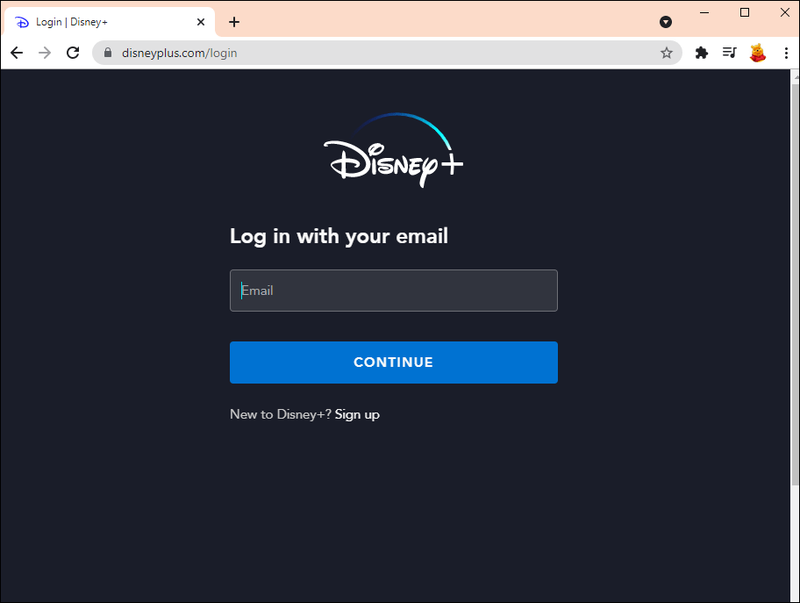
- Trouvez le film que vous voulez regarder. Vous pouvez le faire en cliquant sur Rechercher en haut de l'écran ou en le trouvant dans les catégories recommandées. Noter : Si le titre se trouve dans votre liste Continuer à regarder, cliquez sur l'icône « i ».
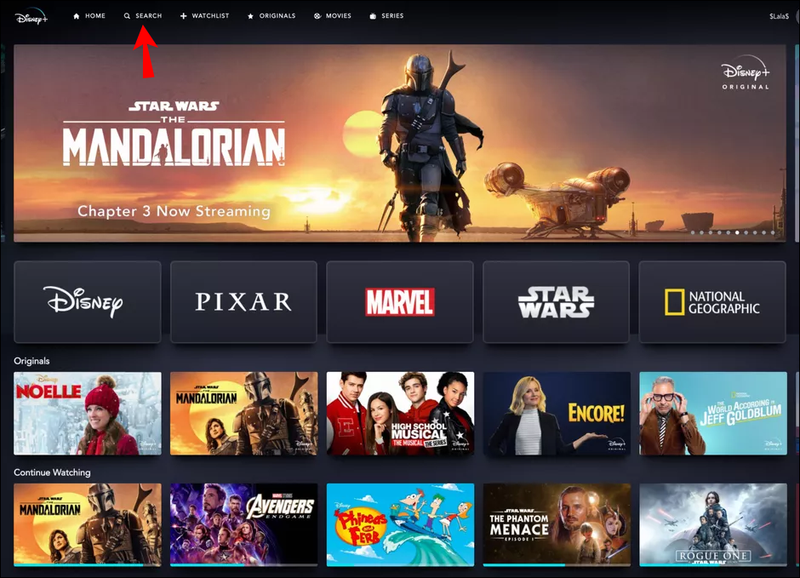
- Cliquez sur l'icône GroupWatch (trois personnes) à côté du bouton Jouer.
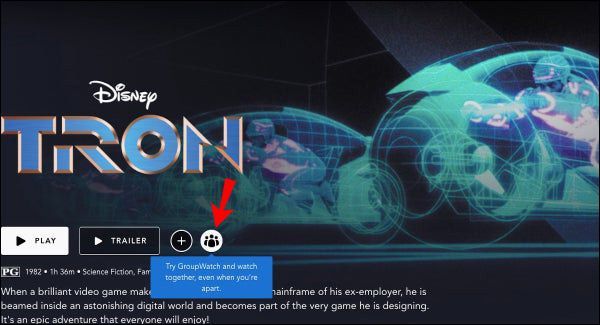
- Cliquez sur l'icône '+' à côté de votre image de profil.
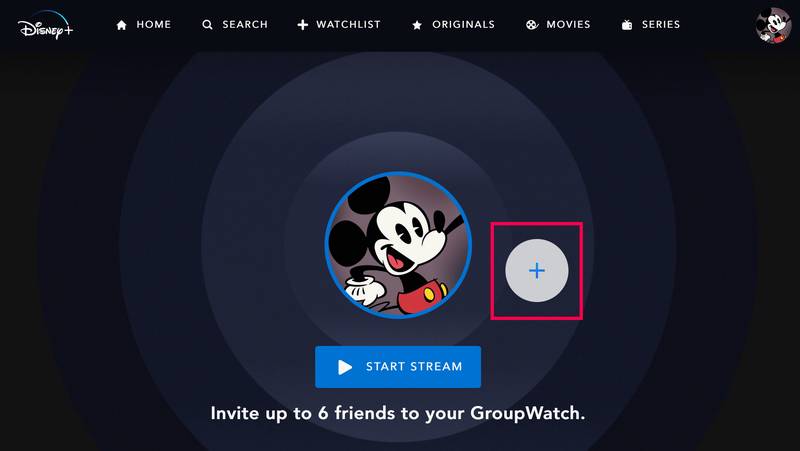
- Copiez le lien du film GroupWatch et envoyez-le à vos amis. Vous pouvez transférer le lien à vos amis de la manière que vous préférez.
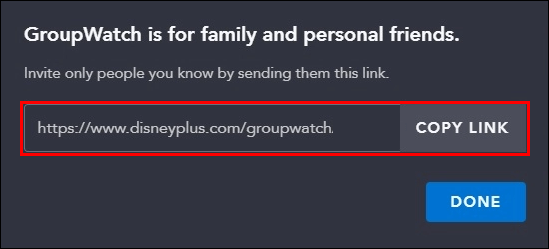
- Attendez que vos amis acceptent l'invitation.
- Cliquez sur le bouton Démarrer le flux lorsqu'ils rejoignent tous le flux.
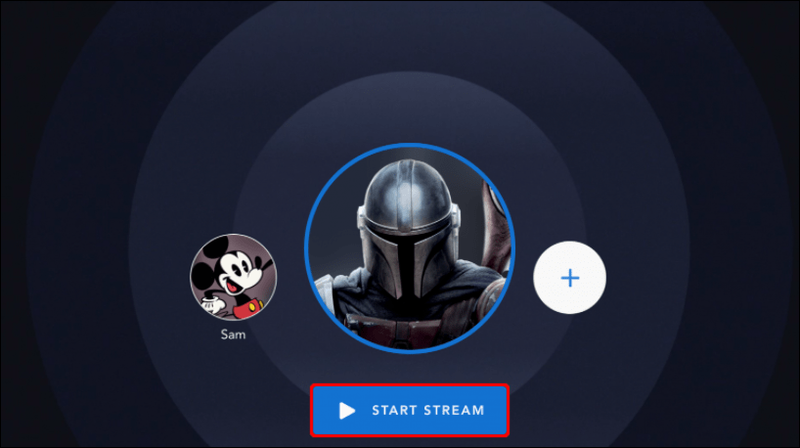
C'est tout ce qu'on peut en dire. Désormais, vous et vos amis pouvez profiter de Disney Plus ensemble, même si vous le regardez depuis différents appareils.
Une fois le film terminé, vous pouvez désactiver la fonction GroupWatch en cliquant sur l'option Quitter GroupWatch dans le coin inférieur gauche de votre écran. Cependant, tous ceux qui ont rejoint GroupWatch doivent faire de même. Alternativement, si vous voulez simplement regarder un autre film, accédez à la flèche dans le coin supérieur gauche. Une fois que vous avez choisi autre chose à regarder, cliquez à nouveau sur le bouton Démarrer le flux.
Comment regarder Disney Plus avec des amis avec GroupWatch sur un iPhone
Certains utilisateurs de Disney Plus préfèrent diffuser des films Disney Plus sur leur téléphone. La bonne nouvelle est que vous pouvez utiliser la fonctionnalité GroupWatch sur les appareils iPhone et Android. Il vous suffit d'installer l'application Disney Plus sur votre appareil mobile.
Voici ce que vous devez faire pour regarder Disney Plus avec vos amis sur un iPhone :
- Lancez le Application Disney Plus sur votre iPhone.
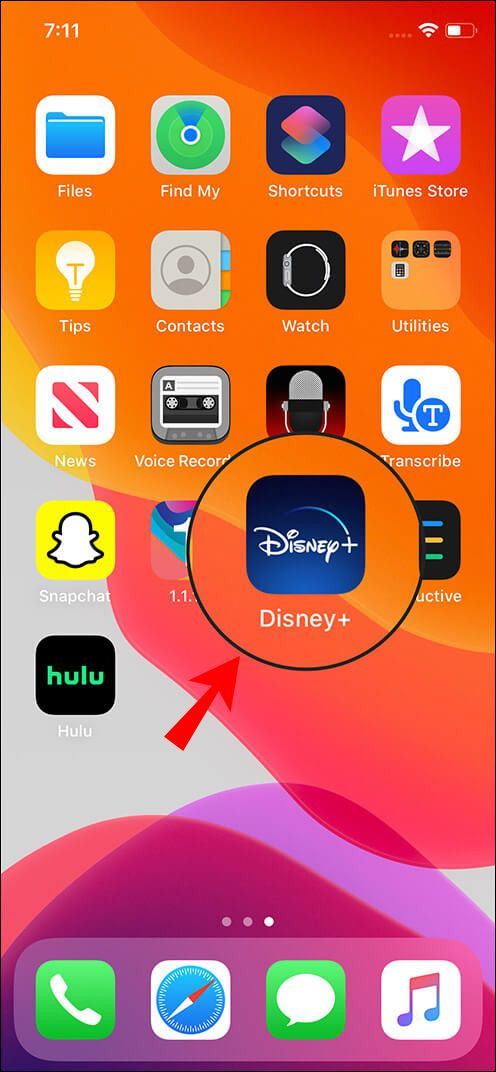
- Trouvez le film ou l'émission que vous souhaitez diffuser et appuyez dessus.
- Appuyez sur l'icône GroupWatch sur le côté droit de votre écran.
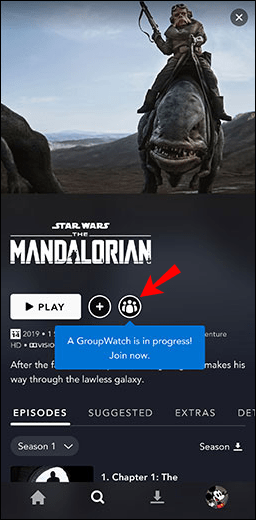
- Choisissez le bouton +.
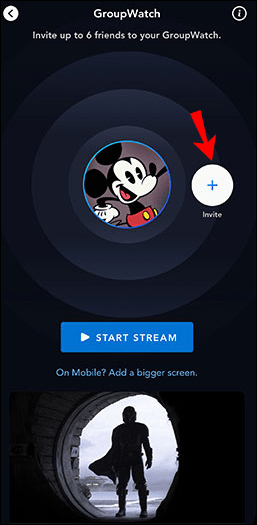
- Invitez vos amis en leur envoyant le lien d'invitation.
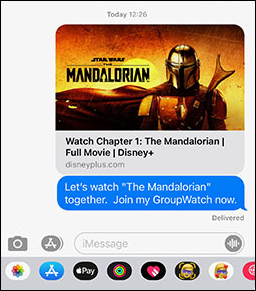
- Attendez qu'ils acceptent l'invitation.
- Appuyez sur le bouton Démarrer le flux.
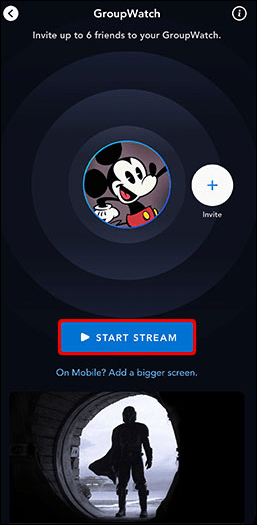
Si un autre utilisateur de Disney Plus vous invite à diffuser un film, appuyez sur le bouton Rejoindre le flux au centre de l'écran.
Comment regarder Disney Plus avec des amis avec GroupWatch sur un Android
Pour utiliser GroupWatch sur un Android, suivez les étapes ci-dessous :
- Ouvrez le Application Disney Plus sur votre Androïd.
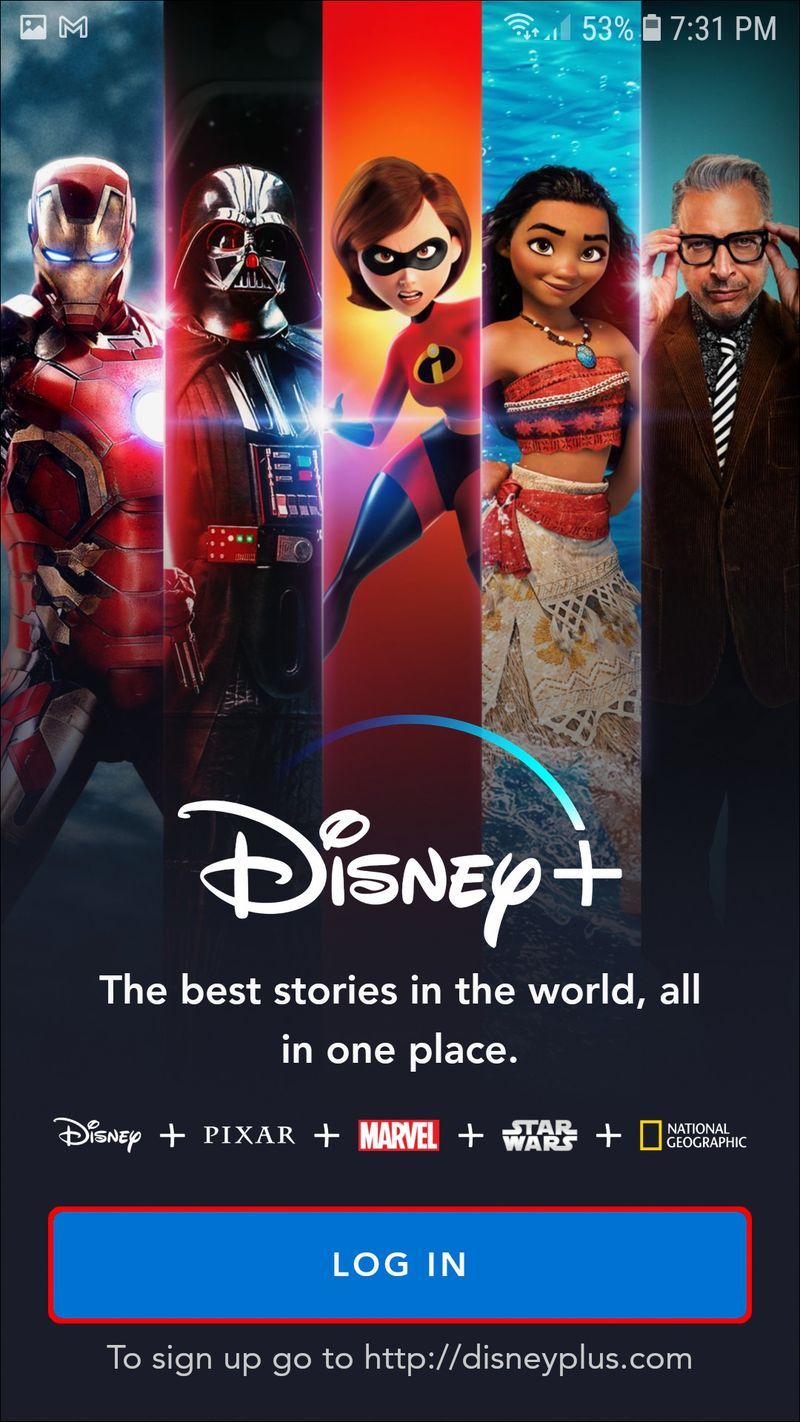
- Recherchez et appuyez sur le titre que vous et vos amis souhaitez regarder. Noter : Si le titre est dans votre liste Continuer à regarder, vous devrez utiliser la fonction de recherche pour voir l'icône GroupWatch. Sinon, le titre commencera à jouer sans possibilité d'inviter d'autres personnes.
- Sélectionnez l'icône GroupWatch à côté du bouton de téléchargement.
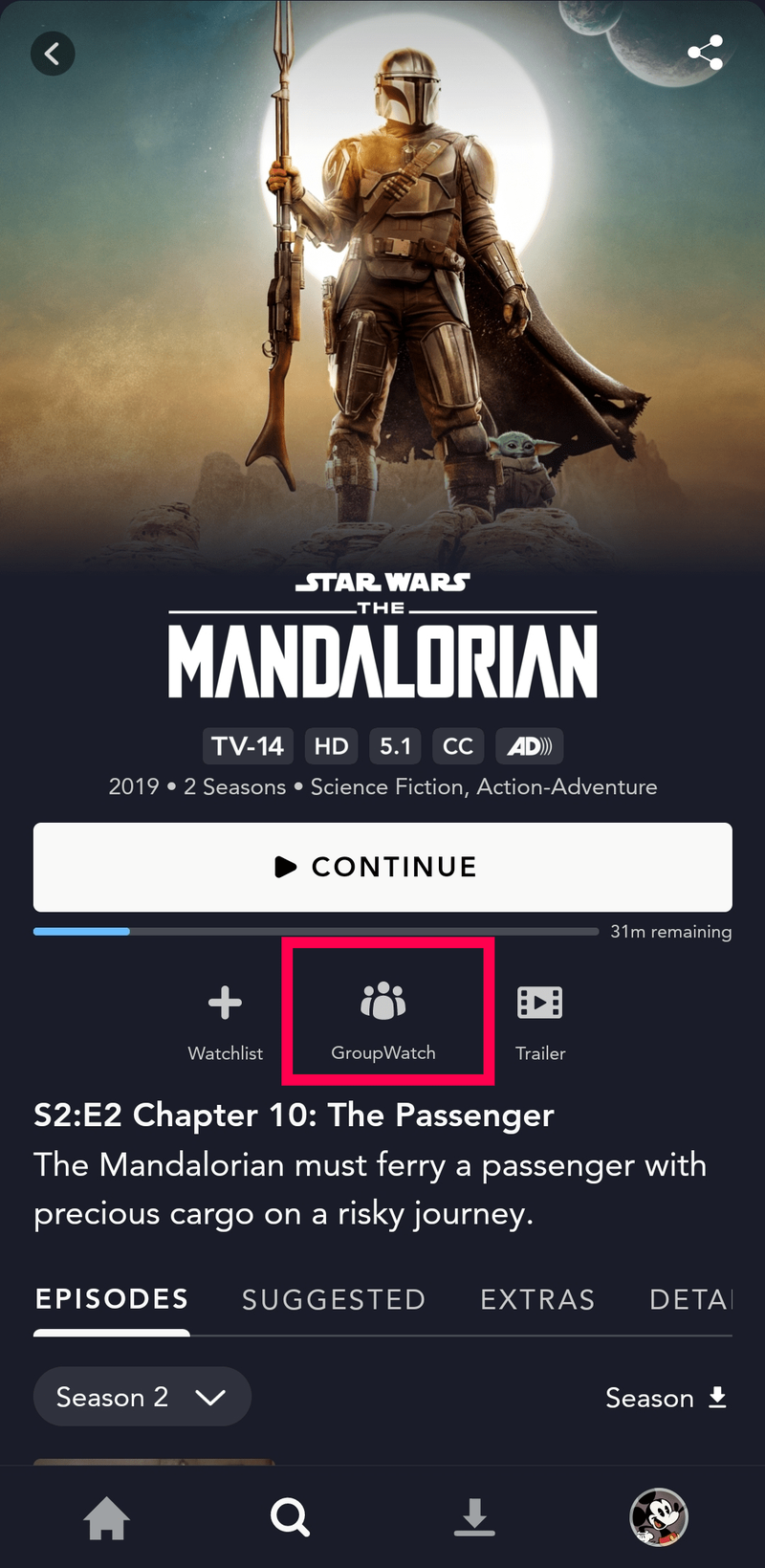
- Appuyez sur Inviter et choisissez avec qui vous souhaitez diffuser le film.
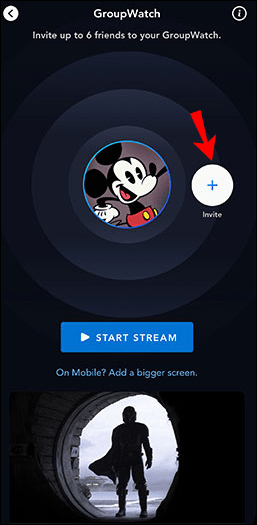
- Partagez le lien d'invitation avec vos amis.
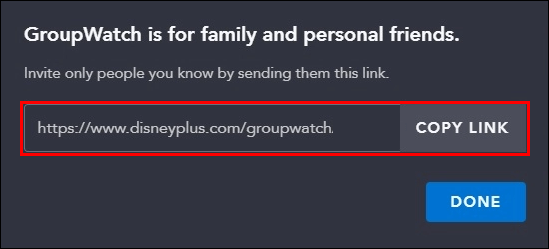
- Attendez qu'ils acceptent l'invitation et rejoignent le flux.
- Accédez au bouton Démarrer le flux.
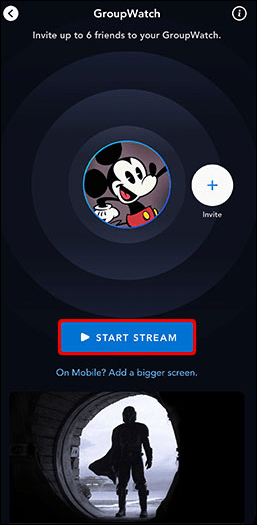
Il est beaucoup plus facile de partager le lien d'invitation via l'application mobile que sur votre PC. Si vous utilisez le site Web pour diffuser Disney Plus, vous devrez copier et coller le lien d'invitation manuellement. D'autre part, si vous utilisez l'application mobile, vous pouvez automatiquement transférer le lien d'invitation via d'autres applications, telles que Messenger, WhatsApp, Gmail, etc.
Comment regarder Disney Plus avec des amis sur Zoom
Si vous voulez regarder un film sur Disney Plus avec vos amis, mais qu'ils n'ont pas de compte Disney Plus, vous avez d'autres options. Pour diffuser simultanément des films et des émissions de télévision, vous pouvez utiliser Zoom. Pour que cela fonctionne, vous devez avoir un compte Disney Plus et un compte Zoom.
Une fois que vous et vos amis avez décidé exactement quand vous allez regarder le film, planifiez une réunion Zoom. Vous pouvez également démarrer une réunion immédiatement et envoyer un lien d'invitation à tous vos amis. Ce qui est génial avec cette option, c'est que vous ne serez pas limité à sept personnes.
Voici ce que vous devez faire :
- Démarrez la réunion Zoom et attendez que vos amis la rejoignent.
- Allez à la Site Internet de Disney+ et trouvez le film que vous souhaitez diffuser.
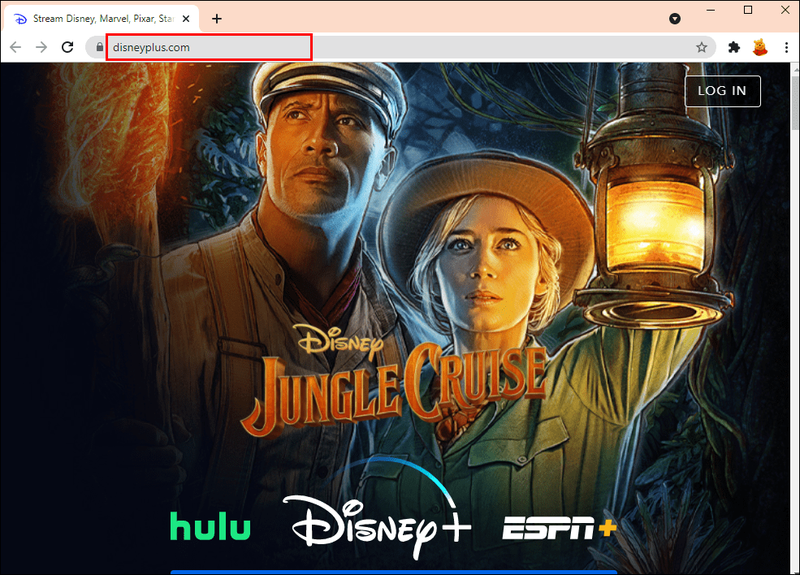
- Revenez à Zoom et cliquez sur l'option Partager l'écran dans le menu du bas.
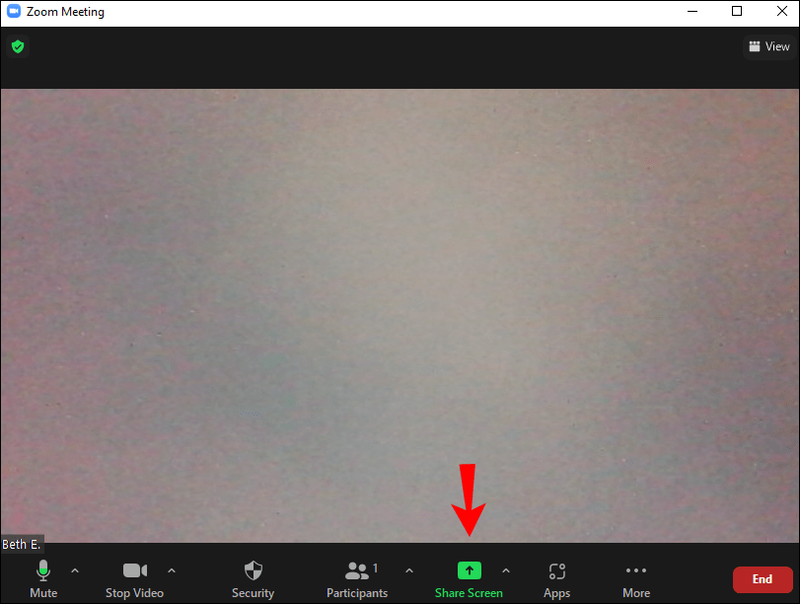
- Choisissez la fenêtre où vous avez ouvert Disney Plus.
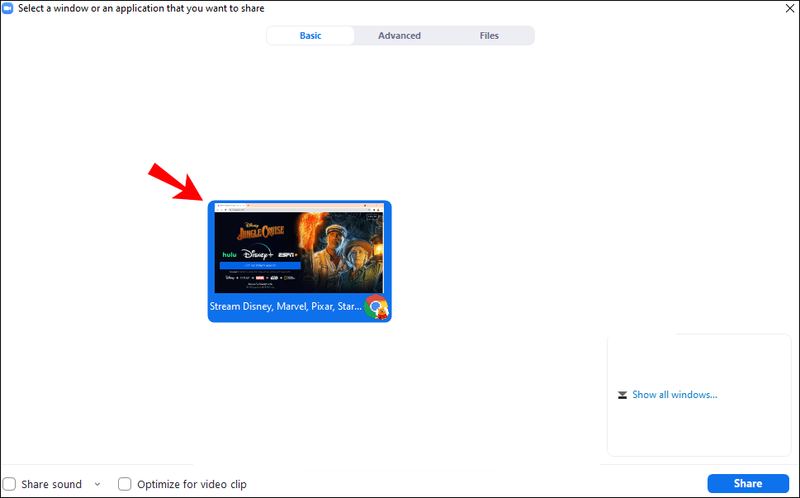
- Cochez la case Partager le son de l'ordinateur dans le coin inférieur gauche de votre écran.
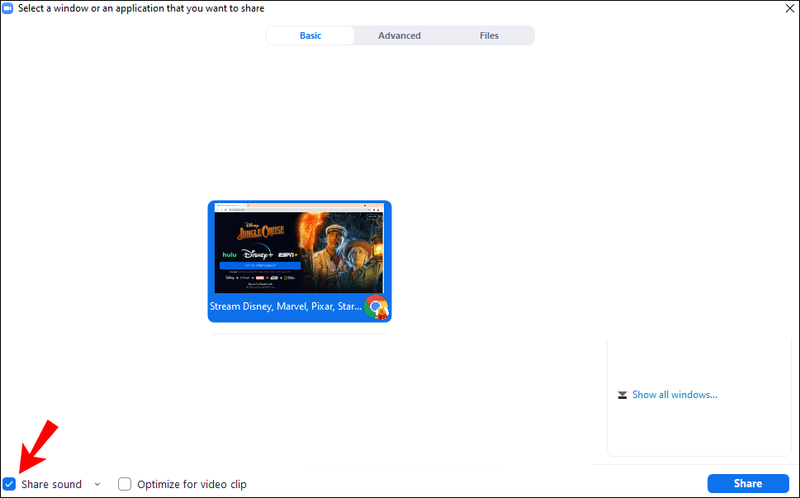
- Cliquez sur le bouton Partager dans le coin inférieur droit.
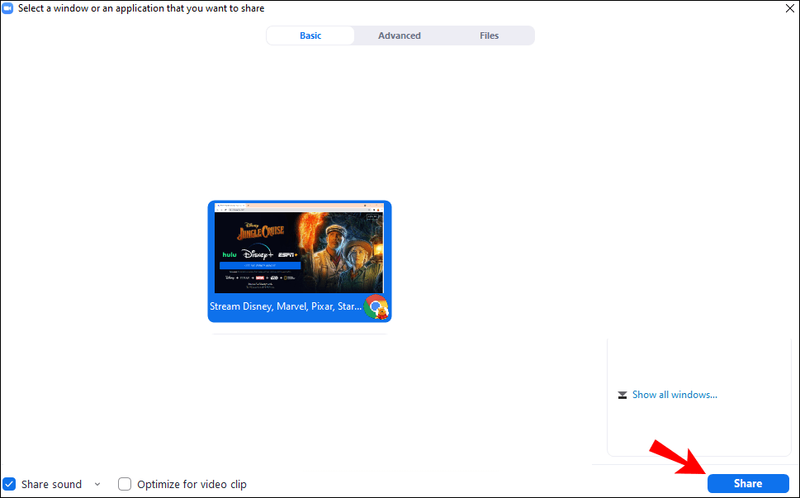
- Jouez le film Disney Plus.
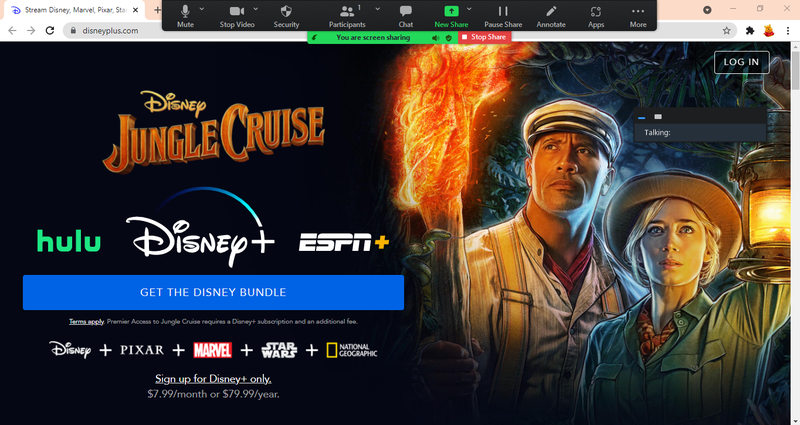
Comment regarder Disney Plus avec des amis sur Discord
Vous pouvez également utiliser Discord pour regarder Disney Plus avec vos amis. Discord est une excellente alternative à GroupWatch car il vous permet de diffuser jusqu'à 50 personnes. Non seulement cela, mais chaque personne a la possibilité de régler le volume selon ses préférences.
Voici comment vous pouvez utiliser Discord pour regarder des films Disney Plus avec des amis :
- Aller à Disney+ sur votre PC.
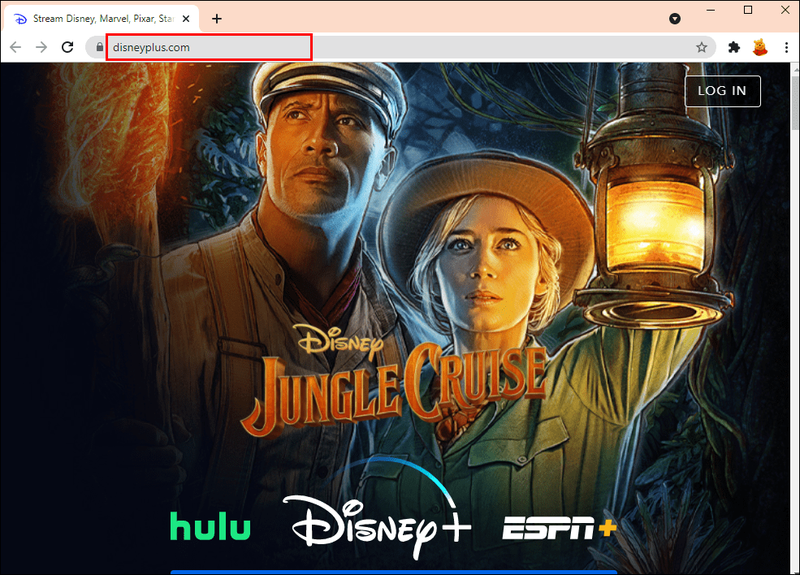
- Trouvez le film que vous souhaitez diffuser.
- Lancez Discord.
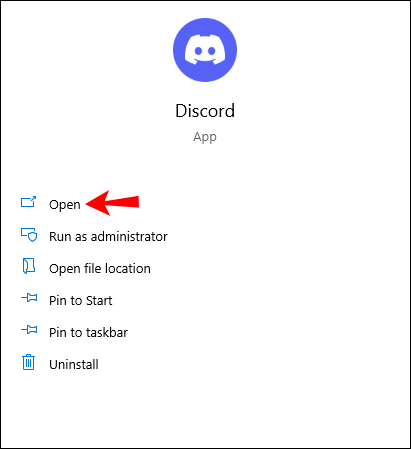
- Démarrez une nouvelle salle de chat vocal en cliquant sur le +.
- Cliquez sur l'option Go Live en bas du menu du serveur.
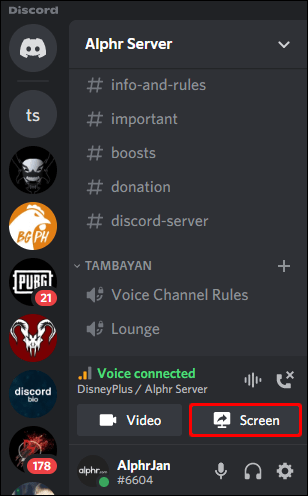
- Tapez ce que vous diffusez.
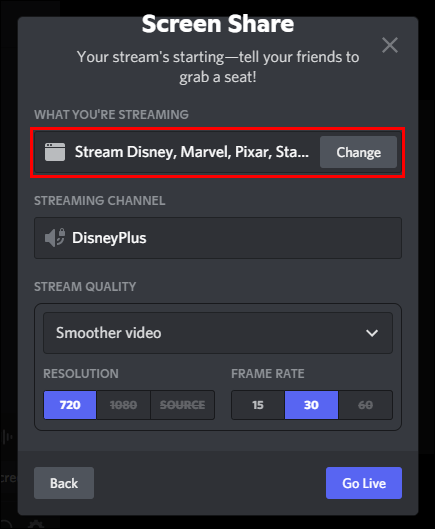
- Choisissez le canal de diffusion.
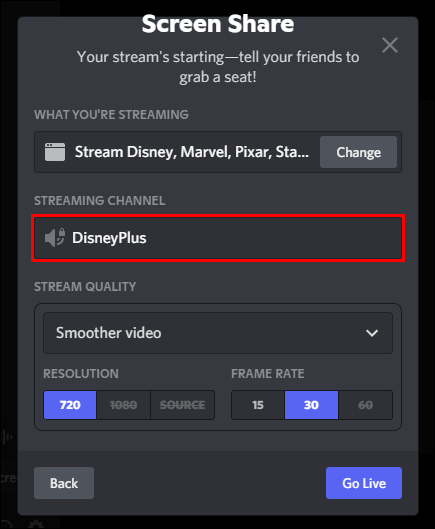
- Cliquez sur le bouton Go Live.
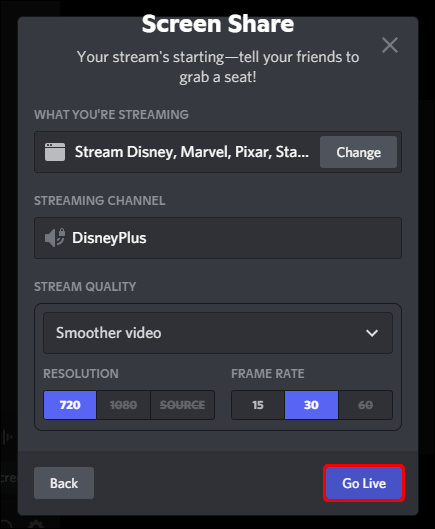
- Retournez à Disney Plus et jouez votre film.
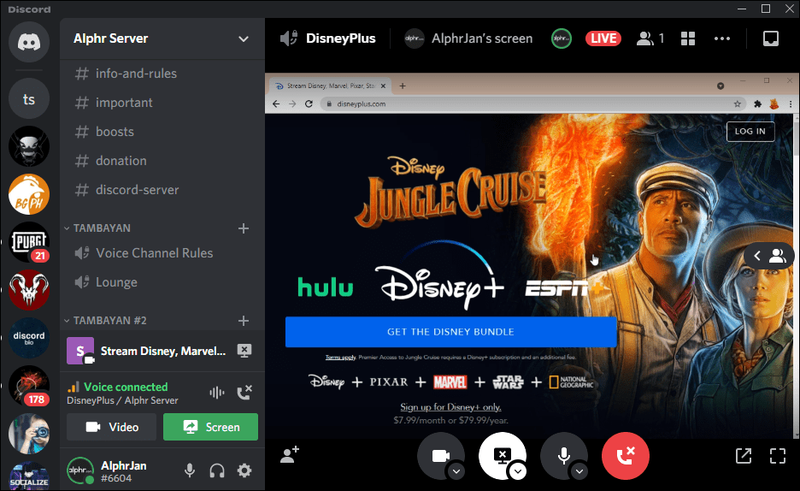
Vos amis pourront rejoindre votre diffusion. La seule condition préalable est qu'ils doivent également avoir des comptes Discord.
Comment regarder Disney Plus avec des amis avec GroupWatch sur une Smart TV
Comme mentionné précédemment, vous devez lancer la fonction GroupWatch sur le site Web Disney Plus ou sur l'application mobile. Cependant, vous pouvez toujours utiliser la fonction GroupWatch sur votre Smart TV. Tout ce que vous avez à faire est de suivre ces étapes :
- Allez à la Site Internet de Disney+ , ou utilisez le application mobile sur votre téléphone.
- Trouvez le film.
- Cliquez ou appuyez sur le bouton GroupWatch.
- Envoyez le lien d'invitation à vos amis.
- Attendez qu'ils acceptent l'invitation.
- Démarrez Disney Plus sur votre Smart TV.
- Trouvez le titre du GroupWatch que vous avez lancé.
- Allez à la page de titre.
- Utilisez votre télécommande pour sélectionner l'icône GroupWatch.
- Accédez à Rejoindre le flux.
C'est à peu près ça. Vous pouvez désormais diffuser Disney Plus sur un écran encore plus grand.
FAQ supplémentaire
Regarder votre contenu Disney Plus préféré peut vous rapprocher de vos amis et de votre famille même lorsque vous n'êtes pas ensemble. Si vous avez d'autres questions, continuez à lire.
como encontrar amigos en spotify
Combien de personnes peuvent participer à GroupWatch sur Disney Plus en même temps ?
Jusqu'à sept personnes peuvent utiliser GroupWatch sur Disney Plus ensemble. Gardez à l'esprit que chaque utilisateur doit avoir un compte Disney Plus. De plus, les profils Disney Plus Kids n'ont actuellement pas la possibilité de participer à Group Watch.
Contrairement à Netflix Party, GroupWatch de Disney Plus n'offre pas de fonctionnalité de chat. Cependant, vous pouvez réagir au flux avec différents emojis.
Puis-je faire un GroupWatch dans Disney Plus avec des personnes utilisant le même compte ?
Disney Plus permet à jusqu'à quatre profils différents d'utiliser simultanément GroupWatch.
Quand il est temps de démarrer le film, vous n'avez pas besoin d'être celui qui cliquera sur le bouton Démarrer le flux, même si vous avez invité les autres utilisateurs. Toute personne ayant accédé au même lien GroupWatch peut commencer à diffuser le film.
Le flux de tout le monde sera diffusé en même temps, vous donnant l'impression d'être physiquement ensemble tout en regardant le film. Chaque membre de GroupWatch a la possibilité de mettre en pause, d'avancer rapidement ou de rembobiner le flux.
Profitez de Disney Plus avec vos amis
Il existe de nombreuses façons de regarder Disney Plus avec vos amis. Si vous avez tous des comptes Disney Plus, vous pouvez utiliser la fonction GroupWatch. Sinon, vous avez d'autres alternatives, telles que Zoom et Discord. Quelle que soit l'option que vous choisissez, vous êtes sûr d'avoir une expérience de streaming amusante avec vos amis pendant que vous regardez tous vos films Disney préférés.
Avez-vous déjà regardé Disney Plus avec vos amis ? Quelle méthode avez-vous choisie pour diffuser le film ensemble ? Faites-nous savoir dans la section commentaires ci-dessous.