Bien sûr, vous pouvez brancher votre Android sur votre PC à l'aide d'un câble et déplacer des fichiers à l'ancienne, mais cette méthode prend du temps et est difficile à naviguer. Essayez plutôt les transferts de fichiers sans fil. Le transfert de fichiers entre les systèmes PC et Android est vital si vous rencontrez des difficultés pour gérer tous vos documents, photos et musique. Alors que les utilisateurs Apple peuvent utiliser AirDrop pour déplacer des fichiers sans fil entre iOS et macOS, les utilisateurs d'Android doivent sortir des sentiers battus.

Ce n'est pas parce que les transferts de fichiers Android nécessitent une application tierce qu'ils sont impossibles. Comme il est facile de déplacer vos fichiers sans dépendre d’une destination de système d’exploitation spécifique, vous pouvez transférer des documents à la fois vers Windows et Mac, contrairement à AirDrop.
Si vous êtes à la recherche du meilleur moyen de déplacer sans fil les fichiers de votre ordinateur vers Android, voici les meilleures façons de le faire.
Transférer des fichiers de votre PC vers Android à l'aide d'un réseau Wi-Fi (WLAN)
La meilleure façon de transférer des fichiers entre votre PC et Android est de les envoyer via un réseau sans fil partagé. Vous pouvez utiliser de nombreuses applications pour cela, telles que WiFi File Transfer sur Android et Air Transfer sur iOS. Certains navigateurs de fichiers intègrent également des transferts de fichiers Wi-Fi. Ouvrez simplement l'application, parcourez, copiez et collez dans les dossiers de l'autre appareil. Pour les navigateurs de fichiers, vous accédez généralement à la section réseau, à la section WLAN ou à quelque chose de similaire. Il recherche les appareils disponibles et vous sélectionnez l'appareil dont vous avez besoin.
Transférer des fichiers entre Android et PC à l'aide de Bluetooth
Au début des smartphones, Bluetooth était le moyen idéal pour échanger de petites quantités de données. Bien qu'il ne soit pas idéal pour les téléchargements de plus grande taille, il reste un moyen pratique de transférer des fichiers. Étant donné que la plupart des ordinateurs portables de la génération actuelle sont compatibles Bluetooth, la configuration est également un jeu d'enfant.
¿Por qué la gente le da frutos a sus historias de Snapchat?
- Assurez-vous que le Bluetooth de votre PC est activé. S'il est actif, vous verrez l'icône dans le Barre d'état système . L'icône s'affichera également dans le Centre d'action si Bluetooth est activé ou désactivé.
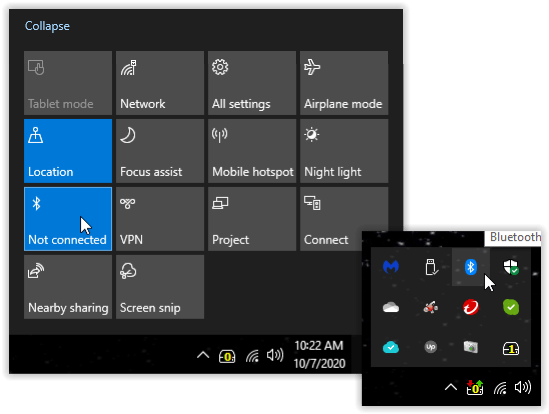
- Une fois Bluetooth activé, cliquez avec le bouton droit de la souris sur l'icône dans le Barre d'état système et sélectionnez Ajouter un appareil Bluetooth .
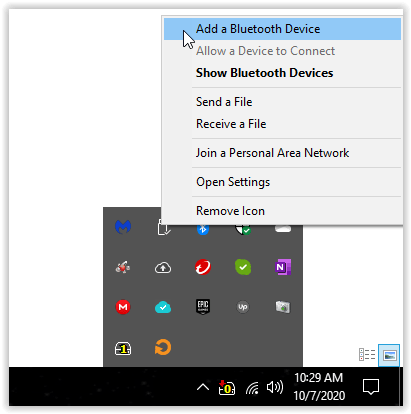
- Dans la fenêtre Paramètres Bluetooth, sélectionnez Ajouter Bluetooth ou d'autres appareils .
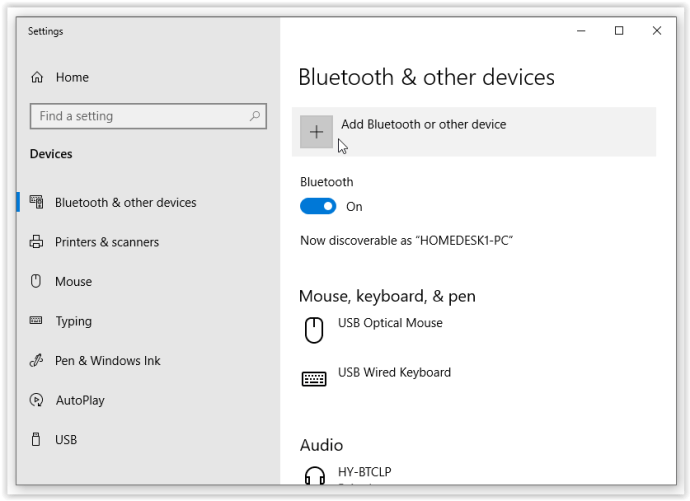
- Dans le Ajouter un périphérique menu contextuel, sélectionnez Bluetooth pour rechercher votre appareil Android. Sur Android, vous devrez peut-être ouvrir vos paramètres Bluetooth et appuyer sur l'icône d'actualisation pour réactiver la fonctionnalité de recherche et de recherche, sinon Windows ne la découvrira pas.
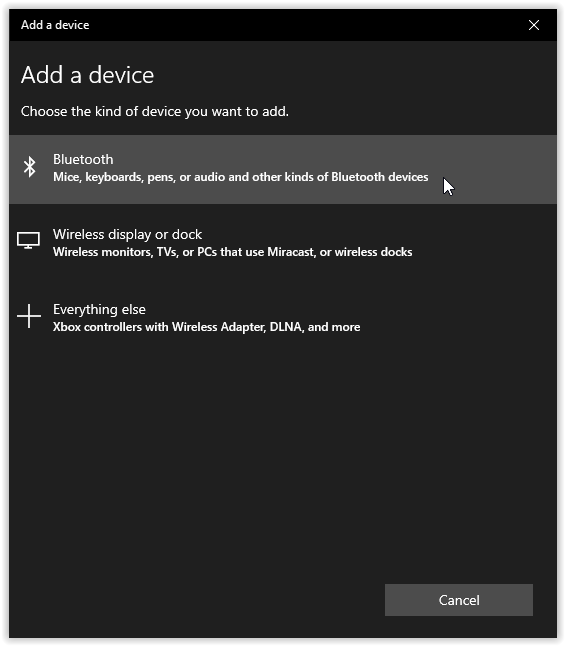
- Cliquez sur l'appareil lorsqu'il apparaît. Vous devrez peut-être également sélectionner le nom du PC sur l'appareil Android pendant que Windows tente de se connecter.
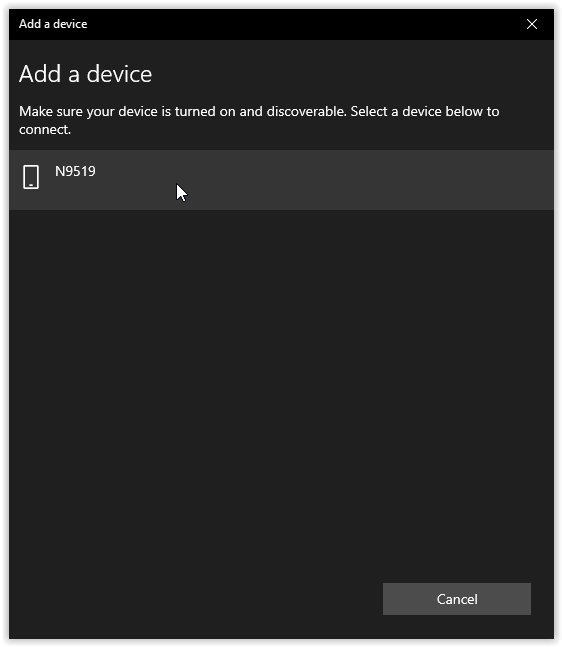
- Votre PC vous montrera alors un code pour vous assurer que vous vous connectez au bon appareil, qui devrait également apparaître sur l'écran de votre smartphone ou de votre tablette. Vérifiez que les codes correspondent, puis sélectionnez Oui .
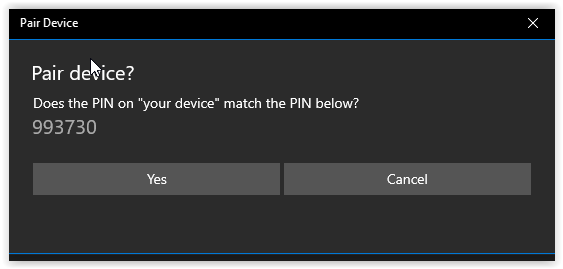
- Une fois que vous avez cliqué sur Suivant, les deux appareils doivent s'associer, prêts à échanger des fichiers de la même manière que vous le feriez entre deux appareils mobiles.
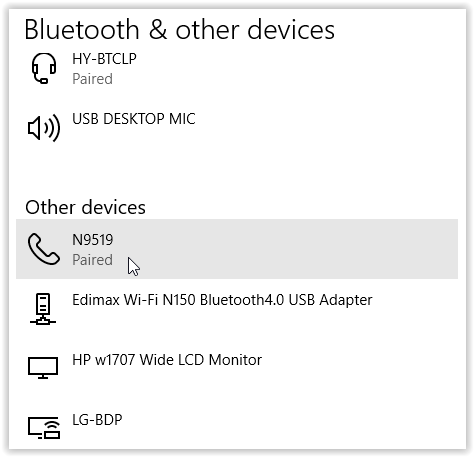
Transférer des fichiers à l'aide d'un lecteur multimédia sans fil

Les périphériques de plus en plus pratiques pour la gestion des médias comprennent les lecteurs NAS portables et les lecteurs multimédias sans fil. Ces appareils sont chargés de fichiers multimédias via une carte SD ou un lecteur USB, auxquels vous pouvez ensuite accéder en vous connectant au point d'accès Wi-Fi de l'appareil.
Les principales caractéristiques des lecteurs NAS ou des lecteurs multimédias sans fil sont la possibilité pour plusieurs utilisateurs d'y accéder à la fois et le fait qu'ils sont utilisés indépendamment d'une connexion Internet. La plupart d'entre eux peuvent également servir de banque d'alimentation pour maintenir votre téléphone ou votre tablette en marche pendant des périodes plus longues.
youtube como bloquear un canal
Transférer des fichiers entre Android et PC à l'aide de Dropbox

Google Drive et Dropbox font toujours partie des meilleures options pour le transfert de données sans fil. Les deux options sont indépendantes de la plate-forme et accessibles de n'importe où avec une connexion Internet, ce qui permet de partager facilement plusieurs fichiers ou dossiers avec un minimum de tracas.
Étant donné que Google Drive est préinstallé sur Android, nous vous le recommandons comme premier arrêt. Cela dit, si vous préférez Dropbox, les deux applications fonctionnent presque de la même manière. Le seul inconvénient est l'espace de stockage limité de l'offre gratuite de Dropbox, mais si vous synchronisez un petit nombre de fichiers, cela ne devrait pas vous causer beaucoup de problèmes.
Transférer des fichiers entre Android et PC sans fil à l'aide du courrier électronique
Enfin, le courrier électronique est souvent la solution incontournable pour partager rapidement des photos ou des documents avec des amis et des collègues, et pour une bonne raison. Cela peut devenir un peu vieux, mais vous envoyer par courrier électronique les pièces jointes souhaitées reste un excellent moyen d'échanger des fichiers entre votre PC et votre appareil Android.
Selon le service de messagerie que vous utilisez, le montant que vous pouvez envoyer peut être limité. L'envoi d'un e-mail avec des documents en pièce jointe devrait fonctionner, mais ne vous attendez pas à passer des heures à envoyer des séquences vidéo sans problème.
Comment transférer des fichiers de votre PC vers Android? N'hésitez pas à partager vos suggestions et solutions dans les commentaires ci-dessous.

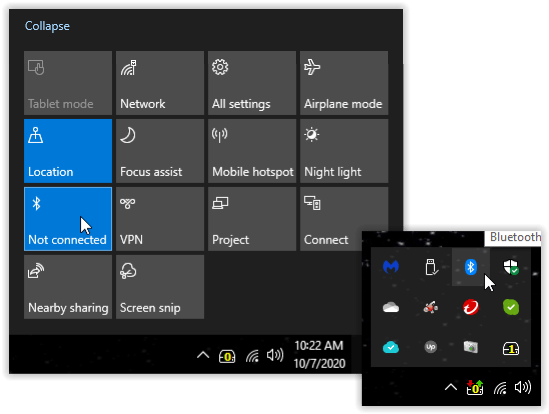
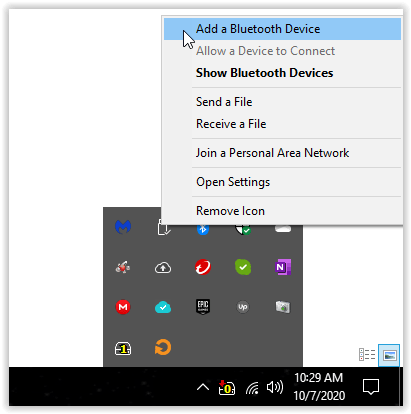
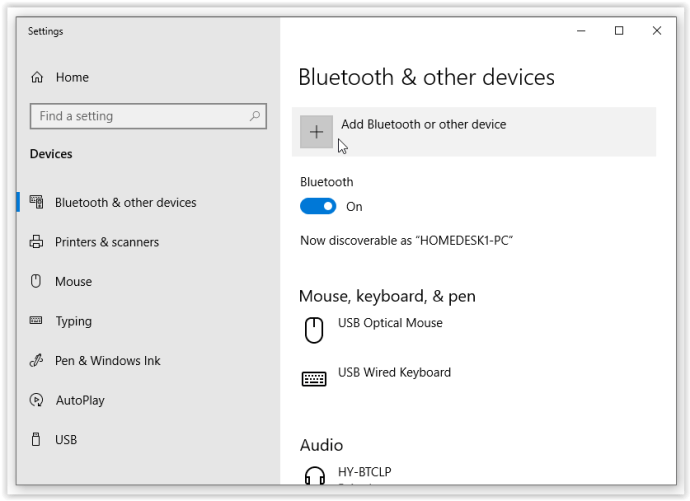
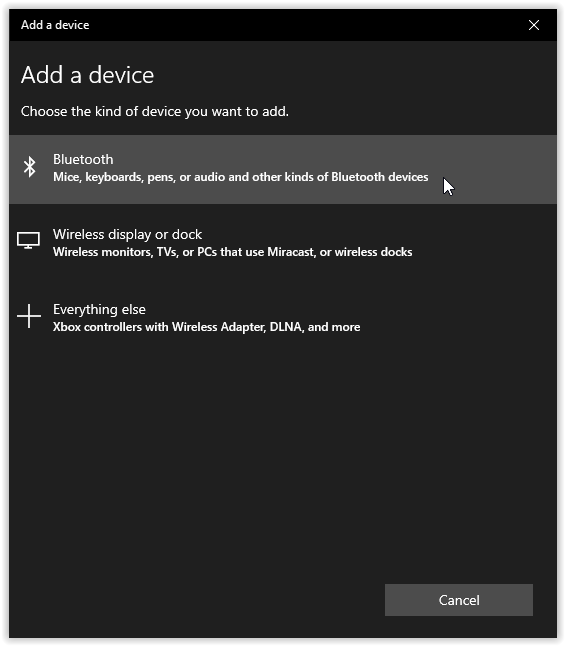
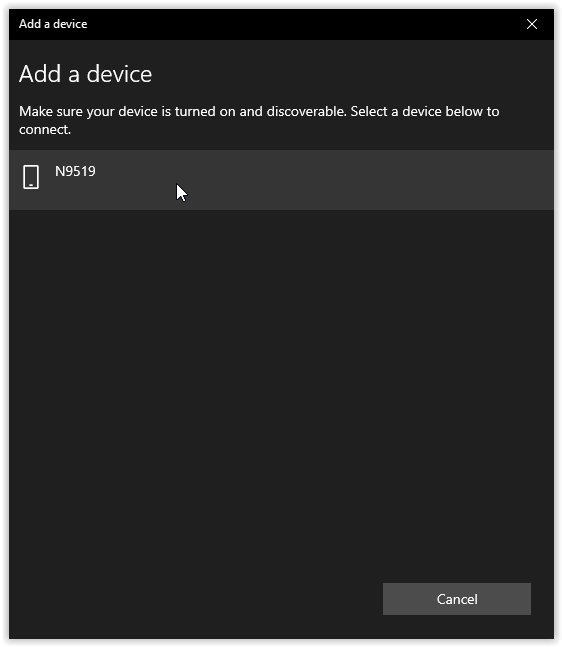
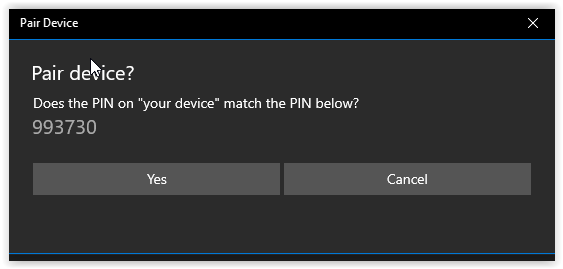
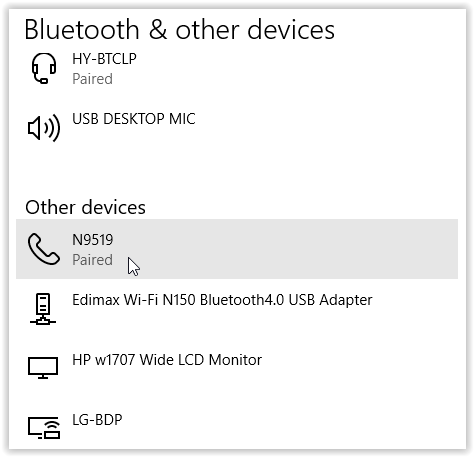




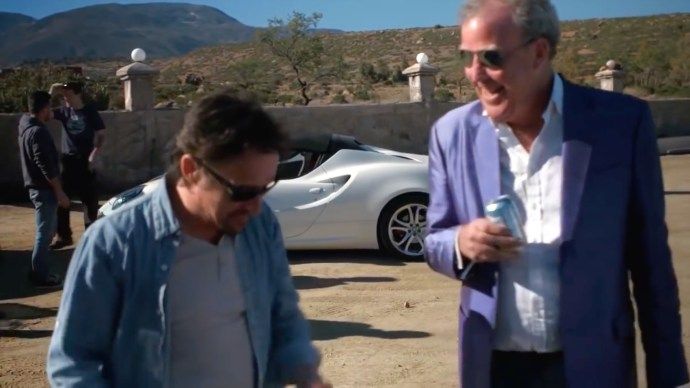



![Pourquoi ma PS4 est-elle si bruyante [expliqué et corrigé]](https://www.macspots.com/img/blogs/98/why-is-my-ps4-loud.jpg)